PLOT command
Plots drawings to printers and to files.

Description
Opens the Print dialog box to specify print options and preview or print the current drawing.
The Print dialog box allows you to print and preview drawings to plotters and files.
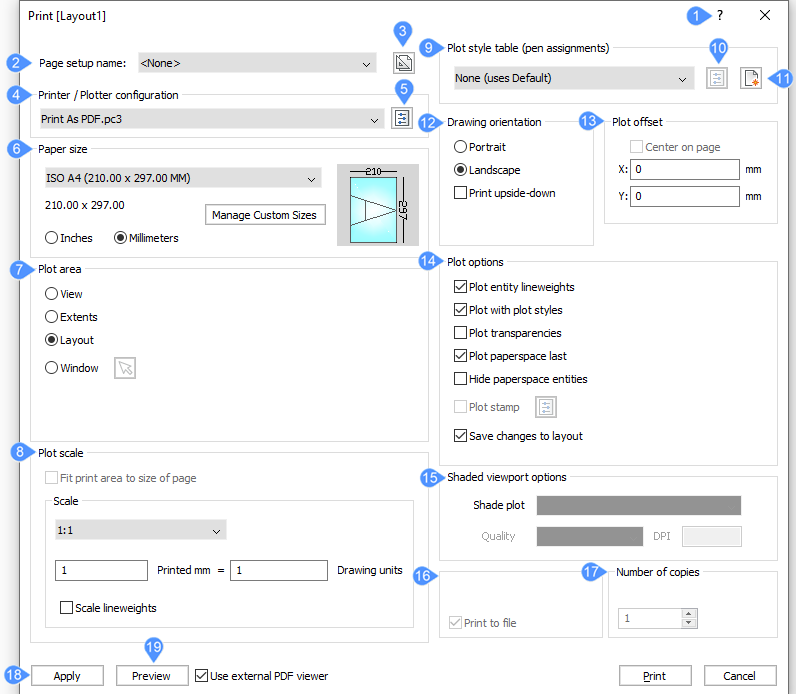
- Command reference
- Page setup name
- Create page setup
- Printer/Plotter configuration
- Edit plotter configuration
- Paper size
- Plot area
- Plot scale
- Plot style table
- Edit Plot Style
- Create New Plot Style
- Drawing orientation
- Plot offset
- Plot options
- Shaded viewport options
- Print to file
- Number of copies
- Apply
- Preview
Command reference
Opens the Bricsys Help article about the PRINT command.
Page setup name
- <None>: Uses options saved in the current layout or model space.
- <Previous Plot>: Uses options that were saved from the last time when this dialog box was used.
- Names of other page setups stored in the drawing.
Create page setup
Opens the Create Page Setup dialog box that allows you to create new page setups. See the PAGESETUP command.
Printer/Plotter configuration
Allows you to select from the drop-down list the printer or plotter.
The program works with any output device installed on the system, including networked printers, print to file, faxes, and PostScript devices, as well as predefined printer parameters stored in PC3 files.
Edit plotter configuration
Opens the Plotter Configuration Editor dialog box for customizing the printer’s parameters and creating PC3 files. See the PLOTTERMANAGER command.
Paper size
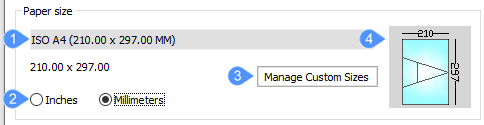
- Standard Paper Sizes list
- Units
- Manage Custom Sizes
- Preview
- Standard Paper Sizes list
-
Specifies the size of paper. You can select standard sizes listed by the drop-down list; these are sizes supported by the printer.
While printers may appear to support many different sizes, you should select only the size of paper that is in the printer.
- Units
-
- Inches: Use imperial units for measurements involving printing.
- Millimeters: Use metric units for measurements involving printing.
- Manage Custom Sizes
-
Note: This option is available for the PDF, PNG, TIF, BMP, and JPG outputs.
Manages custom paper sizes for the PC3 printer selected in the Printer/Plotter Configuration list. The Custom Paper Sizes dialog box opens where you can create your own paper size.
You can attach a predefined plotter model parameter (PMP) file to a plotter configuration (PC3) file.
- Preview
- This section indicates the size, position and orientation of the current plot area on the selected paper size.
Plot area
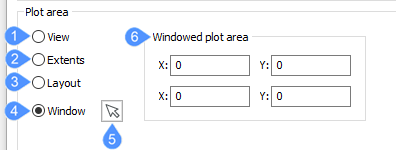
- View
- Extents
- Layout
- Window
- Select area to be printed
- Windowed plot area
- View
- Prints the current view or a named view. Choose a view from the drop-down list. Use the VIEW command to create named views.
- Extents
- Prints the extents of the drawing, which ensures every visible entity is printed. Entities on frozen layers are not considered when calculating the extents.
- Layout
- Prints the current layout.
- Window
-
Prints a rectangular area of the drawing.
- You define the rectangular area by entering the x, y coordinates or by clicking the Select Area to be Printed button.
- The x, y coordinates resulting from the selection or from entering in the Command line are added to the Windows Plot Area boxes. You can edit the values in a convenient way.
Plot scale
- Fit print area to the size of paper: Scale is calculated automatically by the program, considering the print area of the drawing. When this option is turned on, you cannot specify the scale factor:
- Printable area is the size of the paper, minus the margins.
- Margins are the strips along the four edges that the printer uses for handling the paper.
- Scale: Allows you to specify the scale factor to use for plotting; choose a scale factor from the drop-down list or choose the Custom option that will allow you to enter your own scale factors in Printed inches/mm and Drawing units fields. The scale factor shown can be edited with the SCALELISTEDIT command.
- For scale factors like 1:5, the drawing is printed smaller.
- For scale factors like 5:1, the drawing is printed larger.
- Scale lineweights: When on, lineweights are scaled with respect to the plot scale.
Plot style table
- When the drawing does not use plot styles, then only CTB (color-based table) files are listed.
- When the drawing uses plot styles, then only STB (style-based table) files are listed.
When you switch from None to a named plot style, BricsCAD prompts you:
- Yes: Assigns the CTB or STB plot style file to all layouts.
- No: Assigns the plot style file to the current layout only.
Edit Plot Style
Opens the Plot Style Table Editor dialog box. See the PLOTSTYLE command. This button is available only when the drawing uses STB plot styles.
Create New Plot Style
- When the drawing does not use named plot styles, then the wizard creates new color-dependent tables (CTB files).
- If the drawing uses named plot styles, then the wizard creates new named plot style tables (STB files).
Drawing orientation
- Portrait: The drawing or layout x-axis is aligned with the shortest edge of the selected paper size.
- Landscape: The drawing or layout x-axis is aligned with the longest edge of the selected paper size.
- Print upside down: Prints the drawing upside-down. This is useful when paper with a drawing border is loaded backwards in the printer.
Plot offset
- Center on Page: Centers the print on the page, considering margins. Together with Fit Print Area to Size of Page, this option is excellent for prints where scale is unimportant.
- X and Y: Enter positive or negative distances to move the drawing in the x and/or y distances:
- Positive values: Move the drawing up and to the right.
- Negative values: Move the drawing down and to the left.
The lower left corner of the drawing is moved by the specified distance. This is useful when the paper has a title block area that might interfere with the drawing.
Plot options
- Plot entity lineweights: Toggles the use of lineweights:
- On: Mimics the lineweights assigned to the drawing in the print.
- Off: Ignores lineweights.
- Plot with Plot Styles: Toggles the use of plot styles:
- On: Uses plot styles to determine the look of the printed drawing and overrides lineweight settings.
- Off: Does not use plot styles.
- Plot Transparencies: Plots entities who have been assigned the Transparency property, either by-entity or by layer.
- Plot Paperspace Last: Specifies the printing order:
- On: Prints model space entities, followed by paper space entities.
- Off: Prints paper space entities first, followed by entities in model space.
- Hide Paperspace Entities: When on, removes hidden lines from 3D entities in paper space. This option is disabled when printing model space.
- Plot Stamp: Toggles use of the plot stamp; click the Edit Plot Stamp button to change plot stamp data. See the PLOTSTAMP command. This option is unavailable when the Printer/Plotter configuration is set to Print As PDF.pc3.
- On: Applies plot stamp data to the print.
- Off: Does not apply plot stamps.
- Save Changes to Layout: Determines if the options you changed in this dialog box are saved; the next time you use this dialog box, you can select "Layout" from the Use Plot Settings From drop-down list.
- On: Saves changes made to this dialog box with the layout.
- Off: Does not save changes.
Shaded viewport options
Override the visual style of the current view when printing model space.
Choose from the drop-down list a shade style to plot the drawing with.
This option is disabled when printing a paper space layout. The Shade Plot mode of a paper space viewport is defined in the Shade Plot property of the viewport. The quality of the Rendered option is defined through the current render preset; see the RENDERPRESETS command.
Print to file
When checked, redirects the print output to a *.plt file, which can be processed by certain types of software.
Number of copies
Specifies the number of copies to print. Enter a number or click the buttons to change the value.
Apply
Applies the changes you made to this dialog box. The changes are remembered the next time you use this command. This is like using the PAGESETUP command.
Preview
On macOS and Linux there is a relevant PAGESETUP command.

