TRANSPARENCY command
Toggles the transparency of monotone images.

Icon: 
Methods
This command allows to set the transparency for a certain type of images. When transparency is on, the background color of the image is transparent.
There are two main categories of images that can be processed by this command:
- Images that contain transparency in form of an alpha channel, usually PNG and TIFF formats.
- Images that do not contain an alpha channel.
Example of an image that contains an alpha channel
The images with an alpha channel can be processed by the TRANSPARENCY command. Before running the command on the image, its transparent pixels will be displayed as white. After the command has been run on the image, its transparent pixels will no longer be displayed.
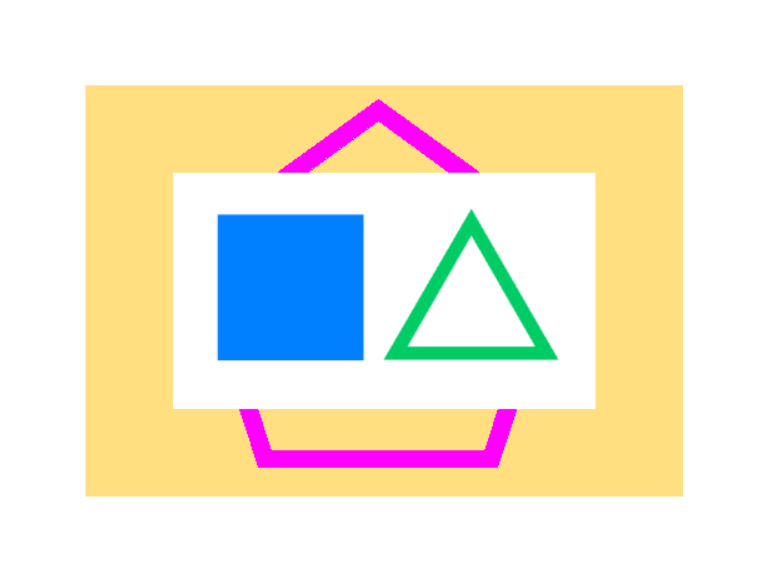 |
When the image with an alpha channel, placed of top of other entities, the transparent pixels are displayed as white. |
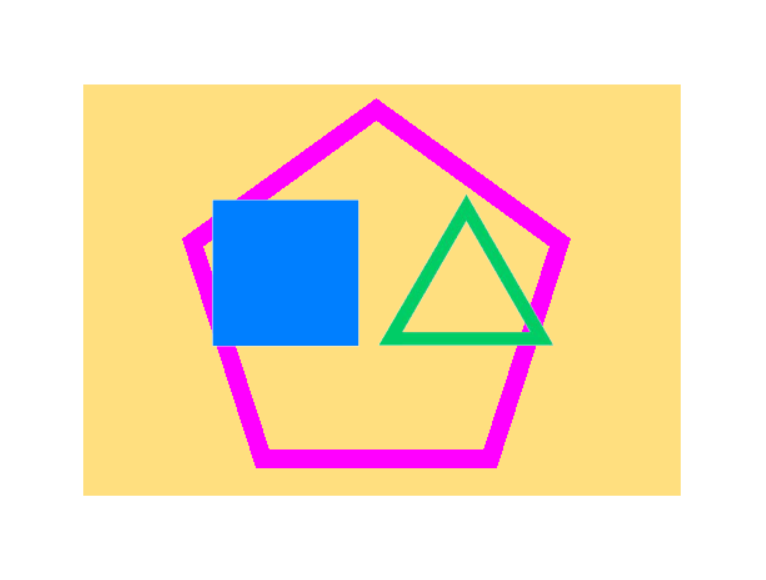 |
After running the command on the image, the transparent pixels are no longer displayed. |
Example of an image that does not contain an alpha channel
Before processing this kind of images, they must be converted to a monochrome palette using some photo editor.
There are some conditions for an image to be affected by this command and to obtain a satisfactory result:
1. The image must be in TIFF, BMP or PNG graphical format.
2. The background color of the image must be white or very close to white.
3. The image must have a good contrast between the objects in focus and the background.
4. In a photo editor, there should be applied a Threshold adjustment. This way, there would be only two colors in the image: black and white.
5. The image must be saved in a graphical format with a color bit depth of 1.
After running the command on the image, the white pixels will become transparent.
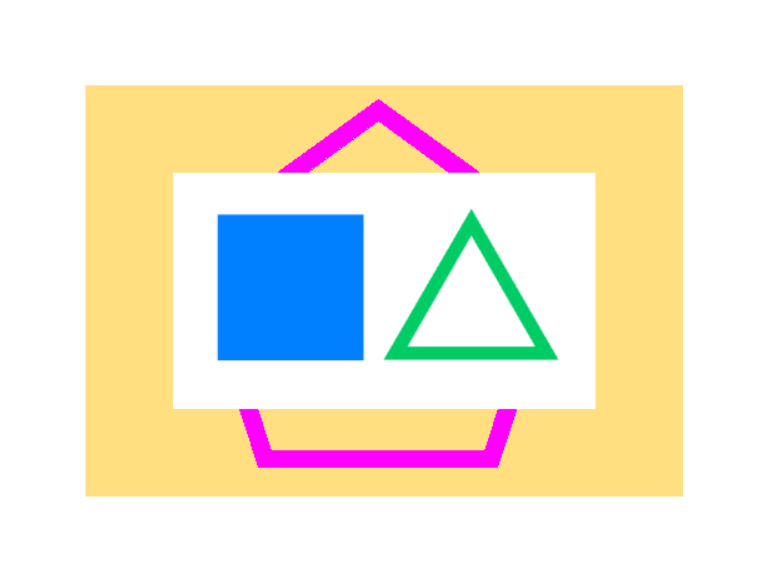 |
The image with white background placed on top of other
entities looks like this. This is just for visualizing purposes. The original image should not be attached to the drawing. |
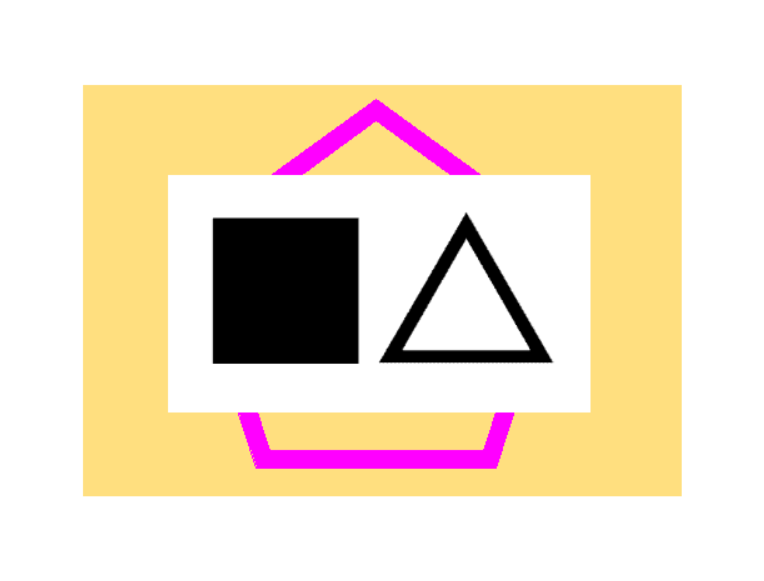 |
The image has been applied to a Threshold adjustment and converted to a color bit depth of 1, and then attached to the drawing. |
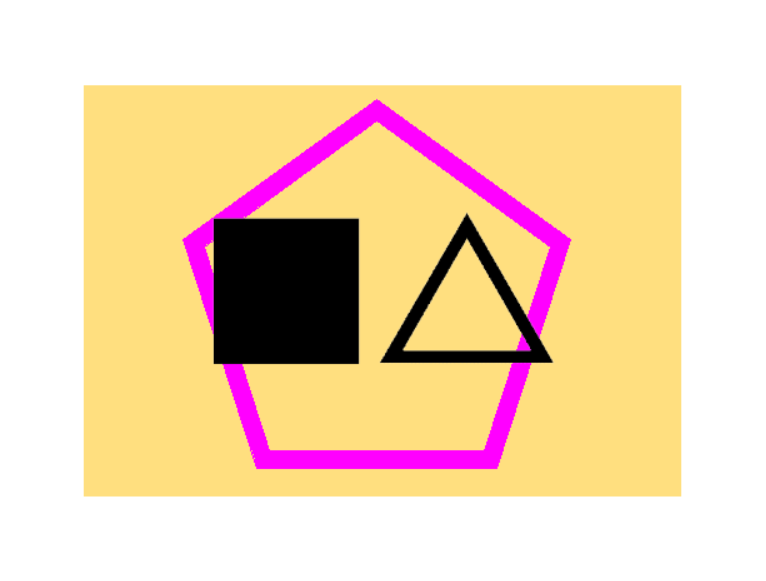 |
After running the command on the image, the transparent pixels are no longer displayed. |
Other graphical formats, as JPEG, are not affected by this command. The files that have one of these formats must be converted using a photo editor that can output according to the specifications above.
Options within the command
- selection options(?)
- Allows to choose a selection method. See the SELECT command.
- Enter transparency mode [ON/Off]
- Toggles the transparency of the selected images.

