BOM Settings dialog box
Opens via: AMBOMSETTINGS command
Configures part references (Part References) properties and set up default properties for parts lists, and data capture for the BOM.
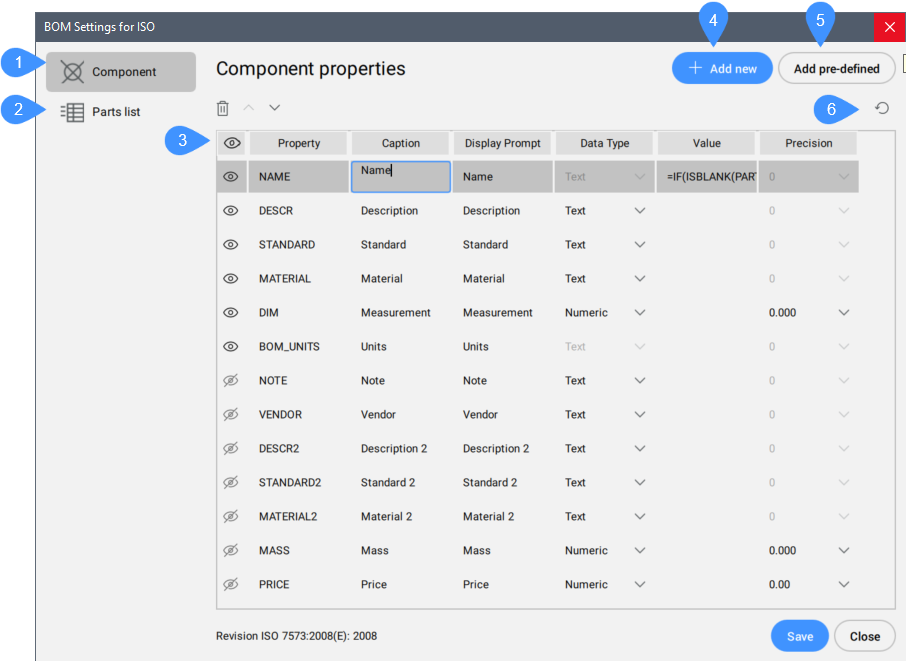
- Component
- Parts list
- List of properties
- Add new
- Add pre-defined
- Restore defaults
Component
Contains a list of component properties that are visible in Part Reference. More properties can be selected by pressing the Ctrl / Shift key.
Above this list there are delete, move up and move down icons, which are available only when a row is selected or the selected row(s) can be moved up or down.
Parts list
Contains a list of Parts list properties that are visible in the Parts Lists.
List of properties
- Visibility
- Toggles the visibility of the property in the Part Reference and Parts List dialog boxes.
- Property
- Displays the default name of a component property. This unique name is the one by which a BOM column is referred to in formulas.
- Caption
- Defines the column header displayed in the Parts List, overriding the default property name. It is editable and will appear as the component property name in the Part Reference and Parts List dialog boxes.Note: The changes are saved in the drawing. To use them later, save the drawing as a template (DWT) file and use this template when you start a new drawing.
- Display prompt
- Displays the chosen column header to be displayed for this property in a BOM table or parts list.
- Data type
- Defines the data type for the property (Numeric or Text)
- Value
- Defines the default value for the property. You can also use a formula to define the property.
- Precision
- Defines the precision for the property.
- Caption Align
- Defines the column header position in the cell.
- Value Align
- Defines the value position in the cell.
- Width
- Defines the width of the cell.
Add new
Adds new component properties as columns to BOM. Opens Add New Component Properties dialog box.
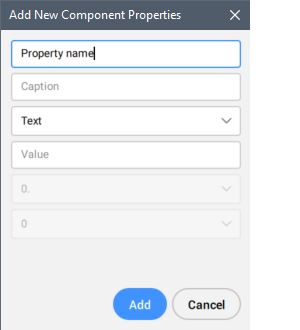
Add pre-defined
Adds new pre-defined component properties columns to BOM. Opens Add Pre-Defined Component Properties dialog box.
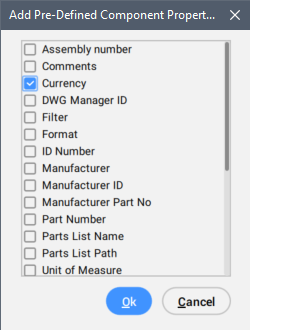
Restore defaults
Resets all settings to the default value for the current drafting standard.

