Propagar planar
Comandos
BIMPROPAGATEPLANAR
Procedimiento: propagación de una conexión pared-losa
- Considere la siguiente situación de cuatro paredes y una losa, creada con QuickDraw.
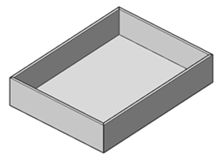
- Se compusieron las cuatro paredes, así como el forjado. Sin más edición o modelado, la creación de una sección vertical a través del edificio mostrará que la conexión de uno de los muros (1) y la losa (2) es algo similar a la siguiente imagen.
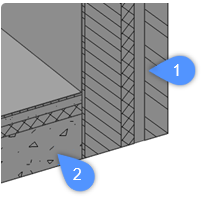
- Mientras esta sección está activa, podemos Empujar/Tirar las diferentes caras de las capas para obtener la conexión deseada entre el muro y la losa:
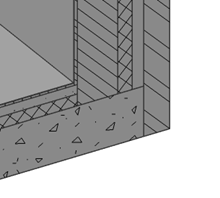
- Podemos detallar aún más esta conexión, por ejemplo añadiendo localmente un rodapié (3). Esto se hizo simplemente dibujando un cuadro y clasificando este sólido como Elemento de construcción.
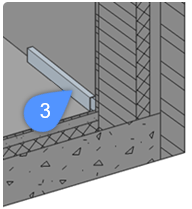
- Ahora que tenemos esta conexión detallada, queremos que se aplique a cada ubicación donde se unan una pared y una losa de este tipo. Vamos a desactivar la sección y lanzar BIMPROPAGATEPLANAR.
- Se le solicita:
Seleccione sólidos de referencia planar que forman la conexión. El detalle de la conexión se copiará a sólidos similares. [opciones de selección (?)]:
Seleccione la pared y la losa, y presione enter.
- Se le solicita:
Opcional. Seleccione los objetos de detalle que se copiarán como parte de la conexión. [opciones de selección (?)]:
Seleccione el zócalo sólido y presione enter.
- Se le solicitará:la sección de detalles varía demasiado a lo largo de la dirección de extrusión. En este caso particular, BIMPROPAGATEPLANAR no puede encontrar una solución: debido a que el zócalo no está modelado a lo largo de toda la pared, BIMPROPAGARPLANAR encuentra volúmenes de detalles contradictorios. Este problema se puede resolver fácilmente activando una sección donde está presente el rodapié (por ejemplo, la sección que usamos anteriormente para crear este detalle) e intentándolo nuevamente. Si ahora seguimos los mismos pasos que antes, BIMPROPAGAR encuentra un volumen detallado como se muestra en la siguiente imagen.
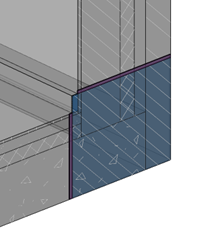
- Se le solicita:
Azul: área de detalle que se copiará. Púrpura: área de contacto de referencia. ¿Aceptar? [Sí/No/Inflar primero/Guardar detalle/guardar detalle en la biblioteca] <Yes> <Sí>:
En este caso no es necesario expandir el detalle. Para obtener más información sobre la expansión, lea el artículo sobre propagar. Al elegir No, se saldrá del comando. Presione Enter para aceptar.
- Bim propagar planar ahora escanea todo el dibujo en busca de ubicaciones similares. Cuando se hace esto, todas las secciones se desactivan y la vista se aleja para mostrar todas las ubicaciones posibles. Cada sugerencia se resalta y se muestra un widget:
Se le solicita:
Acepta o rechaza sugerencias haciendo clic en el tick. Luego [Aplicar/Cancelar] <Apply>: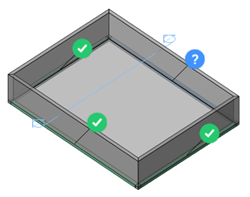
Una marca de verificación verde significa que esta sugerencia se aplicará al presionar enter. Un signo de interrogación significa que no se aplicará debido a una de varias razones. Al pasar el cursor sobre el widget se revelará más información.
En este caso, dice ubicación del detalle original. Haga clic para reemplazar el detalle original por la extrusión adaptada. Debido a que modelamos el rodapié solo, debemos reemplazar el detalle original por una extrusión adaptada para que cubra toda la longitud de la pared. Al hacer clic en el widget se convertirá en una marca de verificación verde.
- Presione Enter para completar el comando.
Ahora, las cuatro paredes deben tener esta conexión particular con la losa del piso, incluyendo el zócalo.

