Integración de Rhino/Grasshopper
Acerca de
Rhinoceros3D es un modelador 3D desarrollado por Robert McNeel & Associates de Seattle, Washington, EE. UU. Rhino se utiliza para crear, editar, analizar, documentar, renderizar, animar y traducir NURBS (curvas, superficies, sólidos, nubes de puntos y mallas poligonales).
Grasshopper es un entorno de lenguaje de programación visual que se ejecuta dentro de la aplicación de diseño asistido por computadora Rhinoceros 3D. Está estrechamente integrado con las herramientas de modelado 3D de Rhino.
Instalación de la conexión Rhino/Grasshopper
- Descargue Rhino desde aquí.Nota: Los usuarios pueden utilizar la conexión Rhino/Grasshopper con BricsCAD® claves de licencia de prueba de la versión actual de BricsCAD® BIM y Rhino 7 o Rhino 8. Desde el lanzamiento de V21, las claves de BricsCAD® las versiones anteriores de Rhino no funcionarán para esta integración.
- Descargue la conexión de GrasshopperBricsCAD® desde el catálogo de aplicaciones de BricsCAD. El instalador copia todos los archivos necesarios en la carpeta Program Files\Bricsys\Grasshopper-BricsCAD Connection.Nota: La conexión Grasshopper-BricsCAD actualmente disponible en la tienda de aplicaciones funcionará en las versiones actuales de BricsCAD Pro, BIM, Mechanical o Ultimate.Nota: La conexión Grasshopper-BricsCAD funciona con Pro, Mechanical, BIM y Ultimate para crear geometría. Sin embargo, la funcionalidad específica de BIM (agregar clasificación, ubicaciones espaciales, perfiles, propiedades, exportación IFC) solo funcionará con una licencia BIM de BricsCAD o Ultimate.
- Reiniciar BricsCAD®.
- Para iniciar Grasshopper o Rhino, abra y guarde un nuevo dibujo. Luego use los botones en la nueva pestaña que se muestra en la cinta o inicie con el Quad.
Para iniciar un archivo de Grasshopper desde BricsCAD®
- Abra un archivo vacío BricsCAD®.
- Guárdalo.
- Abra Grasshopper con el botón en la nueva pestaña Grasshopper dentro de BricsCAD.
- Puede cerrar la ventana emergente de Rhino. Rhino seguirá trabajando en segundo plano.
- En la pestaña Archivo de Grasshopper, elija Nuevo documento para abrir una secuencia de comandos de Grasshopper nueva y vacía.
- Elija Abrir documento... para abrir una secuencia de comandos de Grasshopper existente. Puede utilizar cualquier script que haya creado con Grasshopper en el pasado y abrirlo en BricsCAD®, siempre que se haya interiorizado la geometría de entrada de otro programa. (Para internalizar datos, haga clic derecho en el componente de geometría de entrada y presione Internalizar datos).
- La geometría que ha creado con el script debería aparecer ahora en el BricsCAD® espacio modelo, mostrada en rojo. Asegúrese de no cerrar la ventana Grasshopper; de lo contrario, la geometría de vista previa desaparecerá cuando se cierre el documento de Grasshopper.
- Si su secuencia de comandos de Grasshopper está abierta y aún no ve la geometría de vista previa, probablemente significa que su archivo de Grasshopper está vinculado al documento BricsCAD® incorrecto. Para vincularlo al correcto, consulte para vincular un archivo de Grasshopper con un archivo de BricsCAD.
Para vincular un archivo Grasshopper con un archivo BricsCAD
De forma predeterminada, el BricsCAD® archivo que vinculará el documento de Grasshopper al que estaba activo cuando inició Grasshopper desde BricsCAD®. Si desea vincularlo a otro BricsCAD® archivo, debe:
- Haga que el dibujo de destino BricsCAD® sea el dibujo actual (es decir, el que ve en la ventana del espacio modelo de su sesión actual).
- Vincula el script de Grasshopper a este dibujo abierto. Para ello, haga clic en el ícono de vínculo
 en la barra justo encima del lienzo de Grasshopper que contiene el script que está intentando vincular.
en la barra justo encima del lienzo de Grasshopper que contiene el script que está intentando vincular.
Para iniciar un archivo de muestra
- Abra un archivo .dwg de muestra archivo abriendo un .dwg desde la carpeta Archivos de programa\Bricsys\Grasshopper-BricsCAD Connection.
- Recibirá una advertencia de que el archivo es de solo lectura. Esto sucede porque el documento se encuentra en una carpeta segura. Haga clic en Sí para abrir como de solo lectura.
Opcional: si no desea recibir esta advertencia o si desea editar el archivo, copie y pegue los archivos de muestra en una de sus propias carpetas y ábralos desde allí.
- En Grasshopper, elija . Vaya de nuevo a la carpeta Program Files\Bricsys\Grasshopper-BricsCAD Connection.
- Elija el archivo .ghx con el mismo nombre que el .dwg archivo.
- Ahora se abre el archivo de muestra y debería ver una vista previa roja de la geometría en el BricsCAD® espacio modelo.
Asegúrese de no cerrar la ventana Grasshopper; de lo contrario, la geometría de vista previa desaparecerá cuando se cierre el documento de Grasshopper. Si su secuencia de comandos de Grasshopper está abierta y aún no ve la geometría de vista previa, probablemente significa que su archivo de Grasshopper está vinculado al documento BricsCAD® incorrecto. Para vincularlo al correcto, consulte para vincular un archivo de Grasshopper con un archivo de BricsCAD.
- Puedes jugar con los controles deslizantes de entrada en el script de Grasshopper.
- Si está satisfecho con su modelo y desea convertir la geometría de vista previa en geometría BricsCAD® real, puede "preparar" la geometría en BricsCAD®. Para ello, seleccione todos los componentes Preparar elemento de construcción (presione mayús y haga clic en todos) y presione el botón Preparar
 .
. - Aparece una ventana emergente, simplemente haga clic en Aceptar para aceptar.
- La geometría ahora se convierte en geometría BricsCAD® real, incluso con datos BIM adjuntos.
- No podrá guardar los cambios en sus archivos, ya que eran de solo lectura. Por lo tanto, descarte los cambios o guarde los archivos como nuevos en una ubicación diferente.
Personalización de la conexión Rhino/Grasshopper
El código de la conexión Rhino/Grasshopper es 100% de código abierto y está disponible aquí. Esto le permite personalizar completamente su connector codificando al contenido de su central (suponiendo, por supuesto, que sepa cómo codificar).
Instalación de la conexión Rhino/Grasshopper
- Inicie Agregar o quitar programas en Windows.
- Busque conexión Grasshopper-BricsCAD.
- Pulsa Desinstalar.
Cómo dibujar una caja en Rhino y transformarla en BricsCAD a través de Grasshopper
- Abra un nuevo BricsCAD® archivo.
- Guarde el archivo.
- En BricsCAD®, haga clic en .
- Dibuje un cuadro de Rhino escribiendo PRISMARECT en la línea de comando de Rhino. (Esto funciona de la misma manera que el comando BricsCAD PRISMARECT).
- Elige la primera esquina de la base.
- Haga clic en la otra esquina de la base.
- Haga clic para definir la altura de la caja.
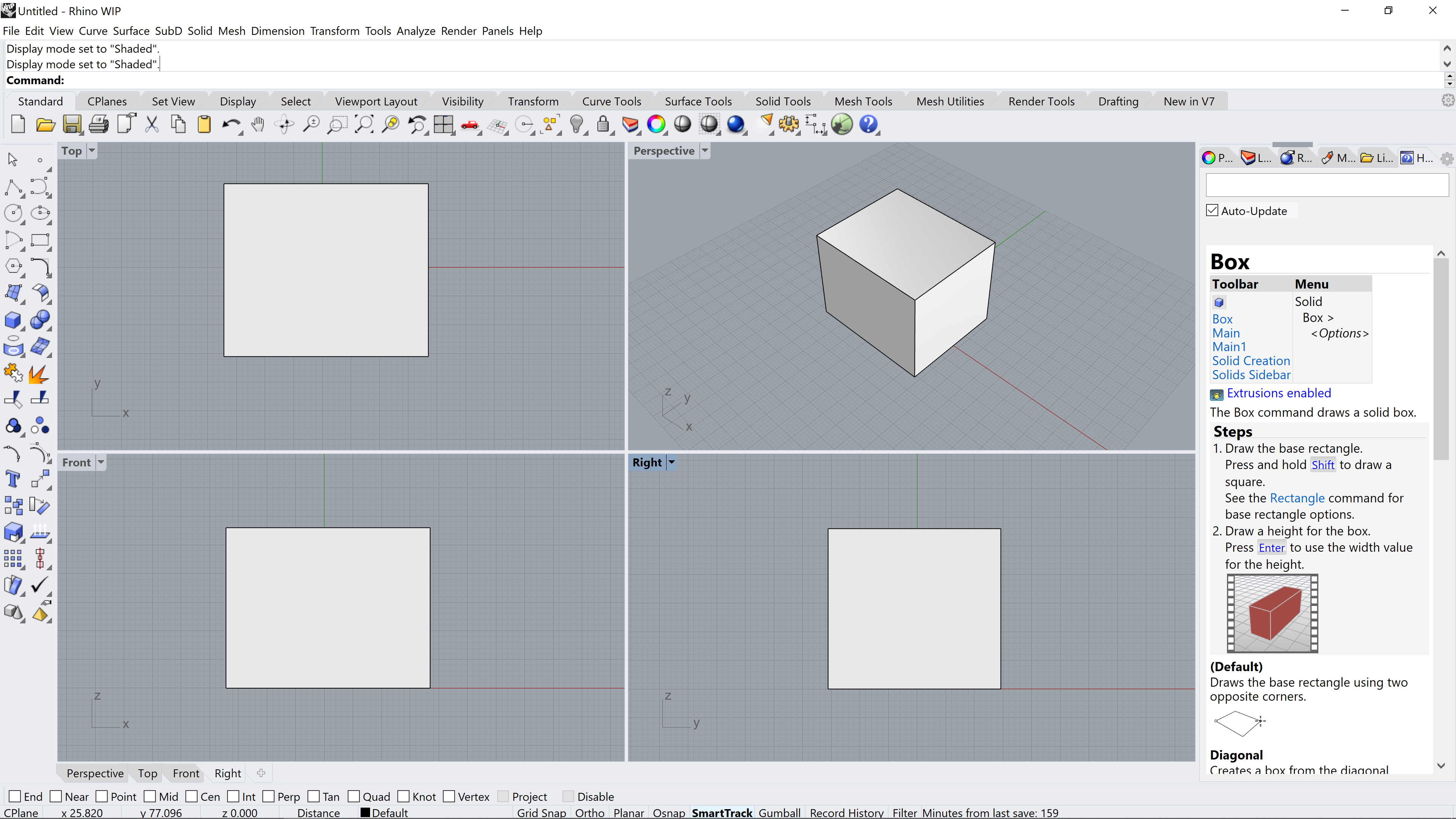
- Para abrir un nuevo script de Grasshopper, dentro del entorno de Grasshopper, haga clic en y, a continuación, haga clic en .
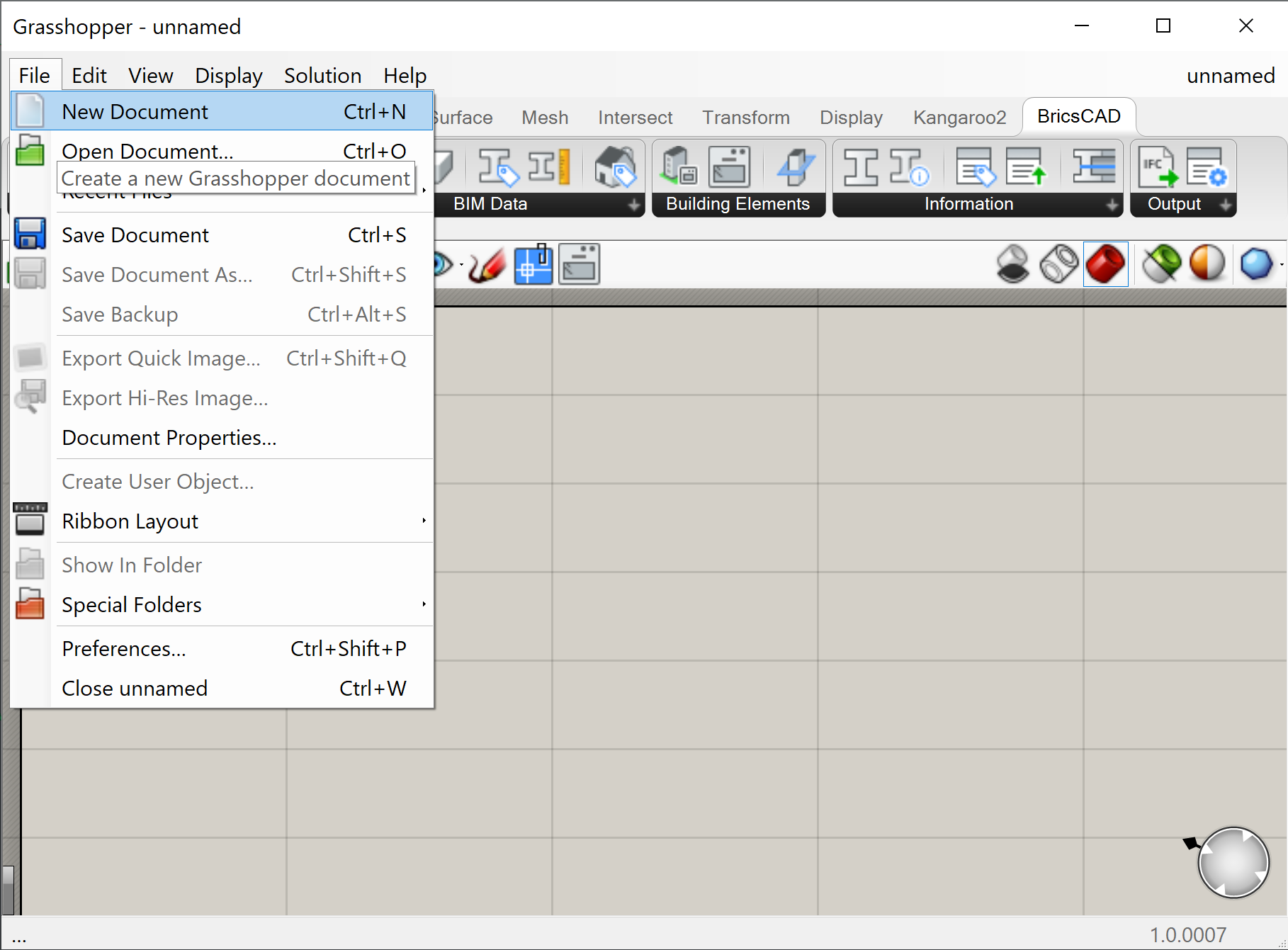
- Guarde el archivo.
- Arrastre y suelte el en el lienzo de Grasshopper.
- Haga clic con el botón derecho en el componente y seleccione Establecer un Brep.
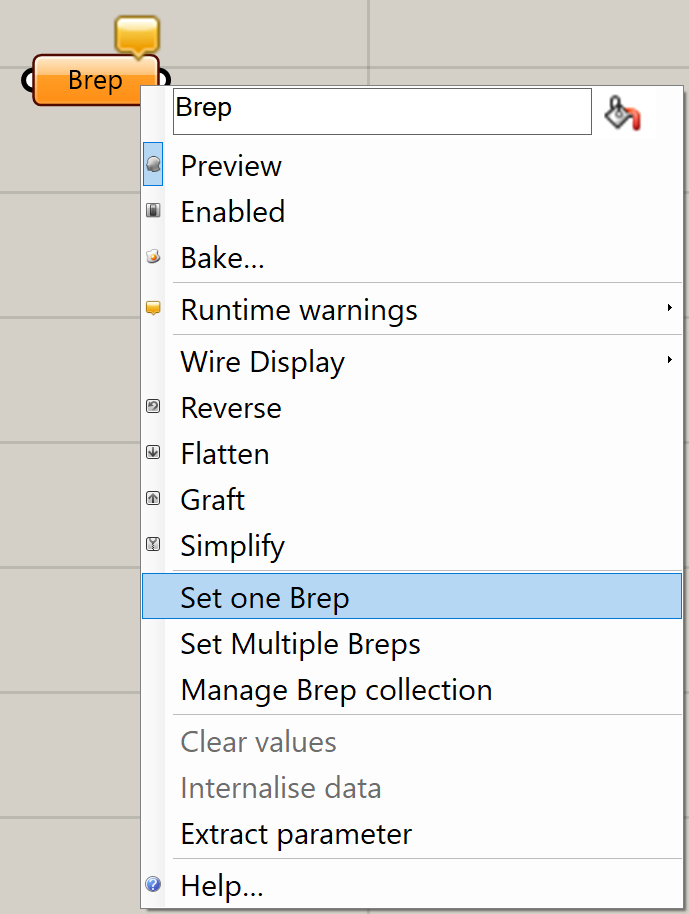
- Vaya al lienzo de Rhino y seleccione su cubo.
- El componente contorno cambiará de color de naranja a gris. Si cierra la ventana de Rhino y regresa a la ventana Grasshopper, se mostrará una vista previa del cubo en el espacio modelo de BricsCAD.
- Arrastre y suelte el componente en el lienzo de Grasshopper.
- Para vincular los dos componentes, haga clic y arrastre desde el punto derecho del componente Brep al punto izquierdo del componente BricsCAD transformado.
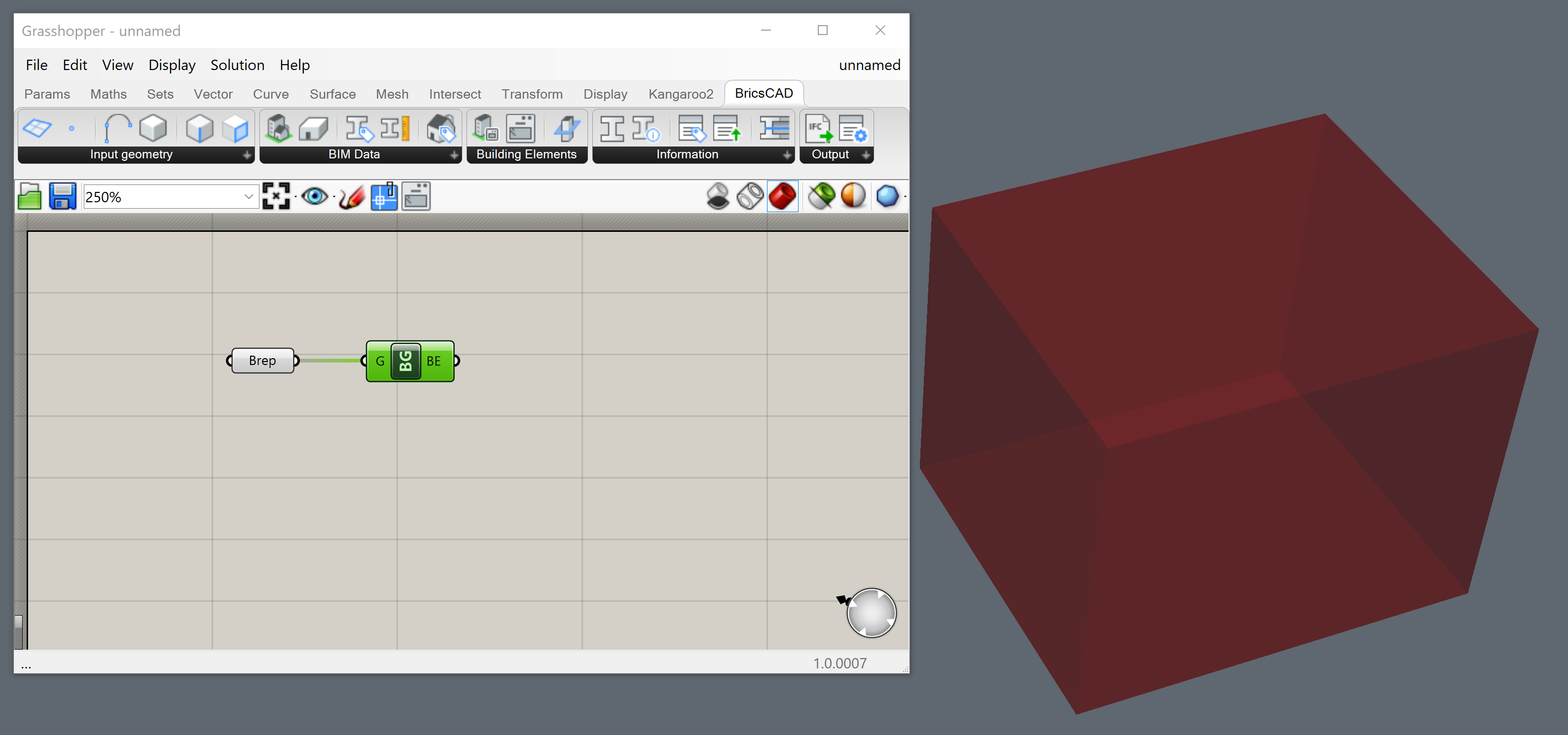
- Haga clic con el botón derecho del ratón en el componente Bake Geometry y elija Bake into BricsCAD.
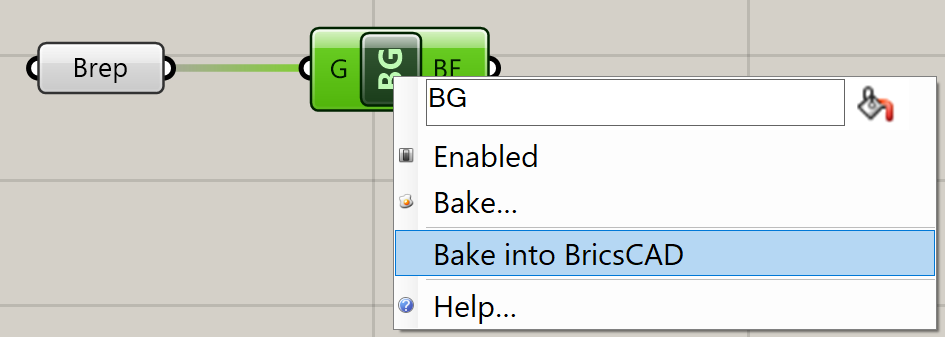
Aparece el siguiente cuadro de diálogo. Aquí puedes elegir la Capa, el Material y el Color de destino: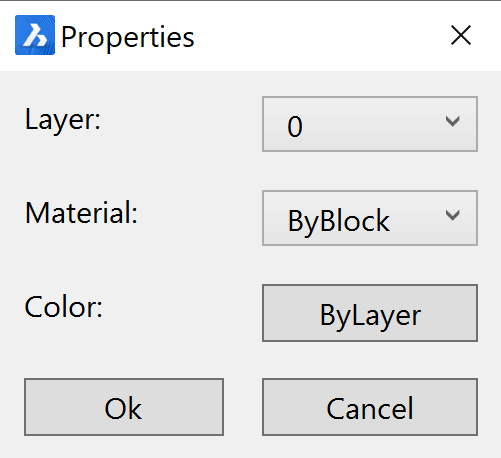
- Haga clic en Aceptar. La caja se transforma como un sólido en BricsCAD.
Cómo dibujar un cuadro en Grasshopper a partir de un rectángulo de BricsCAD
- Para abrir un nuevo script de Grasshopper, haga clic en y haga clic en dentro del entorno de Grasshopper. Guarde el archivo.
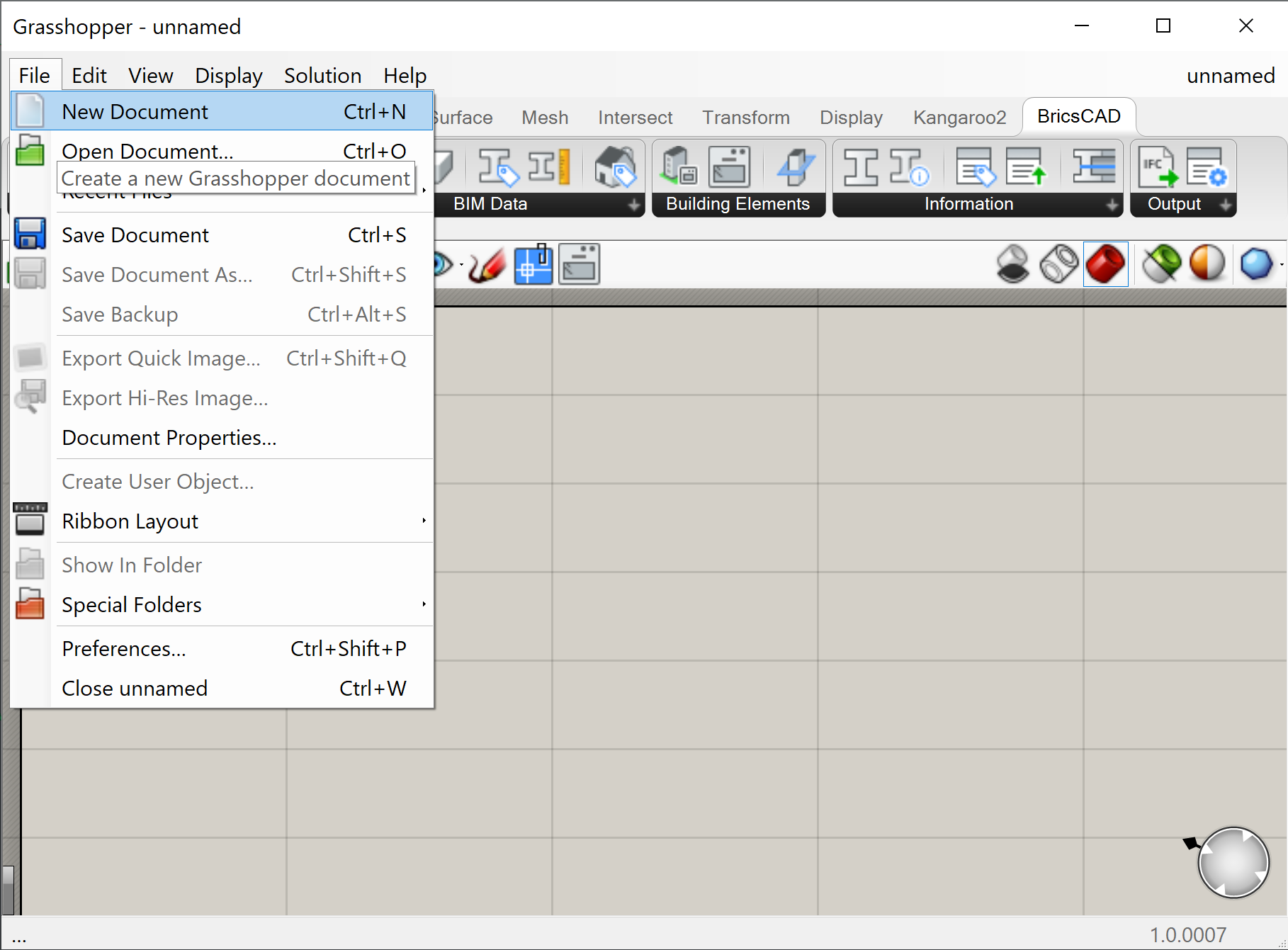
- Abra un nuevo archivo BricsCAD en una plantilla de medición y guárdelo.
- Para vincular el nuevo script a la .dwg abierta presione el botón Enlace en la barra de herramientas del lienzo.
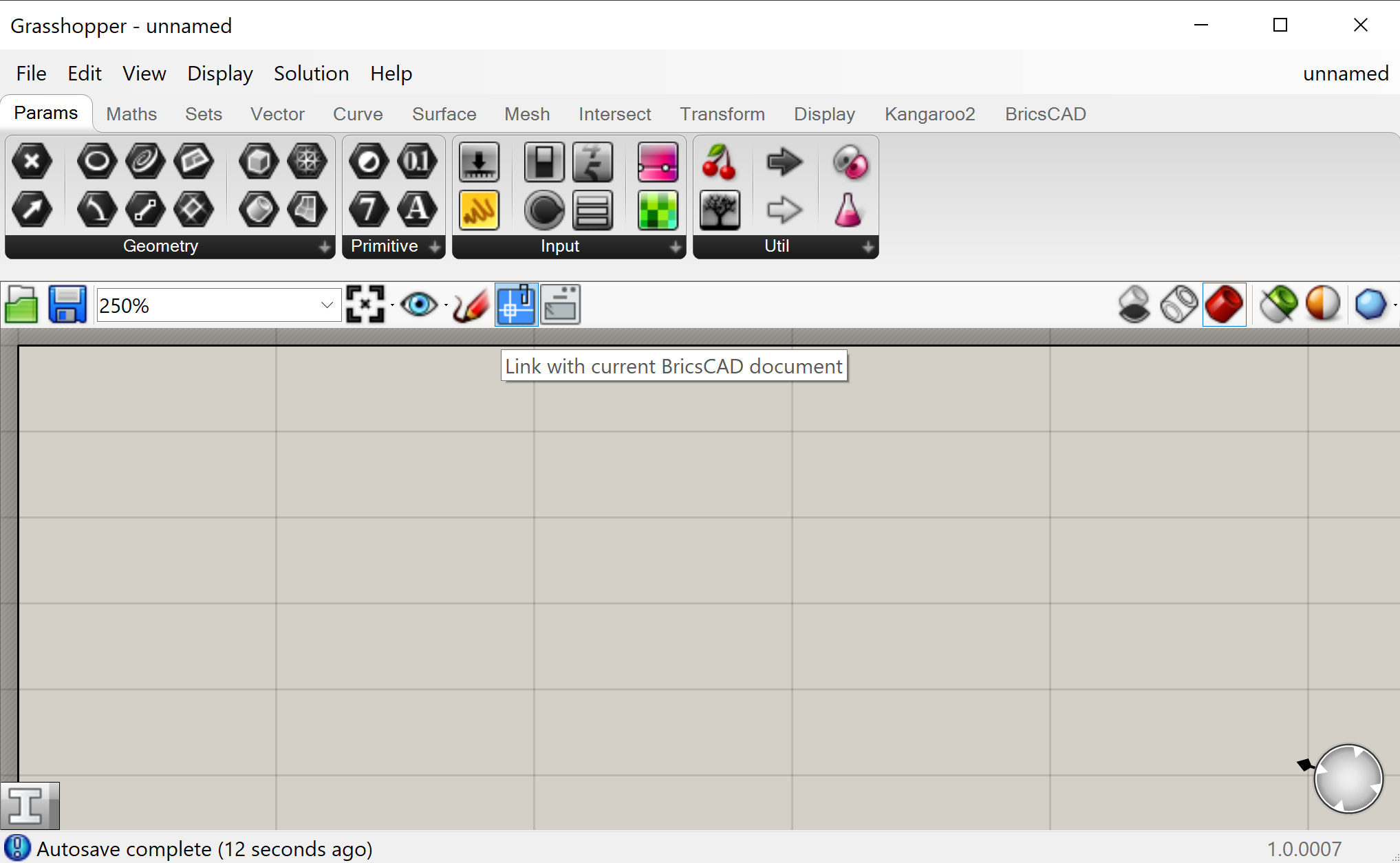
- Vaya al espacio modelo de BricsCAD y dibuje un rectángulo.Nota: Utilice una polilínea para crear geometría irregular.
- Arrastre y suelte el componente en el lienzo de Grasshopper.
- Haga clic derecho en el Componente de curva y elija Establecer una curva de BricsCAD.
- Vaya al espacio modelo de BricsCAD y seleccione el rectángulo.Nota: Ahorre tiempo con el Quad: seleccione la curva en BricsCAD y luego seleccione ToGrasshopper en la pestaña Grasshopper del Quad. Aparece un componente Grasshopper en la esquina superior izquierda del lienzo de Grasshopper.
- Vincule el componente curva a un componente .
- Vincule esto a un componente .
- En la entrada Dirección del componente Extrusión, vincule un vectorial Z con el componente . Establezca esto a la altura de su caja, 17 por ejemplo.Nota: Puede editar el rango y la precisión del control deslizante haciendo clic con el botón derecho en el componente y seleccionando Editar.... Aparece un cuadro de diálogo donde puede configurar los dígitos y el valor mínimo y máximo del control deslizante.
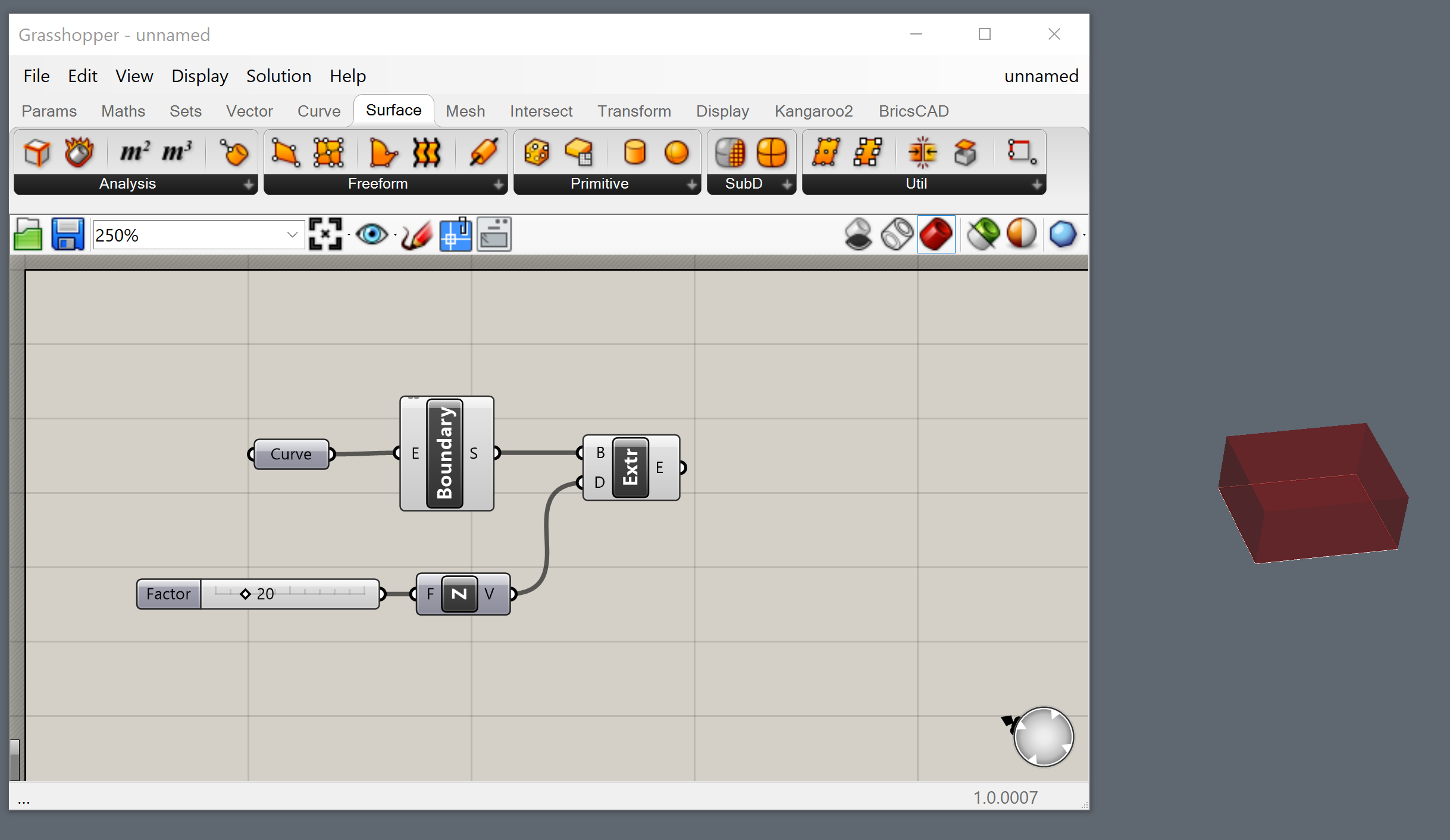
- Ahora ha dibujado un cuadro en Grasshopper, utilizando la geometría de BricsCAD como entrada.
Cómo dividir una caja en diferentes pisos usando Grasshopper
- Agregue el código Start_1.ghx a su código de Grasshopper anterior.
- Para ello, descargue el archivo zip que se encuentra en la parte inferior de esta página y extraiga su contenido.
- Luego abra el archivo Start_1.ghx yendo a en la ventana de Grasshopper.
- Ahora puede seleccionar todo el código de Grasshopper presionando Ctrl+A en el teclado y copiarlo usando Ctrl+C.
- Luego, vuelva al documento en el que estaba trabajando en el procedimiento anterior yendo a la esquina superior derecha de la ventana Grasshopper y haciendo clic en el título del documento actual (Inicio_1).
- Luego aparecerá un menú desplegable con todos los scripts activos de Grasshopper, así que abra el que guardó en Cómo dibujar un cuadro en Grasshopper a partir de un rectángulo de BricsCAD.
- Ahora haga clic en el lienzo y presione Ctrl+V para pegar el código Start_1.ghx.
- Haga clic derecho para cambiar el nombre del control deslizante numérico del procedimiento anterior a Altura del edificio.
- Vincule este control deslizante numérico para ingresar A del componente división en el grupo Calcular cantidad de pisos y para ingresar A del componente resta en el grupo Obtener la altura del último muro.
- Vincula tu extrusión a la entrada forma del contorno del componente.
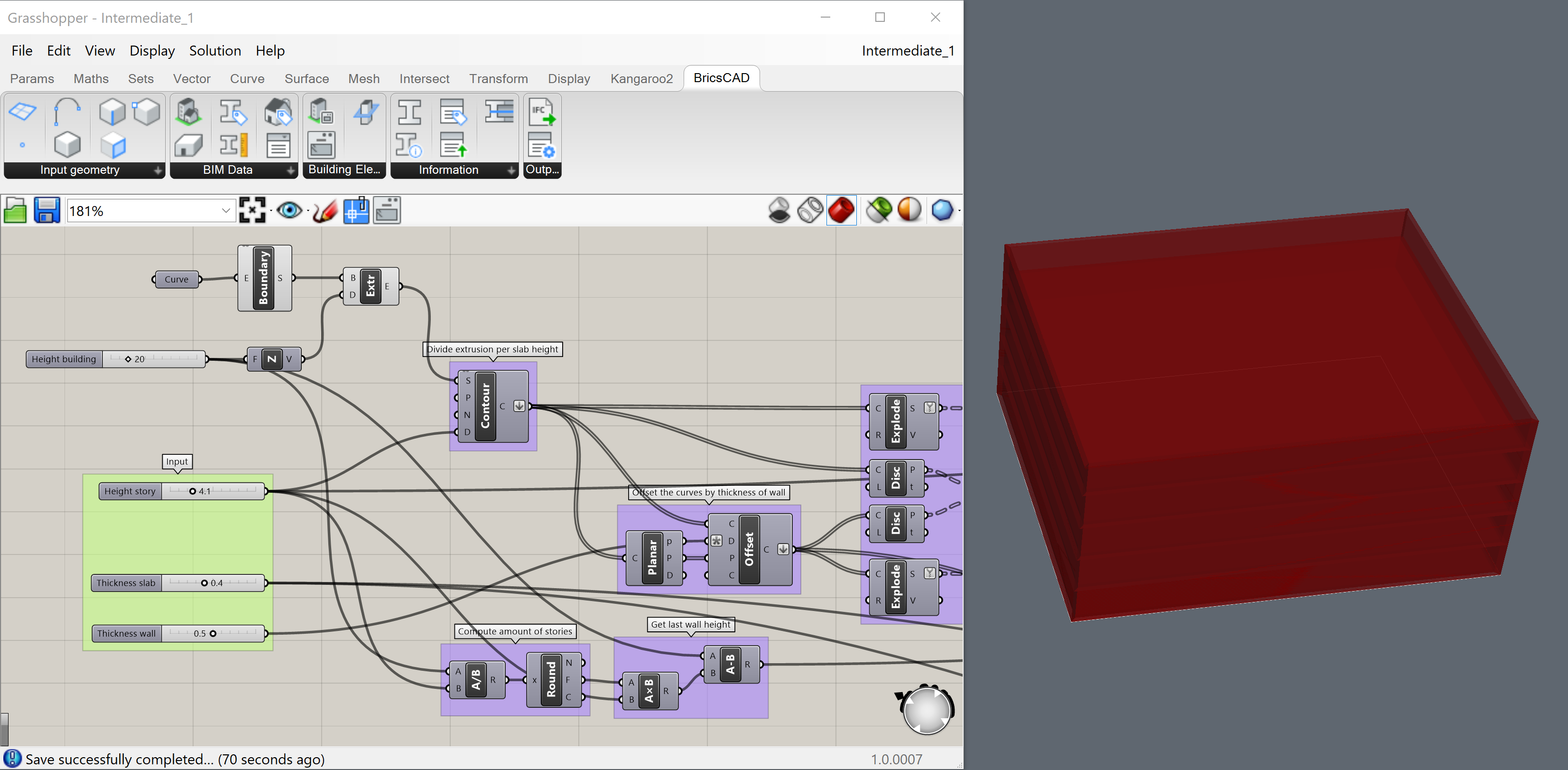
- Haga una limpieza del archivo:
- Arrastre el grupo verde Entrada al frente de su lienzo.
- Agregue el control deslizante Altura del edificio al grupo seleccionando el componente y luego haciendo clic derecho en el grupo y eligiendo Agregar al grupo.
- Desactive la vista previa de sus componentes de límite y extrusión: seleccione los componentes (presione shift y haga clic en ellos) y haga clic derecho en un espacio vacío de su lienzo y elija Vista previa desactivada.
- (Opcional) Para archivos intermedios que ya tienen estos cambios, use Intermediate_1.ghx y Intermediate_1.dwg. (Ubicado en el archivo zip al final de esta página).
- El script que acaba de crear le permite:
- Divida la extrusión por altura de losa, utilizando el componente contorno.
- Compensar las curvas según el grosor de las paredes.
- Haga las superficies inferiores de las paredes (las superficies se dividen en paredes del piso inferior y paredes del techo).
- Calcule la altura del último muro.
- Extruya las superficies en techo, losas y paredes.
- Adapte la altura del edificio, la altura de los pisos y el grosor de las losas y paredes usando los controles deslizantes en el grupo verde Entrada.
- Agregue 3 al final de su secuencia de comandos de Grasshopper.
- Adjunte los elementos extruidos (los componentes voltear) a los nodos de entrada de geometría de los componentes elemento de construcción transformado:
- Conecte las paredes extruidas del piso inferior y las paredes extruidas del techo a un componente Elemento de construcción transformado. (Mantenga presionada la tecla Mayús mientras conecta varios nodos a un nodo de entrada).
- Conecte las losas extruidas del piso inferior a otro componente Elemento de construcción transformado.
- Conecte el techo extruido al componente elemento de construcción transformado restante.
- Agregue los siguientes componentes a su lienzo de la categoría : 1 Edificios, 1 Pisos, y 3 componentes de tipos BIM.
- Adjunte edificios a la entrada edificio del componente pisos y adjunte esto a la entrada de ubicación espacial de todos los componentes elemento de construcción transformado.
- Adjunte tipos BIM (establecidos respectivamente en BimWall, BimSlab y BimRoof en el menú de selección) a la entrada Tipo de elemento del Elemento de construcción transformado componentes de los muros extruidos, las losas y el techo respectivamente.
- Se mostrará la siguiente advertencia: el parámetro de entrada edificio no pudo recopilar datos. Esto se debe a que, cuando no hay edificios definidos en el dibujo de BricsCAD, Grasshopper no puede recopilar datos.
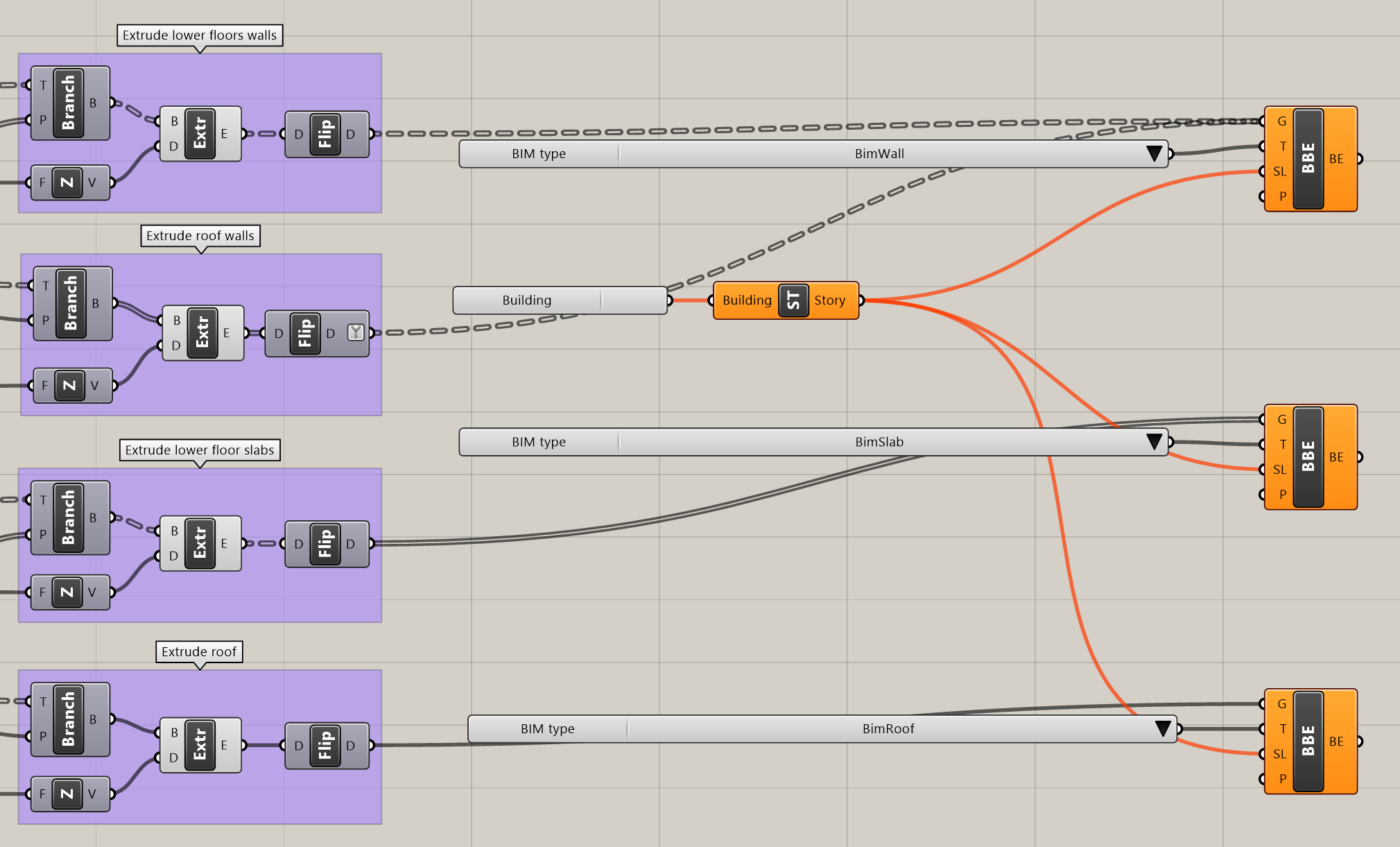
- Para crear ubicaciones espaciales, para que el componente lo detecte, vaya a BricsCAD y haga clic en la herramienta Ubicaciones espaciales en la cinta.
- Agregue un edificio y algunos pisos (más pisos de los que desea dividir su edificio).
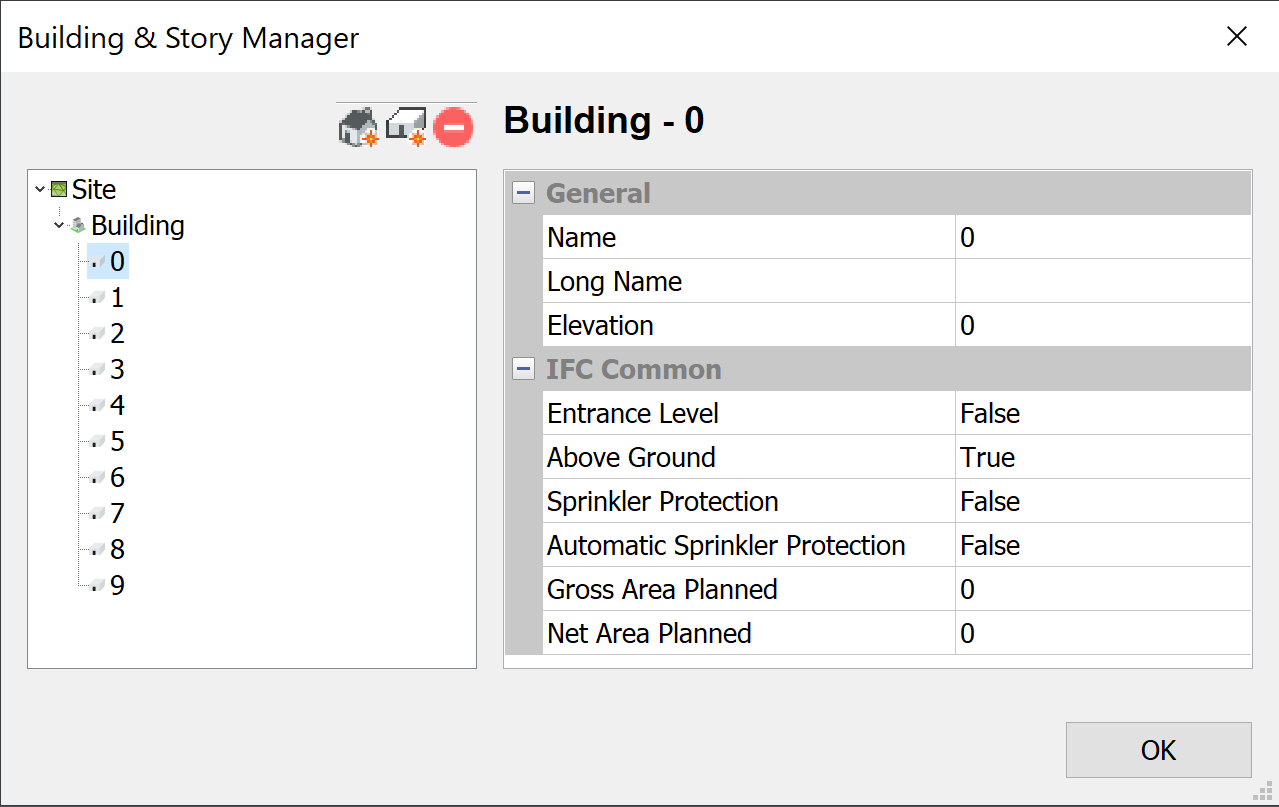
- Vaya a Grasshopper y haga clic con el botón derecho en el componente Edificios y colóquelo en Lista desplegable en lugar de Lista de verificación.
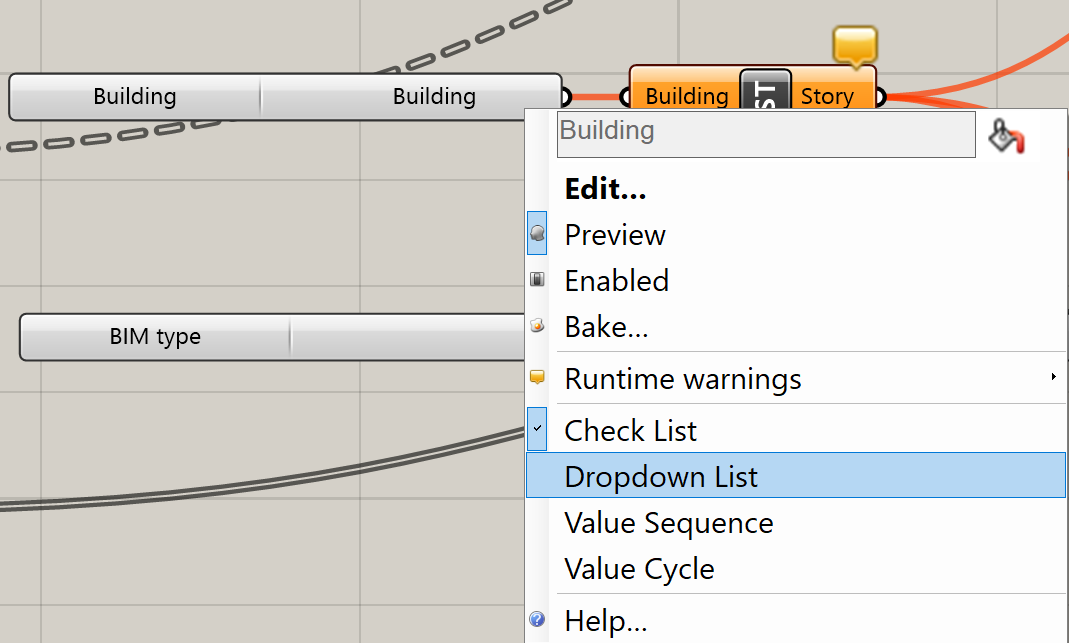
- Seleccione el edificio recién construido en la lista desplegable.
- Presione Mayús y seleccione todos los componentes Elemento de construcción transformado y elija la opción Transformar en la barra de herramientas Lienzo. Haga clic en Aceptar para aceptar la Capa, Material y el Color.
- El dibujo ahora tendrá diferentes pisos.Nota: Compruebe las propiedades para ver que la geometría se clasifica correctamente como Muro, Losa o Cubierta. Estos elementos también tendrán asignada una ubicación espacial.
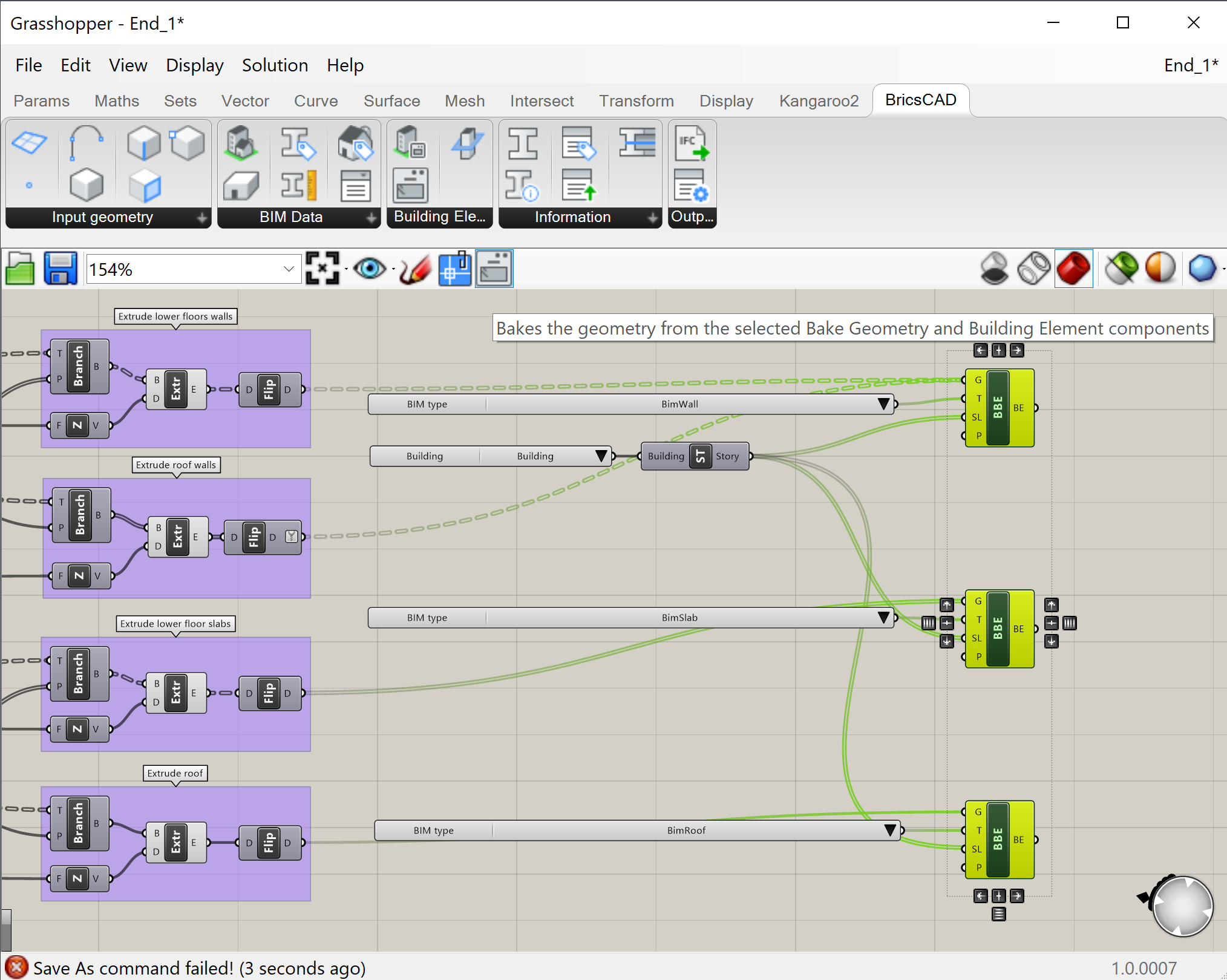
- La última entrada de geometría se incorporará a todos los pisos restantes, ya que ahora hay más pisos que geometría. Para corregir esto, seleccione un subconjunto correcto de historias para asignar. Transforma la geometría en BricsCAD® y las historias serán correctas. No se transformara ninguna geometría duplicada.
Puedes ver cómo se hace abriendo el End_1.dwg y luego abriendo el archivo Grasshopper End_1.ghx que está vinculado al End_1.dwg.
- Ahora ha creado con éxito un edificio.Si quieres ver el resultado de la construcción horneada, revisa el archivo End_1_Baked.dwg o hornéalo tú mismo.
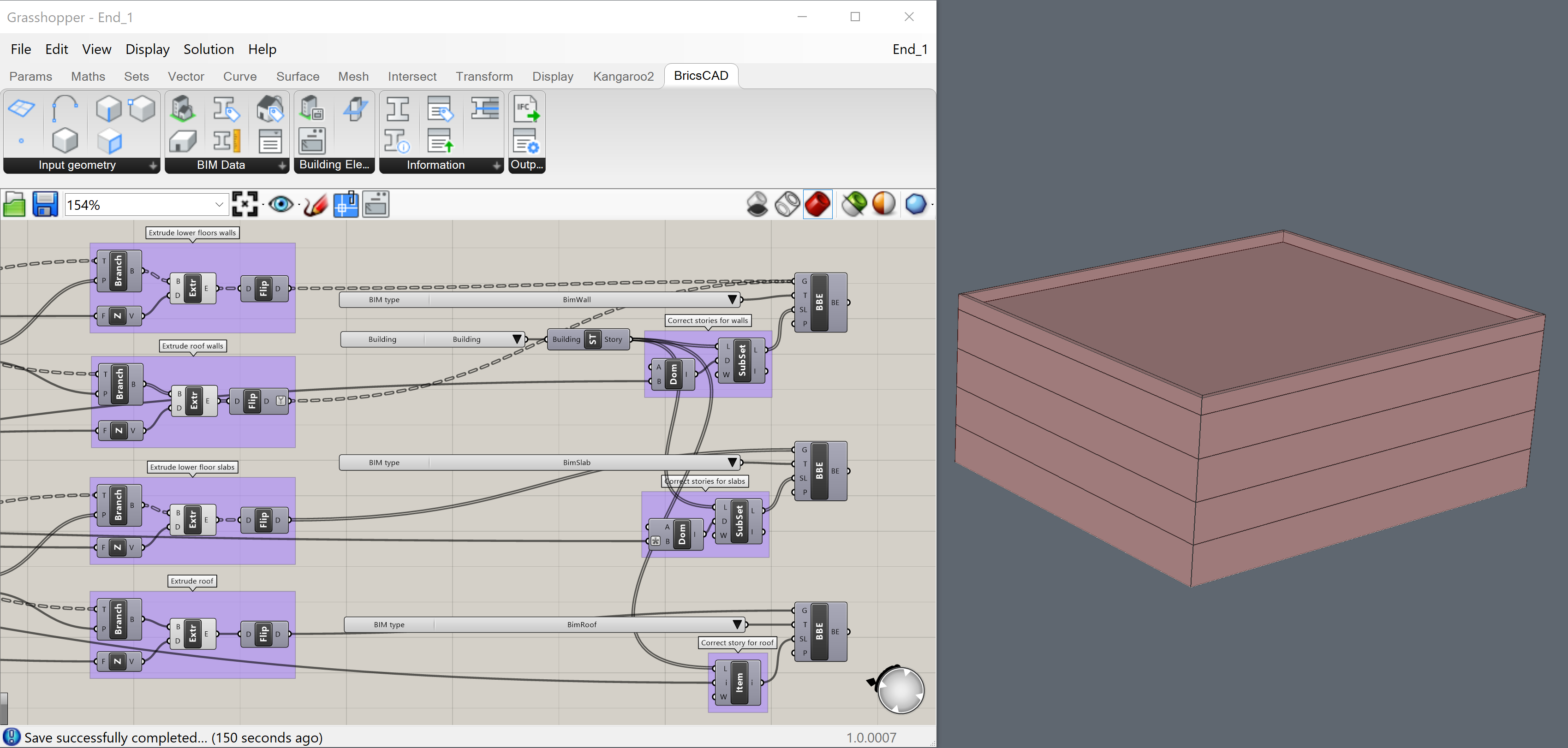
Cómo añadir una barandilla en la parte superior del edificio.
Continuaremos con el edificio realizado en el procedimiento anterior. Así que abra el End_1.dwg y luego abra el archivo Grasshopper End_1.ghx que está vinculado al End_1.dwg.
- Agregue el código Start_2.ghx al lienzo de Grasshopper.
- Para ello, descargue el archivo zip que se encuentra en la parte inferior de esta página y extraiga su contenido.
- Luego abra el archivo Start_2.ghx yendo a en la ventana de Grasshopper.
- Ahora puede seleccionar todo el código de Grasshopper presionando Ctrl+A en el teclado y copiarlo usando Ctrl+C.
- Luego, vuelva al documento en el que estaba trabajando en el procedimiento anterior yendo a la esquina superior derecha de la ventana Grasshopper y haciendo clic en el título del documento actual (Inicio_2).
- Luego aparecerá un menú desplegable de todos los scripts de Grasshopper activos, así que abra End_1.ghx.
- Ahora haga clic en el lienzo y presione Ctrl+V para pegar el código Start_2.ghx.
- Vincule el componente final del grupo extruir techo a la entrada Brep del componente deconstruir Brep del grupo seleccionar cara superior del techo.
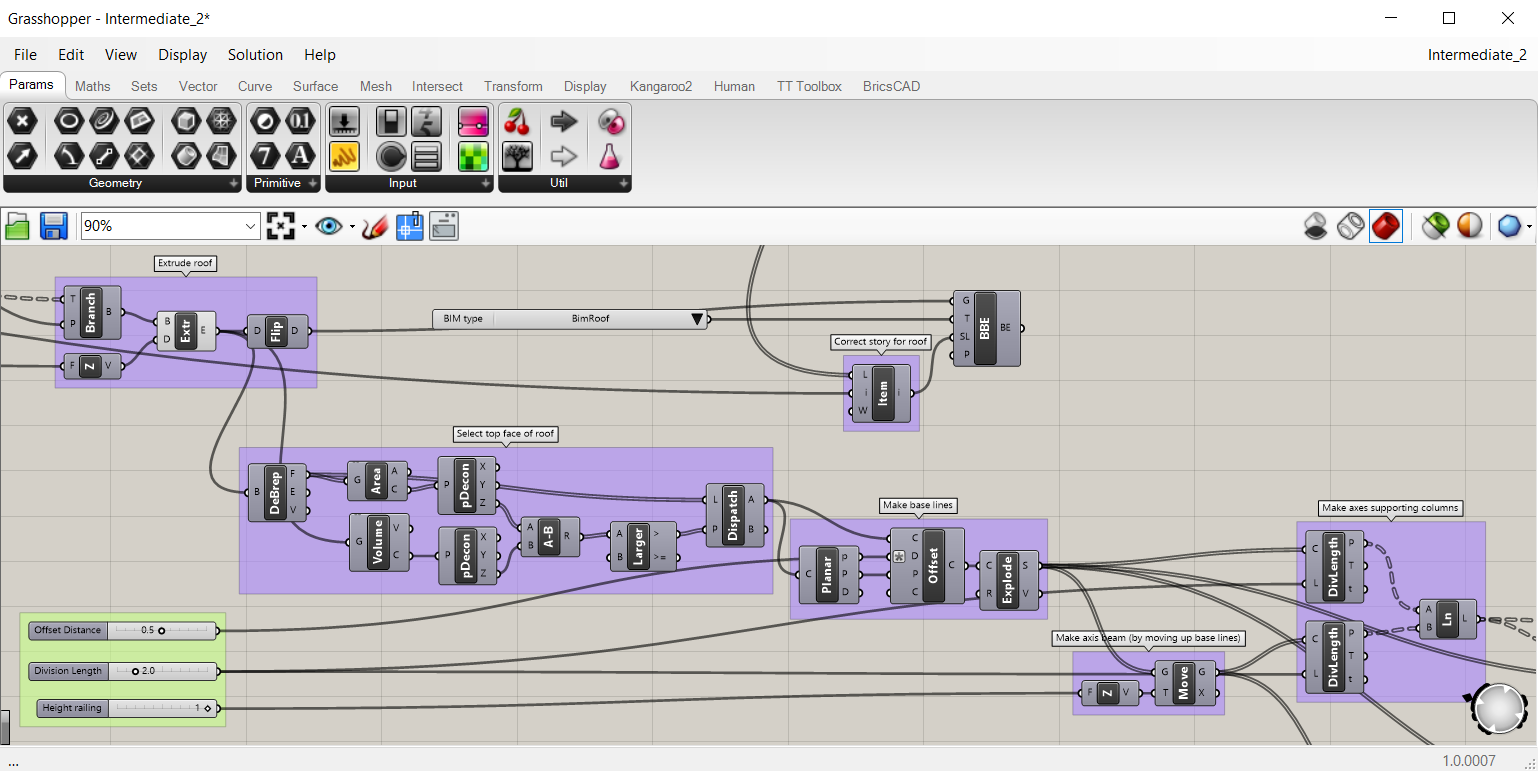
- El script hace lo siguiente:
- El grupo Seleccionar cara superior del tejado seleccionará la cara superior del tejado.
- El script restante tomará esa cara y la usará para hacer las líneas base de la barandilla.
- Luego se realizarán los ejes de las columnas y vigas de soporte.
- También calculará la mitad de la altura del perfil de la viga.
- Sin embargo, todavía se requiere un perfil para completar este paso y el siguiente. Por tanto, crearemos un perfil a partir del paso 6 en adelante.
- Con ese perfil y los ejes se realizan las vigas y columnas portantes a modo de extrusiones.
- El resultado intermedio se encuentra en los archivos Intermediate_2.ghx y Intermediate_2.dwg. (Ubicado en el archivo zip al final de esta página).
- (Opcional) Omita el grupo Seleccionar la cara superior de la cubierta y reemplácelo con un . Colóquelo en la cara superior de la losa del techo en su edificio transformado en BricsCAD. (Haga esto haciendo clic derecho en el componente, haga clic en Establecer una cara de BricsCAD y seleccione la cara en el dibujo de BricsCAD). Conecte este componente de cara con un y conecte esta superficie a las entradas correctas.
- Ir a .
Arrastre los componentes Nombres de perfil y Tamaños de perfil al lienzo.
- Seleccione HEA de la lista desplegable en Nombres de perfil. Esta lista desplegable muestra todos los nombres de los perfiles en la Biblioteca de perfiles de BricsCAD.
- Vincule el componente a la entrada Nombre de perfil del componente Tamaño del perfil.

- Vincule el componente Tamaños de perfil al nodo de entrada Lista en un , donde i se establece en 4 (haga clic con el botón derecho en la entrada i y establezca el número entero en 4). Este elemento de lista le permite elegir un tamaño de la lista con todos los tamaños de perfil disponibles para el nombre de perfil vinculado a él.Nota: Si vincula un componente a la salida de tamaños de perfil, verá que el índice 4 representa el tamaño 160.

Vincule los componentes Nombres de perfil y Elemento de lista al componente para obtener un perfil HEA 160 como salida.
- Para obtener las curvas que componen este perfil, adjunte un al perfil de biblioteca. Una de las salidas creadas es la de Curvas de perfil en forma de árbol.
- Adjunte un componente de al nodo de salida Curvas de perfil. Esto es para luego extruir la superficie como un sólido, en lugar de las líneas como una superficie.

- Para agrupar los componentes que acaba de crear, selecciónelos (con un cuadro de selección) y haga clic derecho en Grupo.
- (Opcional) para cambiar el nombre del grupo, haga clic derecho en el rectángulo morado. Cambie el nombre del grupo en el cuadro de texto superior, por ejemplo, a Crear perfil.

- El componente de superficies límite ahora debería estar vinculado a la entrada de contenido del componente cuadro delimitador del grupo calcular la mitad de la altura de la viga. El componente de superficies límite también debe estar vinculado a las dos entradas de perfil de los componentes extruir en los grupos crear columnas de soporte y crear vigas. Las extrusiones ahora deberían mostrarle una barandilla con vigas y columnas HEA 160.
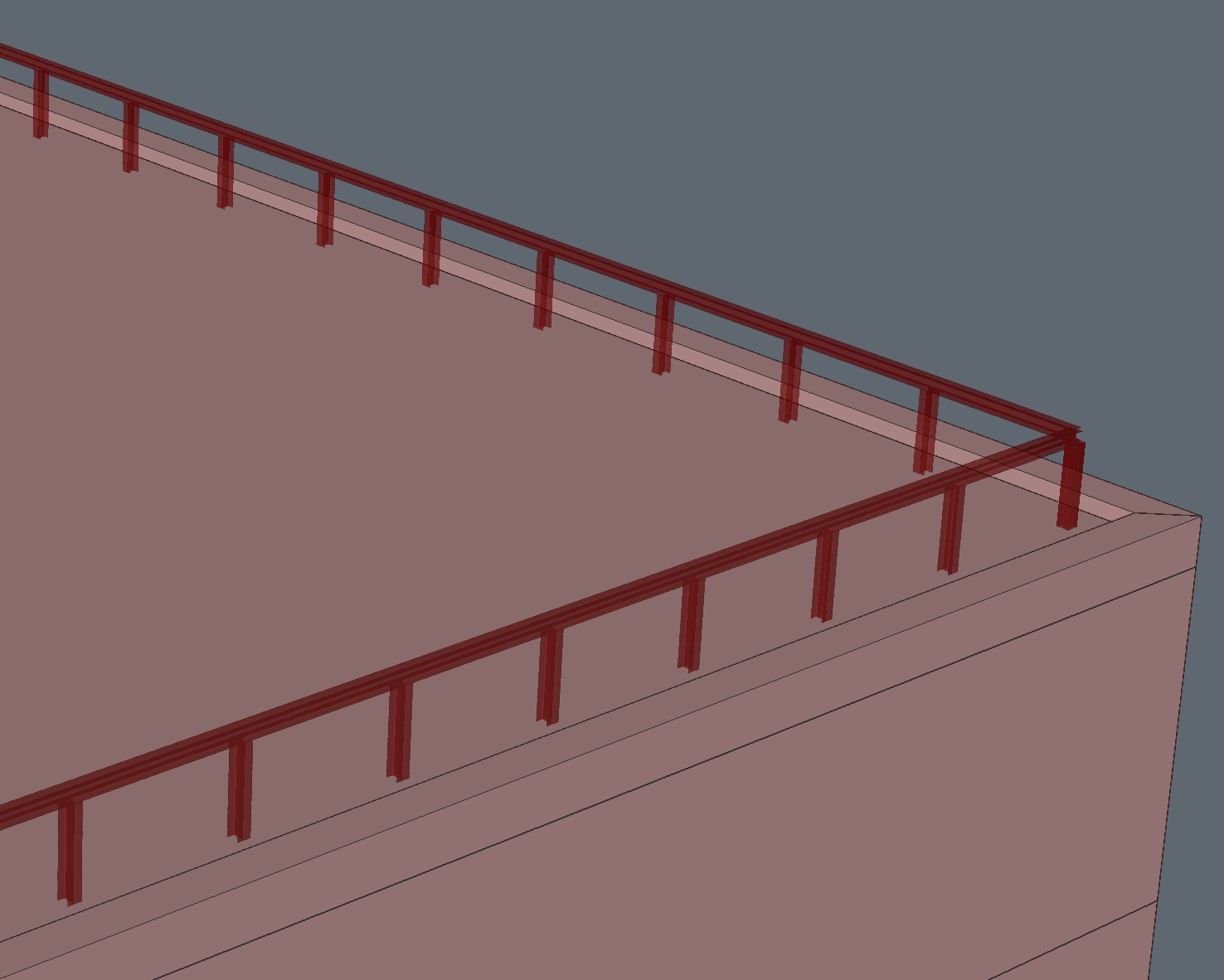
- Para transformar esas vigas y columnas en BricsCAD, adjunte dos al lienzo de Grasshopper.
- Haz lo siguiente:
- Establezca la entrada Geometría para las extrusiones.
- Establezca la entrada Tipo de elemento en un componente , que está configurado en BimColumn para las extrusiones de columnas y a BimBeam para las extrusiones de vigas.
- Establezca la entrada Ubicación espacial igual que el techo.
- Establezca la entrada Perfiles en el componente Perfiles de biblioteca del grupo Crear perfil.
- Ahora creó con éxito una barandilla en la parte superior de su edificio. (El script completo para hacer esto se encuentra en End_2.ghx archivo en la parte inferior de esta página, que está vinculado a End_2.dwg.)
- Transforme en BricsCAD. Los perfiles ahora están configurados según el del script de Grasshopper. Aún puedes modificar las conexiones de las vigas en las esquinas usando L-Connect en BricsCAD. (Para ver el edificio terminado con la barandilla en el techo, consulte el End_2_baked.dwg archivo al final de esta página.)
Procedimiento: agregar información a un modelo transformado
Continuaremos con el edificio realizado en el procedimiento anterior. Así que abra el End_2.dwg y luego abra el archivo Grasshopper End_2.ghx que está vinculado al End_3.dwg.
- Agregue el Start_3.ghx código al lienzo.
- Para ello, descargue el archivo zip que se encuentra en la parte inferior de esta página y extraiga su contenido.
- Luego abra el archivo Start_3.ghx yendo a en la ventana de Grasshopper.
- Ahora puede seleccionar todo el código de Grasshopper presionando Ctrl+A en el teclado y copiarlo usando Ctrl+C.
- Luego, vuelva al documento en el que estaba trabajando en el procedimiento anterior yendo a la esquina superior derecha de la ventana Grasshopper y haciendo clic en el título del documento actual (Inicio_3).
- Luego aparecerá un menú desplegable de todos los scripts de Grasshopper activos, así que abra End_2.ghx.
- Ahora haga clic en el lienzo y presione Ctrl+V para pegar el código Start_3.ghx.
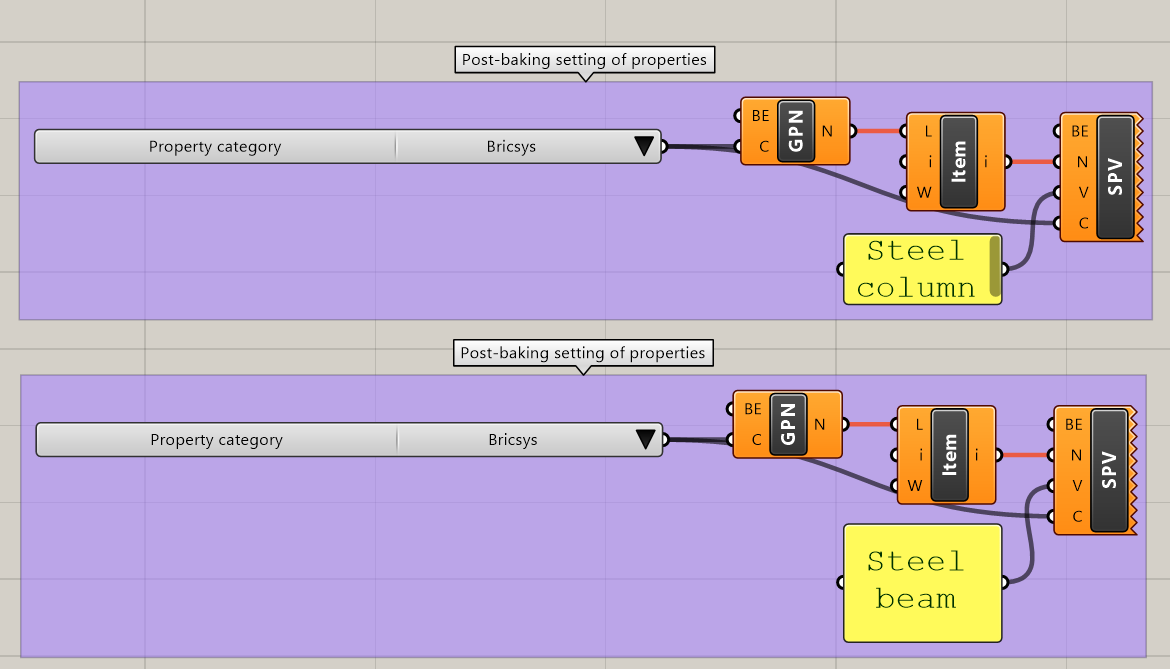
- Este código tiene algunas configuraciones posteriores a las vigas y columnas clasificadas y transformadas:
- El script utiliza el componente Componente obtener nombre de las propiedades para mostrar las propiedades BIM en la categoría propiedad Bricsys.
- En esas propiedades, selecciona el elemento 1 para las columnas y el elemento 0 para las vigas, Tipo de columna y Tipo de viga respectivamente.
- Para concluir, establece las propiedades al valor especificado en los Componentes del panel, utilizando los Componentes establecer valor de propiedad.
- Para que el script funcione, transforme los dos Componentes elemento del edificio transformado que forman la barandilla.
- Ahora vincule la salida del elemento de construcción de los componentes del elemento de construcción transformados a la entrada respectiva del elemento de construcción de los componentes obtener nombres de propiedades.
- Además, vincule la salida del elemento de construcción de los Componentes del elemento del edificio transformado a la entrada respectiva del elemento de construcción de los Componentes establece el valor de la propiedad.
- Si ahora selecciona una columna en BricsCAD y abre sus propiedades, el Tipo de columna se establecerá en Columna de acero. Cuando cambia el valor del Componente panel, las propiedades en BricsCAD cambian en tiempo real.
- El script resultante: 'End_3.ghx' se puede encontrar en el archivo zip, ubicado en la parte inferior de esta página. Funciona con 'End_3.dwg' archivo en el que aún no se ha transformado nada. Transforme todos los elementos de construcción para obtener la configuración posterior al transformado.
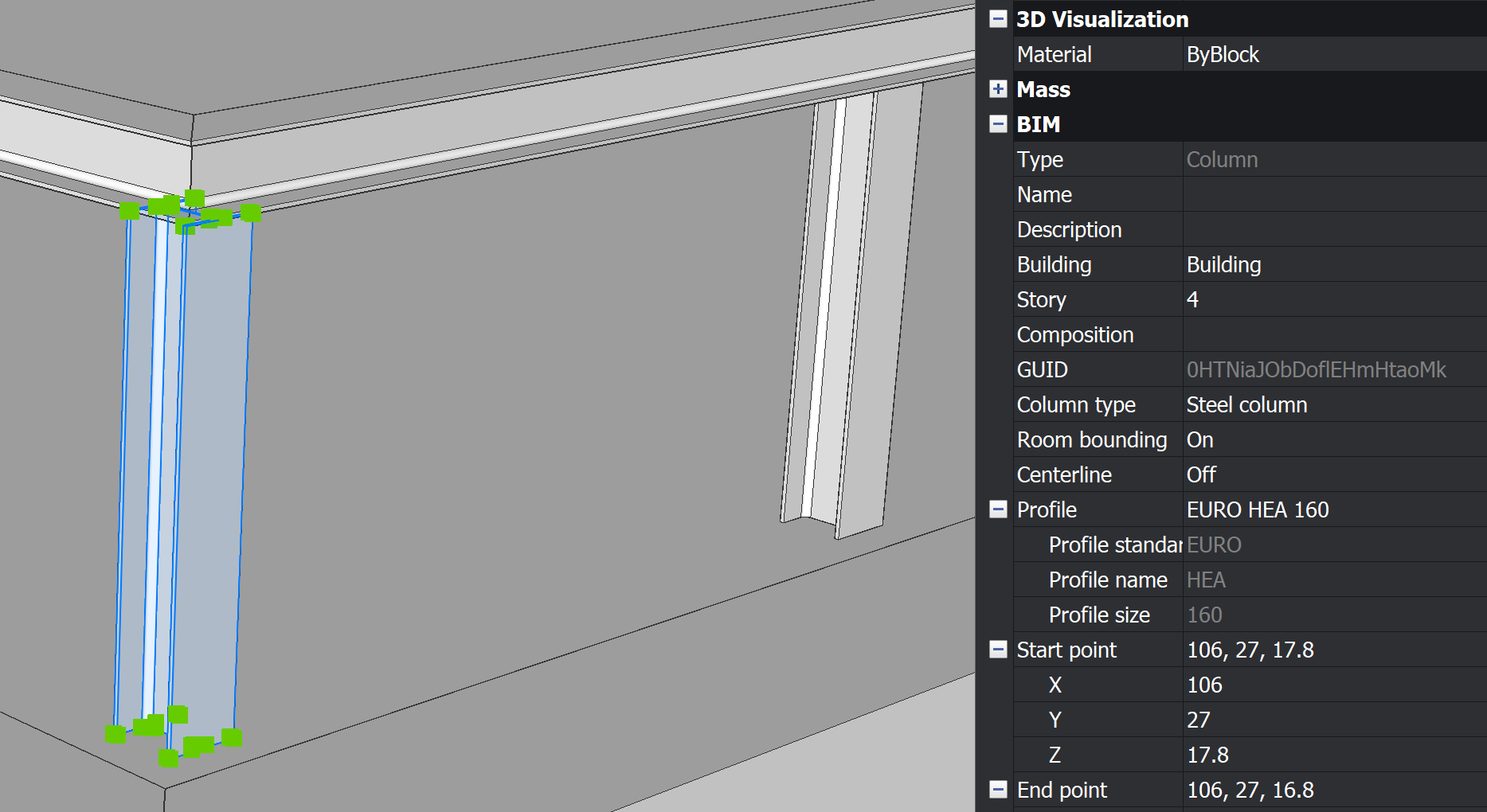
El conjunto de herramientas BricsCAD en Grasshopper
| Icono | Nombre | Descripción |
|---|---|---|
 |
Plano | Representa un plano en BricsCAD. |
 |
Puntual | Representa un punto en BricsCAD. |
 |
Curvo | Representa una curva de BricsCAD. |
 |
ENtidad | Representa una entidad de BricsCAD. |
 |
Arista | Representa un borde de BricsCAD. |
 |
Cara | Representa una cara de BricsCAD. |
 |
Vértice | Representa un vértice de BricsCAD. |
 |
Edificios | Proporciona un selector de nombres para todos los edificios presentes en Ubicaciones espaciales en BricsCAD. |
 |
Niveles | Devuelve todos los pisos adjuntos al edificio importado. |
 |
Nombre de perfil | Proporciona un selector de nombres para todos los perfiles presentes en Perfiles en BricsCAD. |
 |
Tamaño del perfil | Devuelve todos los tamaños adjuntos al perfil importado. |
 |
Tipo BIM* | Proporciona un selector de tipo para todos los tipos BIM disponibles en BricsCAD. |
 |
Categorías de propiedad | Proporciona un selector de categorías para todas las categorías de propiedades disponibles en BricsCAD. |
 |
Transformar geometría | Incorpora la geometría de Grasshopper al dibujo actual de BricsCAD, sin tener en cuenta los datos BIM adjuntos. El resultado de geometría transformada es una referencia al elemento de construcción transformado sin datos BIM. |
 |
Elemento de construcción para convertir | Transforma la geometría de Grasshopper al dibujo actual de BricsCAD, mientras le agregas datos BIM. El resultado de elemento del edificio transformado es una referencia al elemento de construcción transformación datos BIM. |
 |
Elementos sobre ubicación espacial | Por defecto, devuelve todos los elementos de construcción presentes en BricsCAD. Cuando se utilizan parámetros de entrada, devuelve los elementos del edificio filtrados por tipo de elemento y/o ubicación espacial. |
 |
Perfil de la biblioteca | Devuelve un perfil de la biblioteca, según el nombre y tamaño proporcionados. |
 |
Información de perfil | Devuelve la información (nombre, tamaño, estándar y curvas) del perfil especificado. |
 |
Nombres de propiedades | Devuelve los nombres de las propiedades, adjuntas a un elemento de construcción, en la categoría de propiedad especificada. |
 |
El valor de la propiedad | Devuelve el valor de la propiedad, adjunto a un elemento de construcción, para la categoría y el nombre de propiedad especificados. |
 |
Información sólida lineal | Devuelve información (eje, trayectoria de extrusión y curvas de perfil) sobre un sólido lineal presente en el dibujo de BricsCAD. |
 |
Establecer propiedad | Establece el valor de propiedad del elemento de construcción según el nombre, categoría y valor especificados. |
 |
Exportación IFC | Exporta los elementos de construcción especificados a IFC. |
 |
Enlace | Vincula el script Grasshopper al archivo .dwg abierto de BricsCAD archivo. |
 |
Convertir | Transforma la geometría de los componentes geometria transformada y elemento del edificio transformado seleccionados. |

