Insertar y editar ventanas y puertas
Acerca de

Para obtener más información, visite los artículos de referencia de comandos BMINSERTAR y -BMINSERTAR.
El comando -BMINSERTAR se inicia automáticamente cuando se arrastra un componente desde el panel biblioteca al modelo 3D.
Puede insertar componentes en un plano de planta, como ventanas y puertas, o agregar y recortar paredes desde una vista ortográfica 2D, así como una vista 3D.
Insertar una ventana (o puerta)
-
Abra el panel de la biblioteca.
-
Asegúrese de que la biblioteca Bricsys Bim esté seleccionada en el menú biblioteca.
-
Haga clic en la carpeta de Windows.
-
Haga clic en el icono de la ventana que desea insertar.
Se muestra el panel propiedades.
La ventana está adjunta al cursor.
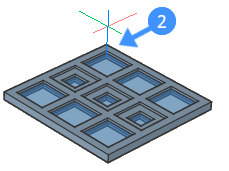
-
(opción) Debajo de propiedades de componentes insertados, edite los parámetros de la ventana en el panel propiedades.
-
Mueva la ventana sobre la cara de una pared sólida.
La cara del solido se resalta y las distancias desde la inserción hasta los bordes paralelos más cercanos del sólido principal:
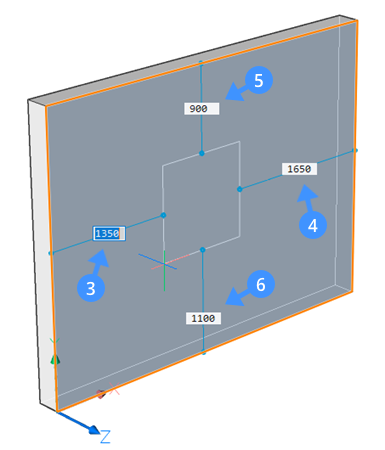
-
(opción) Presione la tecla ctrl para ajustar el ancho y alto de la ventana.
Presione la tecla TAB para cambiar entre los campos ángulo y longitud.
Presione la tecla ctrl para confirmar las dimensiones.
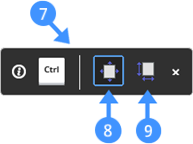
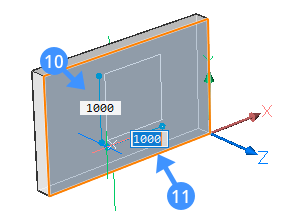
- Haz una de las siguientes cosas:
-
Especifique un punto para insertar la ventana.
-
Escriba un valor en un campo de dimensión dinámica y presione la tecla TAB para saltar al siguiente campo. El campo de dimensión se vuelve rojo para indicar que está bloqueado.
Presione enter para insertar la ventana.
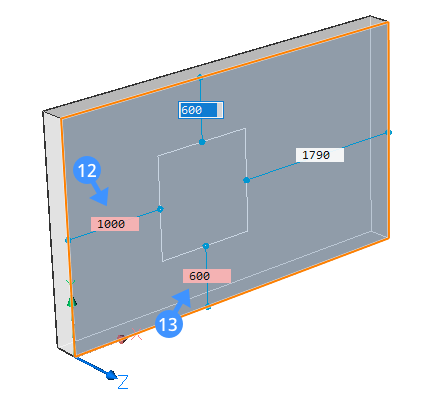
-
-
(opción) Seleccione la ventana para ajustar su posición en la pared usando los campos de distancia dinámicos.
Insertar una copia de una inserción
-
Pase el cursor sobre la inserción y elija insertar BIM en la pestaña modelo del Quad.
La inserción está adjunta al cursor.
-
Continúe desde el paso 6 del procedimiento anterior.
Editar los parámetros de una inserción
Los parámetros definidos en el dibujo fuente de ventana o puerta le permiten editar cada detalle de una ventana/puerta por separado.
-
Seleccione la inserción en el dibujo. Los valores actuales de los distintos parámetros se muestran en la sección parámetros del panel propiedades .
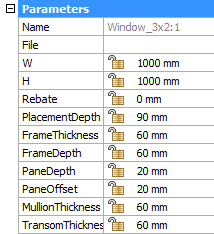
-
Seleccione un parámetro y escriba un valor en el campo de configuración.
Mover una inserción
- Uso de los campos de distancia.
- Uso del comando DMPUSHPULL.
- Uso del Manipulator.
-
Seleccione la inserción en el modelo.
Se muestran las distancias desde la inserción hasta los bordes paralelos más cercanos del sólido principal:
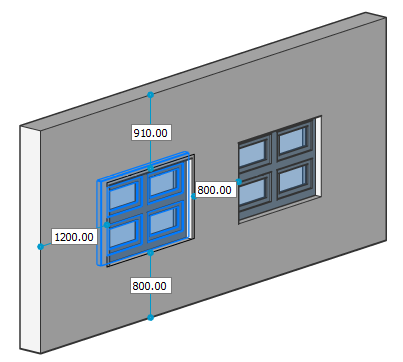
-
Haga clic en un campo de distancia, escriba un valor y presione enter.
-
Haz una de las siguientes cosas:
- Para mover la inserción verticalmente: coloque el cursor sobre la cara interior superior o inferior de la abertura (14)
- Para mover la inserción horizontalmente: coloque el cursor sobre la cara interior izquierda o derecha de la abertura (15)
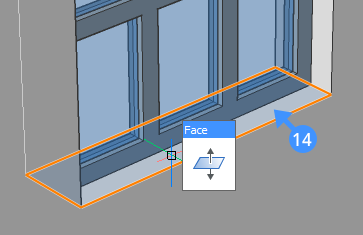
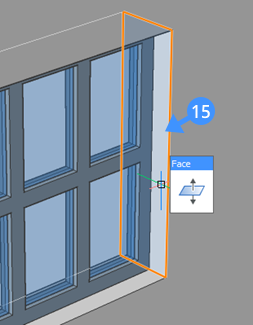
-
Cuando se resalte la cara, seleccione empujar tirar en la pestaña modelo del Quad.
-
La inserción se moverá verticalmente si la cara interna superior o inferior está resaltada.
La inserción se moverá horizontalmente si se resalta la cara interior izquierda o derecha.
-
Haz una de las siguientes cosas:
- Especificar punto.
- Escriba una distancia en los campos de dimensión dinámica.
- Utilice ajuste de cuadrícula adaptable de la regla.
Uso del manipulador
Seleccione la inserción manteniendo presionado el botón izquierdo del mouse un poco más.
Se muestra el Manipulator.
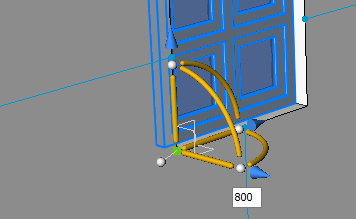
-
Pase el cursor sobre la zona de activación del eje vertical u horizontal del Manipulator.
El eje se resalta y el resto del Manipulator se desvanece.
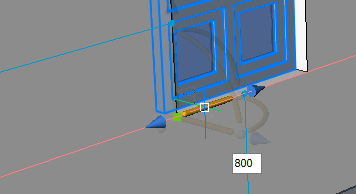
-
Haga clic para iniciar la operación de movimiento.
Aparece la regla.
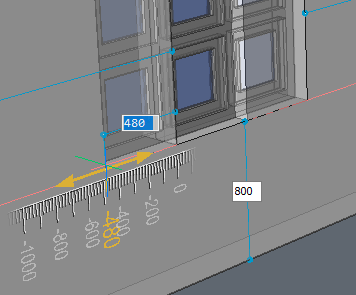
-
Haz una de las siguientes cosas:
- Escriba una distancia en los campos de dimensión dinámica.
- Utilice ajuste de cuadrícula adaptable de la regla.
Note: Mantenga presionada la tecla ctrl antes de iniciar la operación para hacer una copia del inserto.
Sustitución de un inserción
Utilice el comando BMREPLACE para reemplazar una inserción.
El comando le permite reemplazar una inserción por:
- Una inserción de un archivo.
Puede seleccionar un archivo de origen en un cuadro de diálogo.
- Una inserción similar en el modelo.
El comando le solicita que reemplace solo la inserción seleccionada o todas las inserciones similares en todo el modelo. La opción cambios de parámetros le permite conservar los valores originales o aplicar los valores del inserto de reemplazo.

