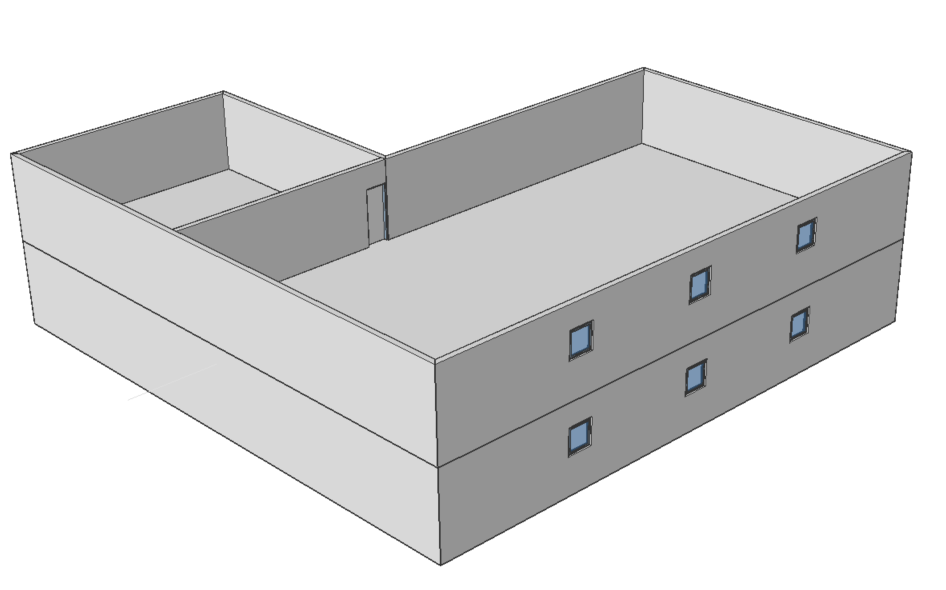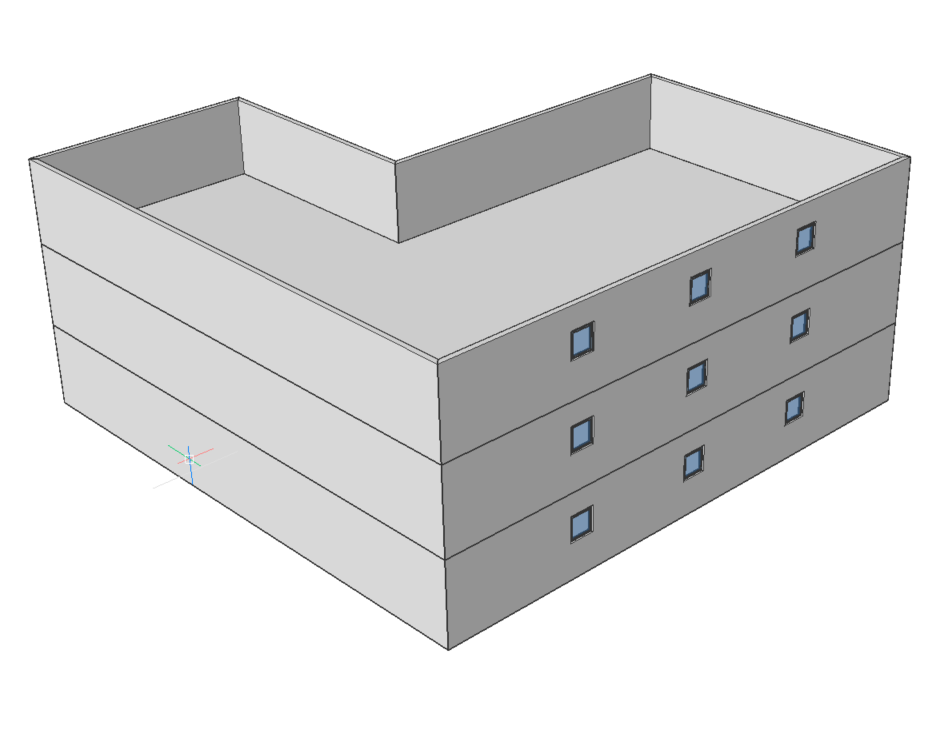Usando BIM Quickdraw
Acerca de

Para obtener más información sobre este comando, visite el artículo de referencia de comandos BIMQUICKDRAW.
Configuraciones de habitaciones y paredes
El comando BIMQUICKDRAW abre el panel contextual del comando Quickdraw. Esto le permite establecer las dimensiones de la habitación escribiendo directamente el valor necesario o utilizando las flechas de campo. También puede establecer la configuración de ubicación del muro y las opciones de ajuste, así como adoptar dimensiones de habitaciones cercanas marcando la opción adoptar tamaños automáticamente.
Para cambiar la justificación de los muros, presiona la tecla CTRL mientras el widget de justificación del Asistente de Teclas Rápidas de Quickdraw está visible en la parte inferior de la pantalla.
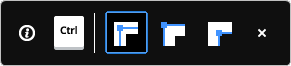
La entidad de alineación magnética
Con la función de ajuste magnético, puede alinear fácilmente el cursor de Quickdraw. Cuando el comando esté activo, acerque el cursor al objeto con el que desea alinear. El cursor de Quickdraw se ajusta automáticamente al objeto.
Tiene las siguientes opciones:
| 1. Alinear con el origen |
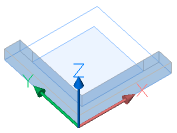 |
| 2. Alinee con las paredes existentes | A la pared misma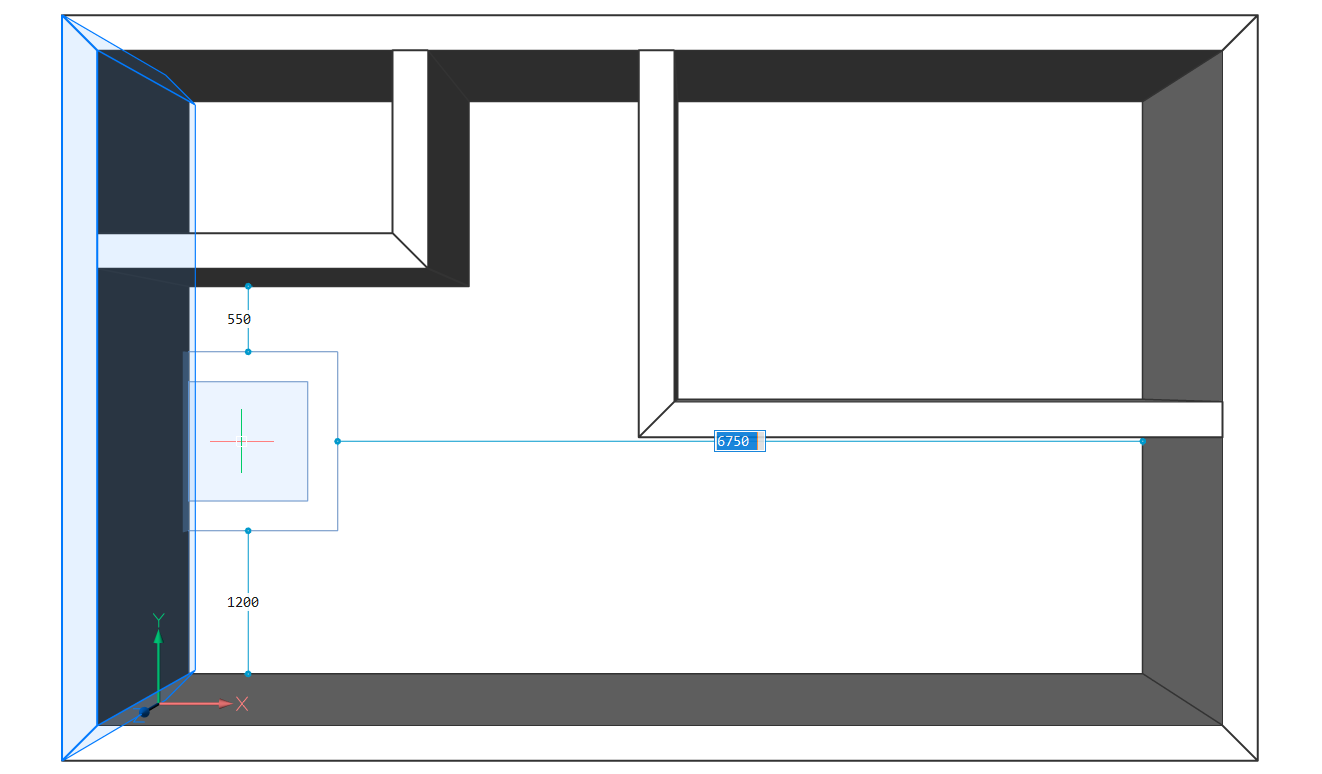 |
A la extensión de la pared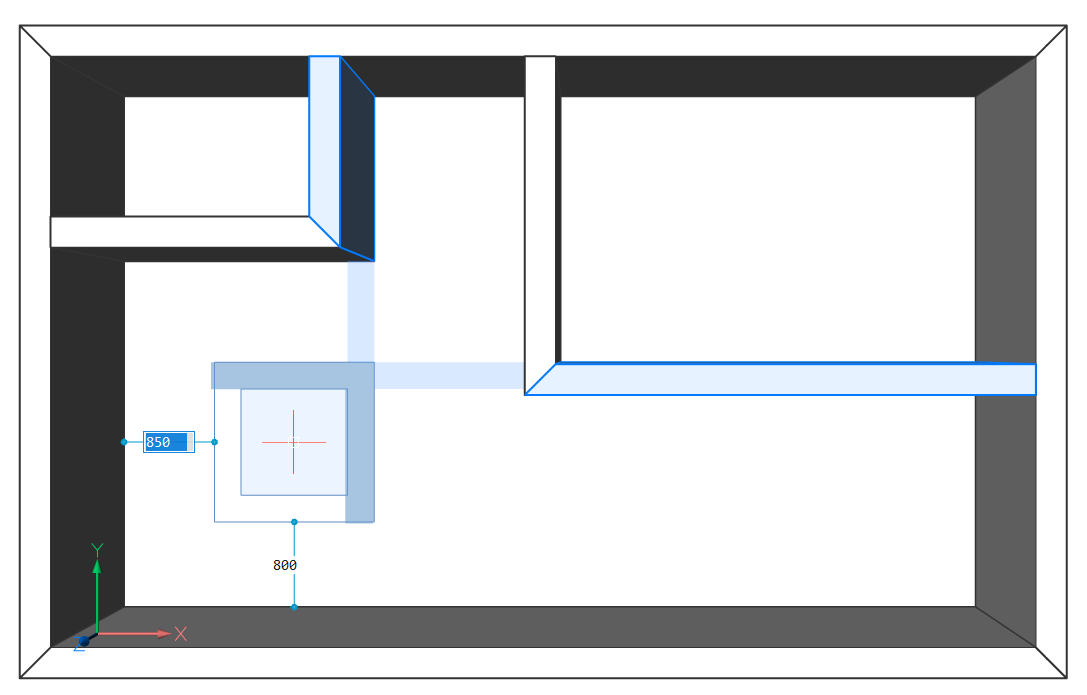 |
|
| 3. Alinear a las líneas | A las líneas de cuadrícula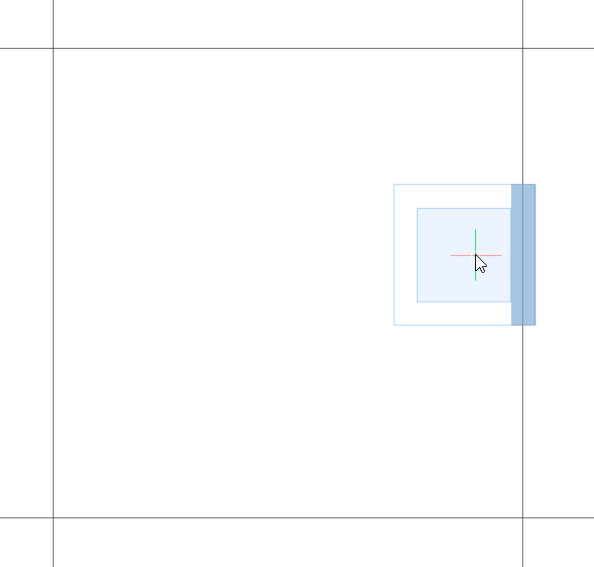 Nota: Si utiliza Quickdraw para copiar un artículo, las líneas de cuadrícula solo se copiarán si la cuadrícula está asignada a la misma ubicación espacial que la losa y los muros de la planta baja. Si este no es el caso, las líneas de cuadrícula que se encuentran en el límite de la losa del suelo se proyectarán sobre la losa del piso superior. Esto es sólo una ayuda visual. Las líneas de cuadrícula en la losa del piso superior desaparecerán cuando salga del comando BIMQUICKDRAW.
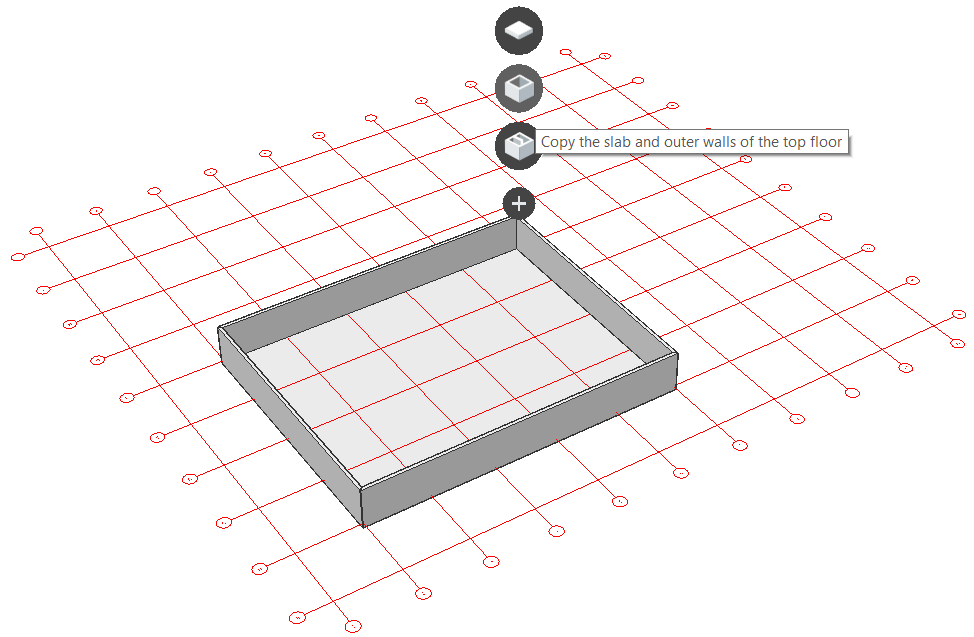
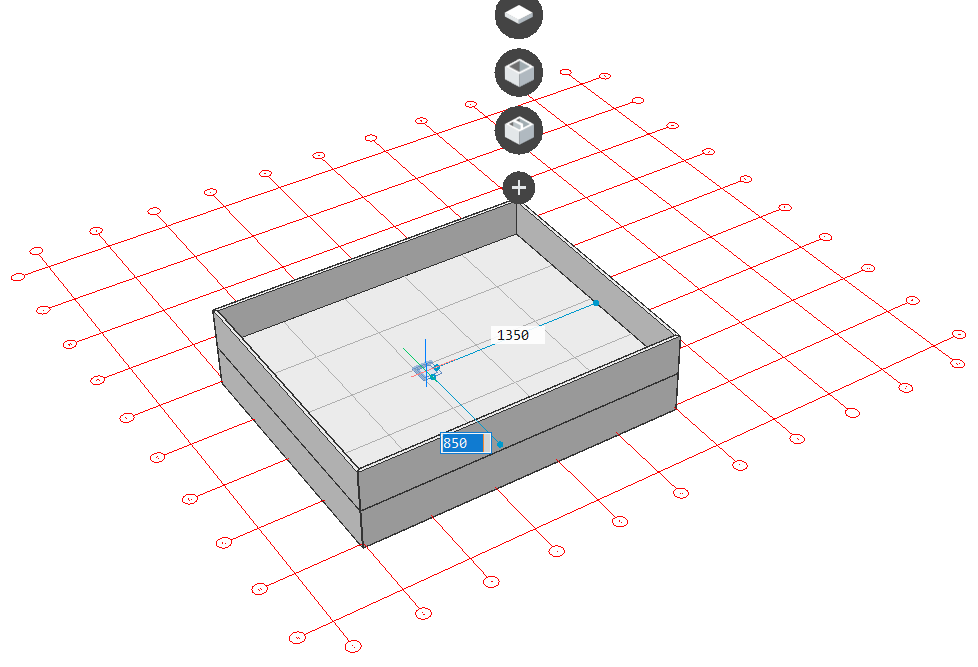
|
A líneas y segmentos de línea alineados en X e Y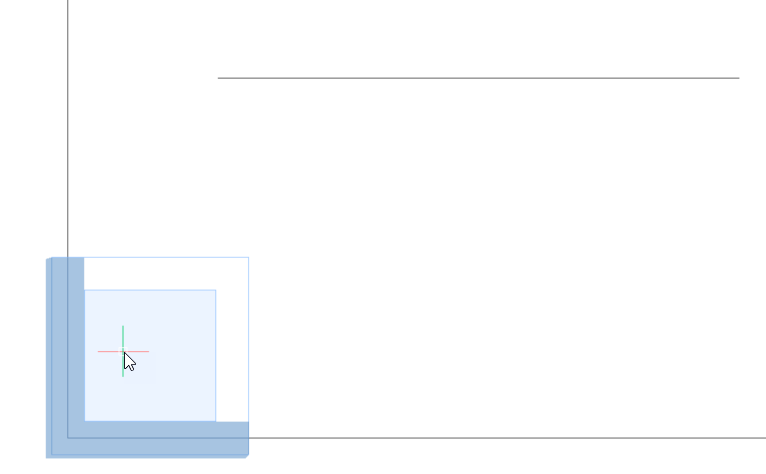 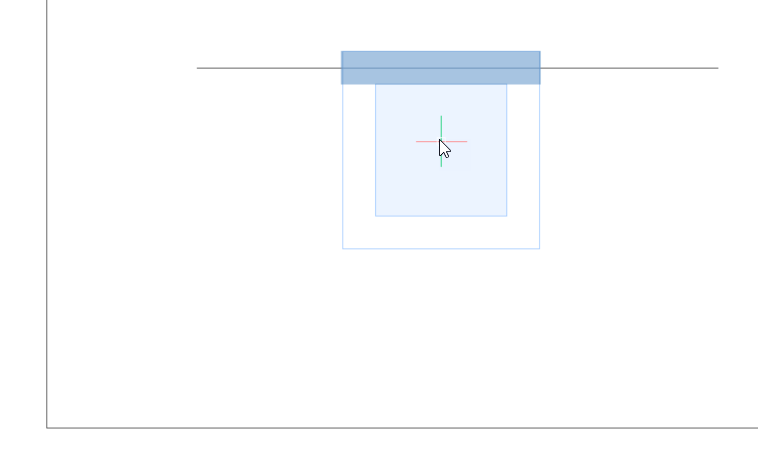 |
|
A lineas paralelas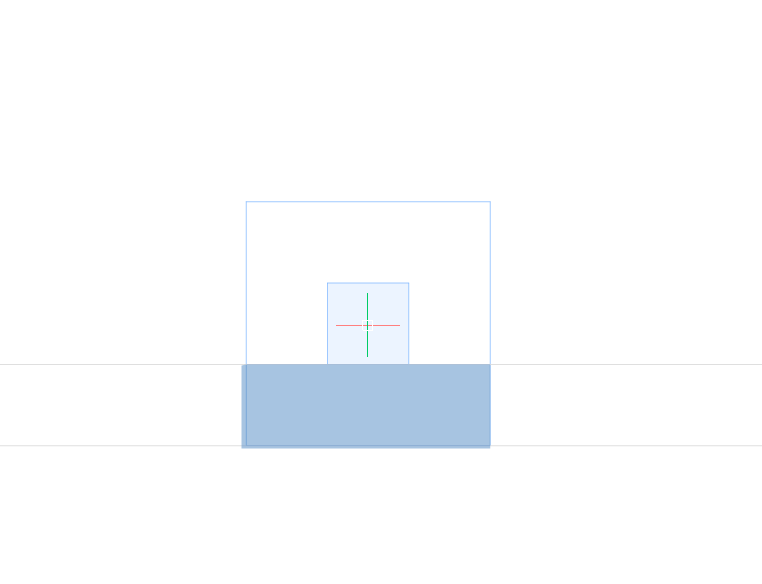
|
Procedimiento: creación de una casa en forma de L
- Cuando el cursor del Quad esté en el estado Sin selección (no hay nada resaltado ni seleccionado), seleccione Quickdraw en la pestaña Modelo , haga clic en el icono Quickdraw rápido en la cinta de opciones o escriba BIMQUICKDRAW en la línea de comandos.
Se le solicita: Seleccione el primer punto:
Nota: Utilice el panel contextual del comando Quick Draw para cambiar la configuración antes de hacer clic y luego especificar la primera esquina de un edificio. - Seleccione cualquier punto en el área de plano para establecer la primera esquina.Nota: Para empezar desde el origen, utilice la función de ajuste magnético de Quickdraw.
- Arrastre el cursor del ratón para definir la huella del edificio.Nota: Si la opción Dimensión dinámica (DYN) está activada, los valores actuales de la anchura (1) y la longitud (2) de la habitación se muestran en un campo de dimensión dinámica.
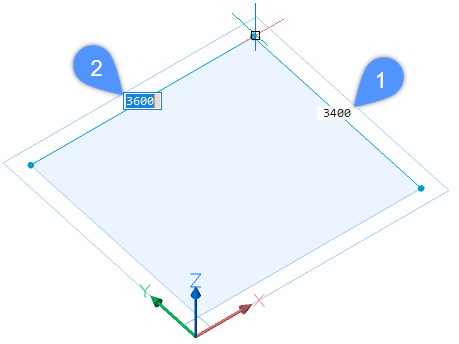
Especifique los valores de la anchura y la longitud de la habitación en el campo Dimensión dinámica. Presione la tecla Tab para cambiar entre el ancho y el largo y presione Enter o simplemente haga clic en cualquier parte. Pulse Enter o Escape para salir del comando QUICKDRAW o puede seguir creando más salas.
- Coloque el cursor de Quickdraw dentro del edificio existente para crear más habitaciones.
Al situar el cursor del Quickdraw dentro del edificio existente, los campos de cota dinámicos muestran las distancias del cursor del Quickdraw a las paredes adyacentes (3,4,5,6).
Cuando la opción Adoptar tamaños automáticamente está marcada, las dimensiones de las paredes de la nueva habitación serán las mismas que las de la pared a la que se ajuste. Si no desea que esto suceda, desmarque esta opción en el panel contextual del comando.
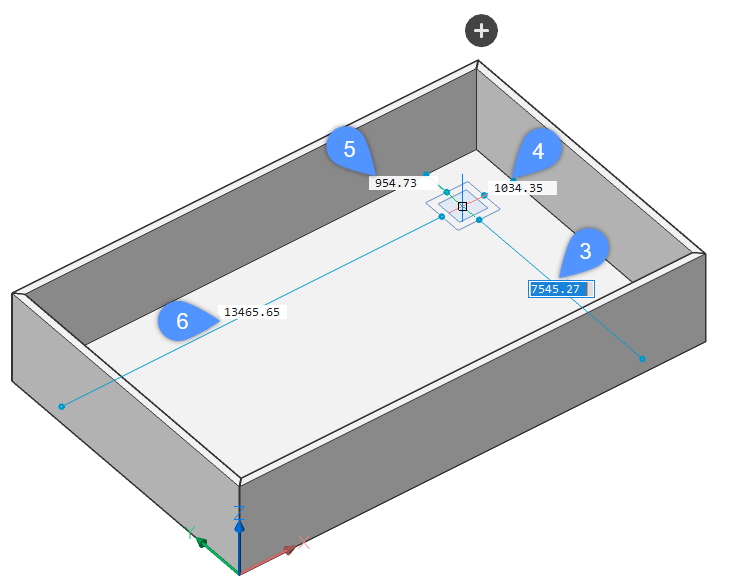
Si el cursor se alinea con una o dos paredes existentes en el modelo, el diseño del cursor se adaptará y representará la alineación.
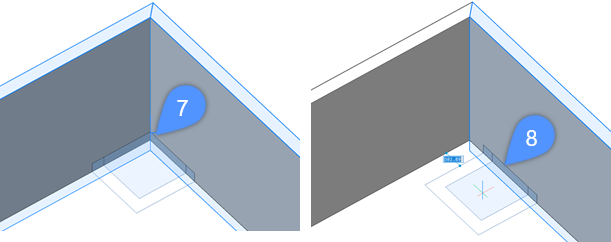
Para dibujar realmente nuevas paredes, elija las distancias de las paredes ya existentes para especificar el primer punto. Para ello, mueva el cursor o escriba los valores en los campos de dimensión dinámica. Dibuje paredes de la misma manera que se explica en los pasos 2 y 3.
- Para eliminar una sección de un muro de la habitación existente, primero alinee el cursor de Quickdraw con un muro existente en el lado interior del edificio. Luego haga clic y arrastre el cursor fuera del edificio existente.
La pared exterior se pondrá roja (9) para indicar la parte de la pared que se eliminará.
- Seleccione un segundo punto. La pared resaltada en rojo se eliminará automáticamente y se creará una habitación en forma de L.
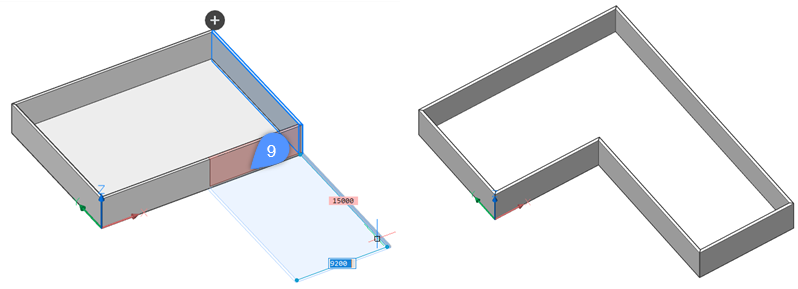 Nota: También puede alinear el cursor con una pared existente en el lado exterior del edificio para eliminar una parte de la losa. A continuación, haga clic y arrastre el cursor dentro del edificio existente.
Nota: También puede alinear el cursor con una pared existente en el lado exterior del edificio para eliminar una parte de la losa. A continuación, haga clic y arrastre el cursor dentro del edificio existente.
Procedimiento: creación de un piso y un techo
Comience con una configuración similar:
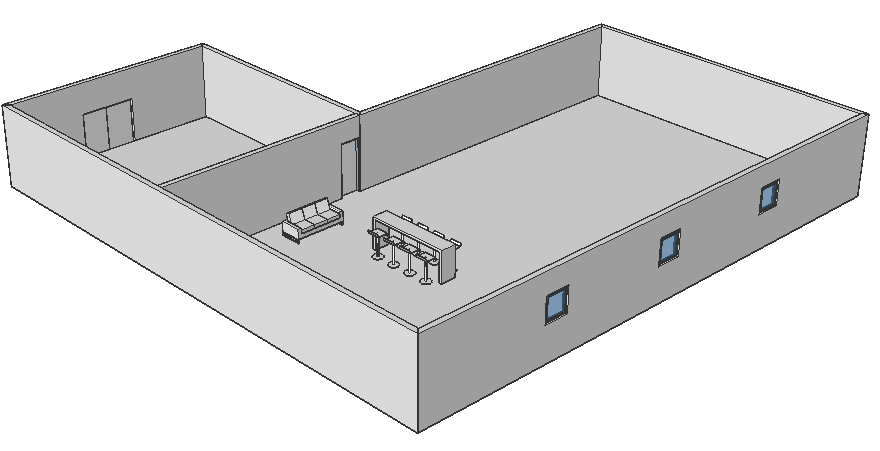
Realice los siguientes pasos para crear dos pisos adicionales, una parte flotante y un techo plano.
- Cuando el cursor Quad esté en el estado Sin selección (no hay nada resaltado ni seleccionado), seleccione Quickdraw en la pestaña Modelo o escriba BIMQUICKDRAW en la línea de comandos.
- Haga clic en el icono (
 ) disponible en el área de dibujo, junto al edificio, para ver las opciones:
) disponible en el área de dibujo, junto al edificio, para ver las opciones: Copia completamente el piso superior. Se copiarán todas las características (ventanas, puertas, muros interiores y muebles, excluidas las puertas de las paredes exteriores de la planta baja).
Copia completamente el piso superior. Se copiarán todas las características (ventanas, puertas, muros interiores y muebles, excluidas las puertas de las paredes exteriores de la planta baja). Copia la losa y paredes exteriores del piso superior.
Copia la losa y paredes exteriores del piso superior. Terminar el edificio con un techo plano.
Terminar el edificio con un techo plano.
- Para la primera historia, elija la primera opción (Copia completa).
Nota: Se copian la pared interior y la puerta interior y las ventanas de la pared exterior. No se copia la puerta del muro exterior de la planta baja.Nota: El mobiliario no se copia en este caso, porque no está asignado a la planta baja (ver el panel Propiedades ). Si desea copiar los muebles, use el comando BIMIFY para asignar los muebles a una ubicación espacial. Los nuevos muebles se asignarán automáticamente a la nueva ubicación espacial.Nota: Los muros heredan la ubicación espacial de la losa en la que se crean. - Repita el paso 2. Elija la segunda opción (Copiar la losa y los muros exteriores) para crear el piso superior.
- Para hacer el voladizo, debe quitar partes de las paredes exteriores del segundo piso. Primero, ajuste el cursor de Quickdraw en la esquina de las dos paredes exteriores, dentro del edificio. Luego haga clic y arrastre el cursor hacia afuera.
Las paredes exteriores se volverán rojas para indicar que se quitarán las paredes.
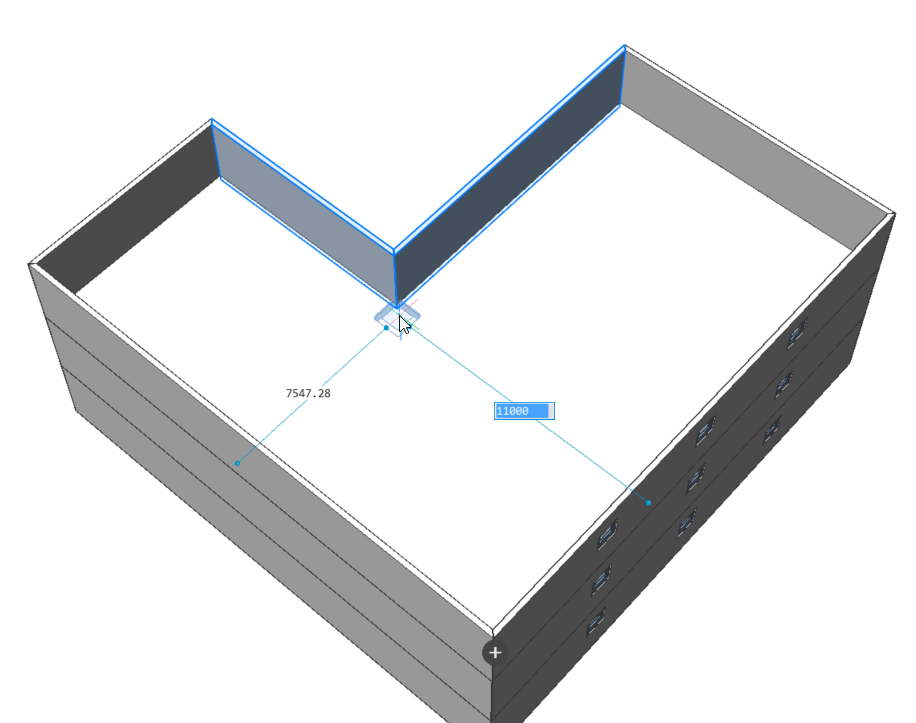
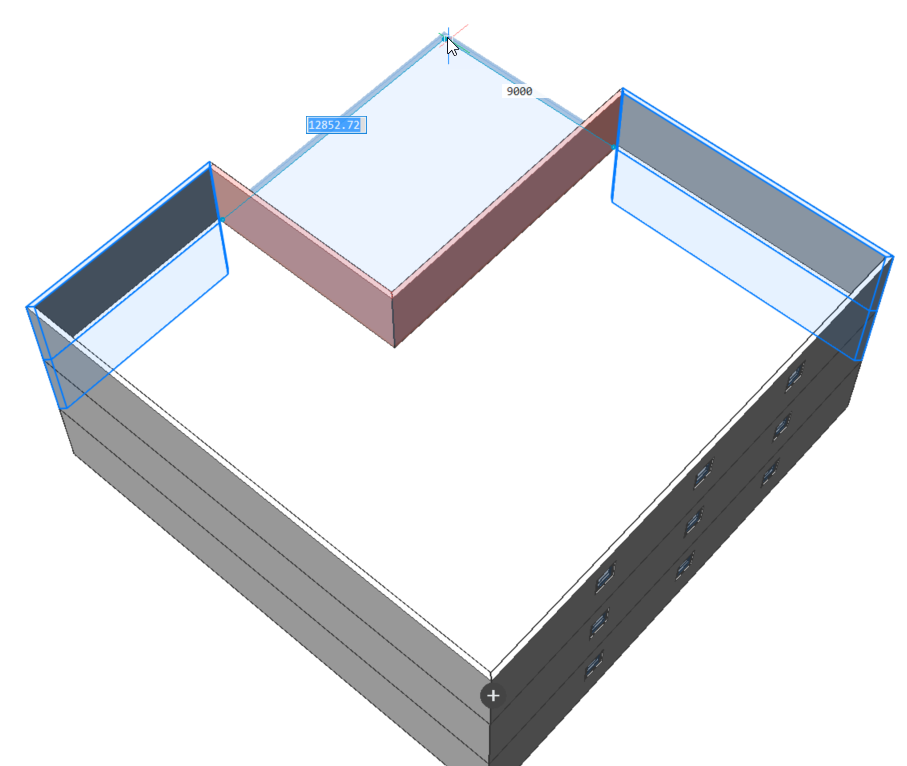
- Utilice el mismo método que en el paso 2, seleccionando la opción 3 (Termine el edificio con un techo plano).
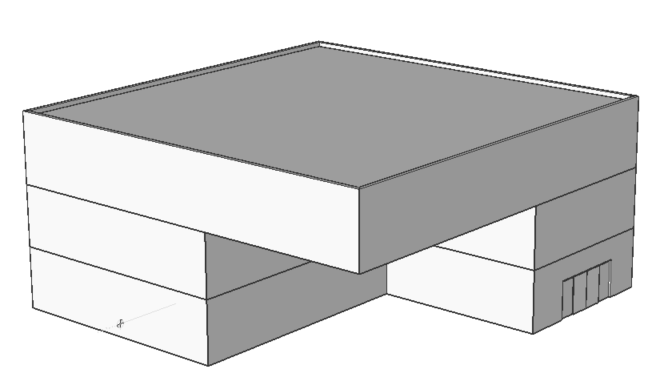
Procedimiento: utilizar Quickdraw a partir de un diseño 2D
- Abra un plano 2D de un edificio rectangular o en forma de L.
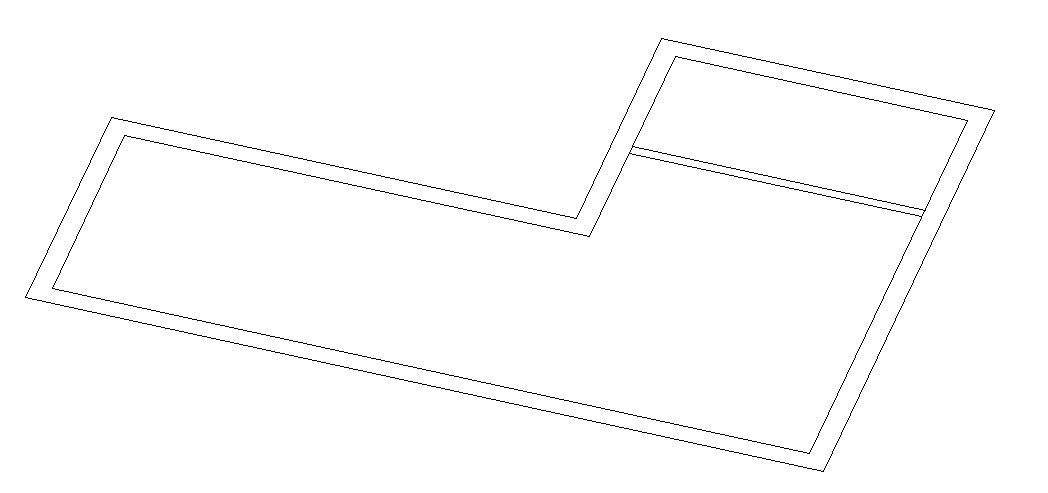
Nota: También es posible dibujar un plano de planta 2D simple con el comando (POLY)LINEA para comenzar. En este caso, se utilizará el grosor de pared predeterminado del comando BIMQUICKDRAW.Nota: El cursor de Quickdraw ahora admite el ajuste a líneas (dobles) dentro de referencias externas y a entidades mediante ESNAP. - Cuando el cursor Quad esté en el estado Sin selección (no hay nada resaltado ni seleccionado), seleccione Quickdraw en la pestaña Modelo , haga clic en el icono Quickdraw en la cinta de opciones o escriba BIMQUICKDRAW en la línea de comandos.
- Pasa el cursor por encima de una de las paredes exteriores.
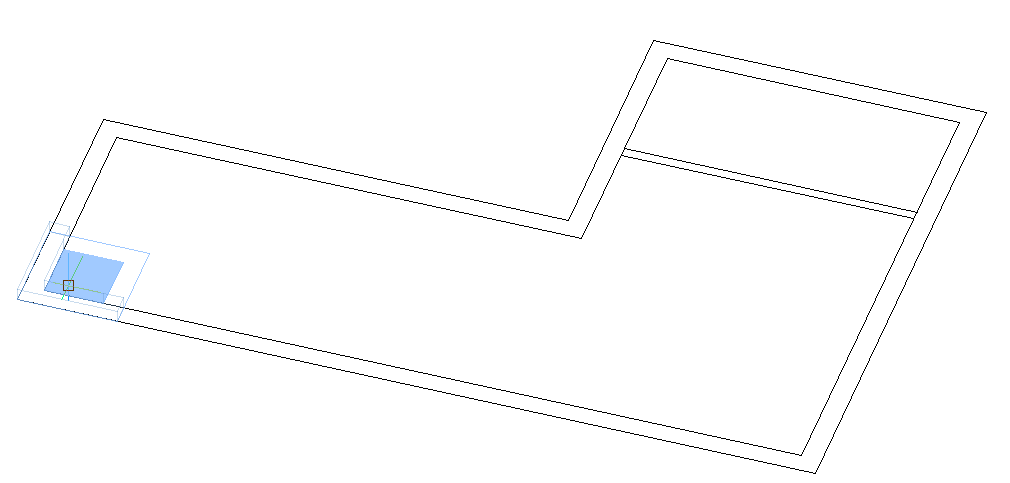
Nota: El grosor de la pared se adapta automáticamente a la distancia entre las líneas paralelas del dibujo 2D.Nota: Si las líneas del plano 2D (importado) no son óptimas (por ejemplo, no están exactamente alineadas con X o Y), el cursor de Quickdraw no se ajustará a él (ya que está perfectamente alineado con X-Y). En ese caso, utilice el comando OPTIMIZAR para asegurarse de que todas las líneas 2D estén exactamente alineadas en X o Y. - Dibuje las paredes exteriores, utilizando la característica de alineación magnética para alinear con las líneas del dibujo 2D.
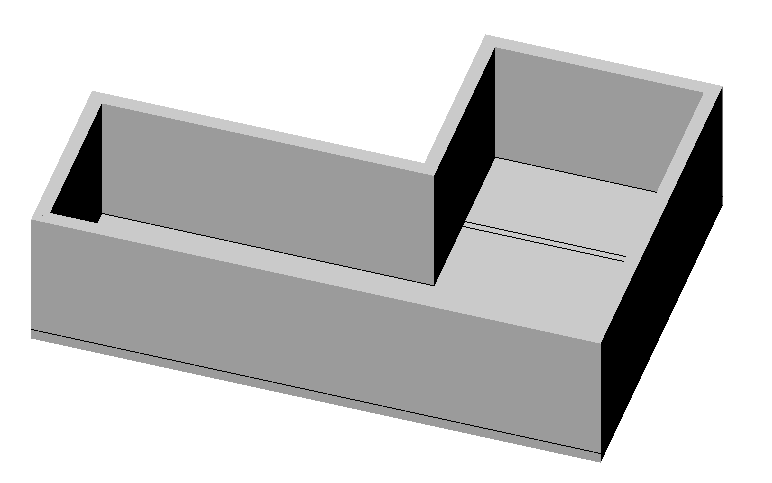
- Pase el cursor por encima de una de las paredes internas con el cursor, utilizando la entidad de alineación magnética para alinear con las líneas del dibujo 2D.
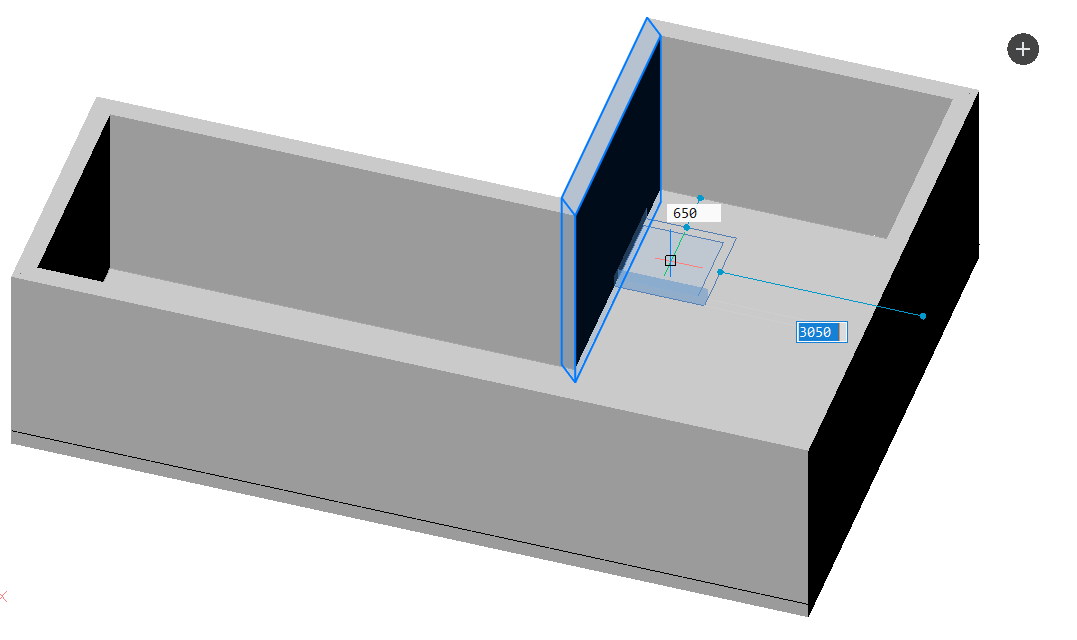
Nota: El grosor de la pared se adapta automáticamente a la distancia entre las líneas paralelas del dibujo 2D. - El plano 2D se ha transformado en un modelo 3D.
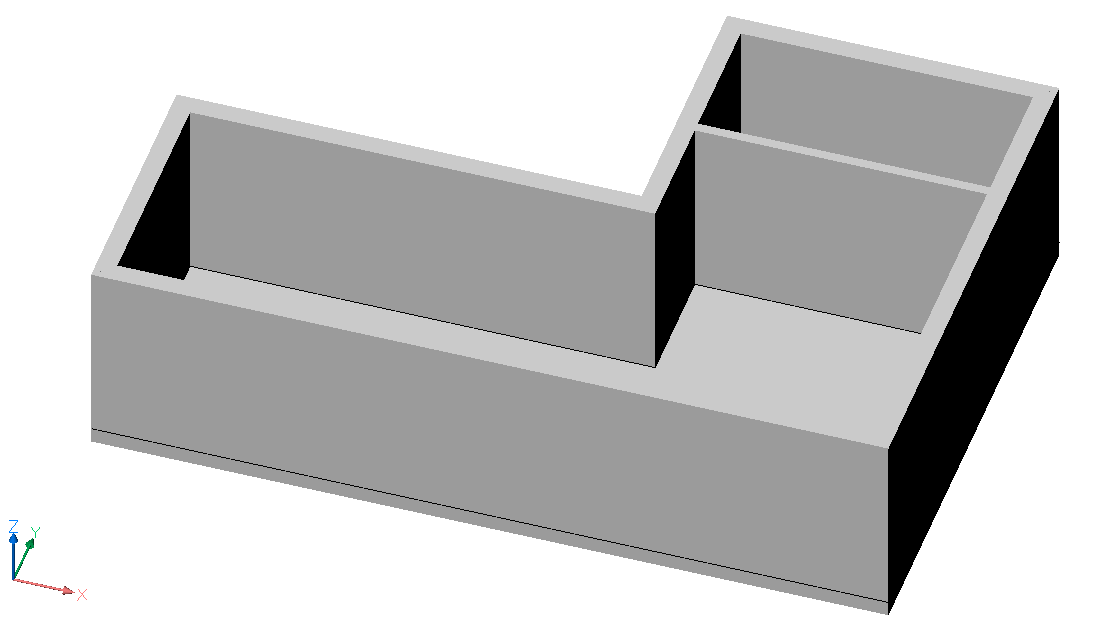
Nota: puede utilizar el mismo método que en los pasos 2 y 6 del procedimiento anterior para agregar pisos o terminar el edificio con un techo plano.