Importación y exportación IFC en BricsCAD
Sobre IFC
El modelo de datos Industry Foundation Classes (IFC) está diseñado para describir información de la industria de la edificación y la construcción. IFC es un tipo de archivo de formato abierto, neutral en cuanto a plataforma. IFC proporciona interoperabilidad entre diferentes plataformas de software BIM.
BricsCAD BIM admite IFC2x3 e IFC4 para importación y exportación. Está certificado para la vista de coordinación IFC 2X3 2.0. El estándar IFC incluye formas paramétricas y no paramétricas, definiciones de materiales, metadatos en el archivo BIM y conjuntos de propiedades (PSets).
Cuando exporta un archivo IFC desde BricsCAD, las propiedades se exportarán como IfcPropertySet. Estos conjuntos de propiedades contienen propiedades IFC comunes. También se pueden exportar conjuntos de propiedades definidos por el usuario.

- IFC2x3 frente a IFC4
- IFC4 es un esquema avanzado de IFC2x3. Está ampliado y supera ciertas limitaciones de IFC2x3. Hay mejoras geométricas y de datos, así como definiciones de vista de modelo nuevas y modificadas. Las mejoras geométricas incluyen más soporte paramétrico, un manejo más eficiente de las mallas y una forma mejorada de agregar texturas, configuraciones de iluminación, etc. Un mayor número de conjuntos de propiedades hace que el modelo de datos IFC sea más completo y granular. Para IFC4, la vista de coordinación ha sido reemplazada por dos definiciones de vista de modelo oficiales: la vista de referencia de IFC4 y la vista de transferencia de diseño de IFC4.
Configuración de importación y exportación IFC
La configuración de importación y exportación de IFC se establece en el cuadro de diálogo configuración :
| Variable | Descripción |
|---|---|
| Espacios de importación ifc |
Activa/desactiva la importación de entidades IfcSpace como espacios BIM. Si está habilitado, las entidades de IfcSpace se importarán como entidades de BIM Space. De forma predeterminada, esta configuración está habilitada. |
| Importar datos BIM |
Activa/desactiva la importación de datos BIM desde diferentes plataformas BIM a BricsCAD BIM. De forma predeterminada, esta configuración está habilitada. |
| Importar modelo de origen ifc |
Controla el punto de inserción del modelo importado. 0: BricsCAD WCS coincide con el sistema de coordenadas globales de IFC. 1: BricsCAD WCS coincide con la ubicación del proyecto IFC (predeterminado) 2: BricsCAD WCS coincide con la ubicación del sitio IFC. |
| Importar componentes paramétricos ifc | Habilita / deshabilita la importación de ventanas y puertas como componentes paramétricos. |
| Importar proyecto estructural ifc como RefsX | Habilita / inhabilita la importación de estructuras de proyectos IFC como dibujos de RefX separados. Si esta configuración está habilitada, los archivos de dibujo se crean como RefX. Estos archivos corresponden a cada edificio y cada piso de la estructura del proyecto IFC. |
| Importar geometría brep como mallas ifc. |
Activa/desactiva la importación de geometría BREP como mallas. Si esta configuración está habilitada, los BREP del dibujo se convierten en mallas. Habilite esta configuración para evitar que BricsCAD convierta toda la geometría en sólidos. Esto reduce significativamente el tiempo de importación del modelo. |
| Importar uso SubD malla ifc | Permite la importación de mallas de multicaras sin limitación del número de caras. |
| Coincidir perfiles importados geométricamente v | Durante la importación, los perfiles se compararán consecutivamente con el proyecto y la base de datos central en función de su geometría. En caso de coincidencia, se utilizarán los parámetros definidos en el proyecto o en la base de datos central en lugar de los parámetros importados. |
| Importar ruta de archivo de mapeo ifc | Permite especificar una ruta de archivo de mapeo de importación,consulte asignación de importación/exportación de archivos IFC. |
| Exportar cantidades base ifc |
Activa/desactiva las exportaciones derivadas de cantidades base de elementos BIM. Si esta configuración está habilitada, las cantidades calculadas (p. ej. longitud, espesor, altura) para cada elemento BIM se exportarán a IFC. |
| Exportar elementos ifc en capas activadas desactivadas y congeladas |
Activa/desactiva la exportación de elementos BIM que se encuentran en capas desactivadas y congeladas. De forma predeterminada, esta configuración está habilitada. |
| Explotar referencias externas ifc |
Habilita/deshabilita referencias externas explosionadas en estructuras espaciales IFC. Si esta configuración está habilitada, cada referencia externa se dividirá en los elementos (por ejemplo, IfcSite o IfcBuilding) en función de la estructura espacial del proyecto. Important: Utilice el comando BIMCLASIFICAR para clasificar refsX como BIM referenciasX antes de realizar una exportación con esta configuración habilitada. De lo contrario, el resultado será un bloque por refX.
|
| Teselado de curvas suaves y superficies ifc | Controla si las curvas y superficies BSpline están teseladas. |
| IfcExportSweptSolidsAsBRep | Permite exportar todas las extrusiones, revoluciones y sólidos 3D barridos con recortes y restas utilizando una representación de límites (BRep). |
| Exportar perfil centro de gravedad ifc |
Solo para IFC2x3. Exportar el centro de gravedad puede causar un posicionamiento incorrecto de los sólidos lineales en ciertas vistas de IFC. El centro de gravedad nunca se exporta a IFC4 o superior. |
| Ruta de exportación del mapeado Ifc | Permite especificar una ruta de archivo de exportación de mapeo. Consulte asignación de importación/exportación de archivos IFC. |
| Exportar elementos de múltiples capas como agregados Ifc |
Activa/desactiva la exportación de elementos de construcción con composiciones de varias capas como entidades agregadas. Si esta configuración está habilitada, cada material de capa que pertenece a un elemento de construcción (ej. muro o columna) se calcula y exporta individualmente. Esta configuración se puede utilizar para exportar cantidades y definiciones de valores para elementos de capa. |
| Exportar teselación Ifc |
Controla el nivel de teselación de la geometría exportada. Si se elige la opción de facetado 'actual ', se utiliza el facetado establecido por las propiedades FacetRes o Modeler. Eligiendo las opciones baja, media o alta de regeneración de las facetas. Esto hace que el proceso sea más largo. |
| Crear una guía única Ifc | Define si se debe generar una guía única para los elementos anidados. 1: guías únicas para bloques clasificados internos, 2: referencias externas clasificadas internas, 3: para habilitar tanto bloques clasificados internos como referencias externas. |
| Exportar autor Ifc | Activa/Desactiva la exportación del nombre del autor en el encabezado del archivo IFC. |
| Exportar organización Ifc | Habilita/Deshabilita la exportación del nombre de la organización en el encabezado del archivo IFC. |
| Exportar autorización Ifc | Habilita/Deshabilita la exportación de la información de autorización en el encabezado del archivo IFC. |
Importando un archivo IFC en BricsCAD
- Para importar un archivo IFC a su proyecto, escriba importar en la línea de comando. Aparece el cuadro de diálogo del archivo de importación.
- Seleccione el .ifc formato de archivo (1) de la lista desplegable archivos de tipo y elija el modelo IFC que desea importar.
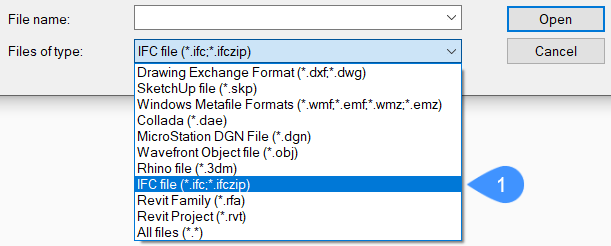
- Haga clic en Abrir para importar el modelo IFC.Note: Se pueden importar todos los archivos IFC2x3, IFC4 e IFC4x1. Cuando se importa el archivo IFC, los datos del archivo importado se integran con la estructura de datos BricsCAD , lo que significa que puede trabajar con ellos de inmediato. Si los datos importados contienen propiedades personalizadas, estos conjuntos de propiedades estarán disponibles.Puede crear conjuntos de propiedades personalizados y propiedades directamente en BricsCAD BIM y asociarlos con entidades importadas.
- (Opcional) Cambie la configuración de importación IFC usando la sección BIM en el cuadro de diálogo configuración. Consulte cambiar la configuración de importación y exportación IFC.
Exportar un archivo IFC en BricsCAD
- Para exportar un archivo IFC en su proyecto, haga clic en el icono BricsCAD , seleccione exportar y luego exportar a IFC. Seleccione la opción todo el modelo. Aparece el cuadro de diálogo nombre de archivo IFC .
- Seleccione el .ifc deseado formato de archivo en la lista Guardar como tipo y guarde el modelo IFC. Las opciones son IFC2x3, IFC4 e IFC4x1.
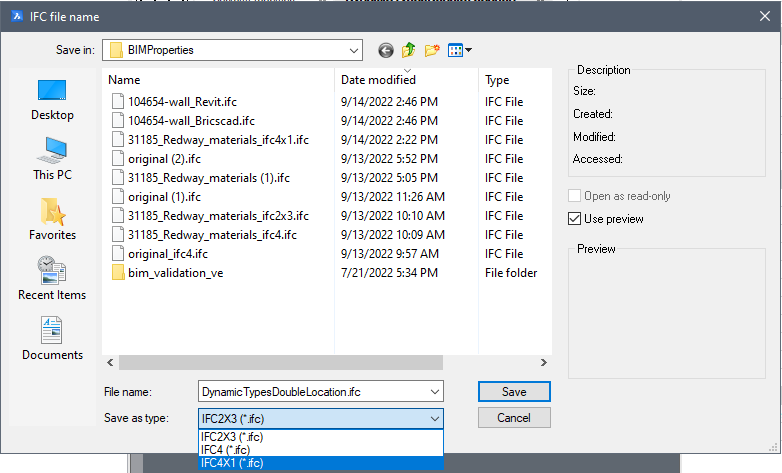
- Haga clic en Guardar para exportar el modelo IFC.El El modelo BIM exportado se guarda como un archivo IFC2X3, IFC4 o IFC4x1 y ahora está listo para usar en cualquier aplicación certificada por IFC.
- (Opcional) Cambie la configuración de exportación IFC usando la sección BIM en el cuadro de diálogo configuración. Consulte Cambio de la configuración de importación y exportación IFC.
Exportar un archivo IFC solo para entidades seleccionadas
- Para exportar el modelo IFC parcialmente en su proyecto, escriba IFCEXPORT en la línea de comando o presione el icono Exportar a IFC en la barra de herramientas de inicio.Se le solicitará: Seleccione entidades para exportar [Modelo completo/opciones de selección (?)] <Entire model>:
- Seleccione las entidades en su espacio modelo para exportar como IFC y presione Enter.El Aparece el cuadro de diálogo Nombre de archivo IFC .
- Introduzca un nombre para el archivo IFC, elija el formato IFC para exportar (IFC2x3, IFC4 o IFC4x1) y haga clic en el botón Guardar . Las entidades seleccionadas se exportan a IFC.
Importar un proyecto IFC como Xrefs
- Vaya a configuración (escriba SETTINGS en la línea de comando o vaya a configuración en la cinta > configuración).
- Vaya a .
- Marque la casilla importar estructura del proyecto IFC como referencias externas (4).
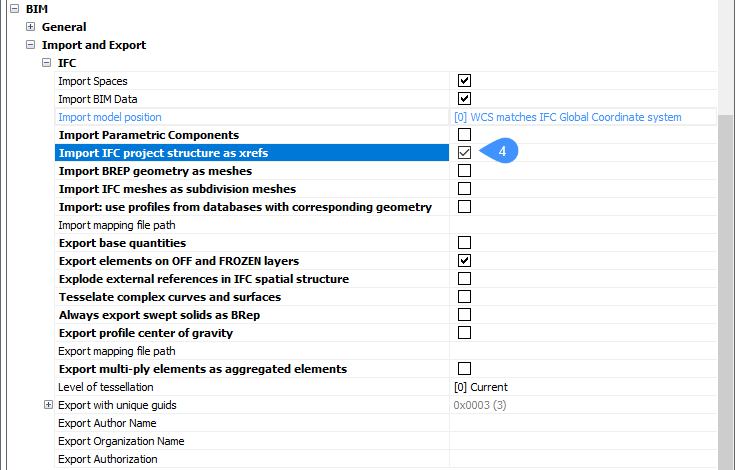
- Escriba IMPORTAR en la línea de comando. Especifique qué archivo .ifc desea abrir y haga clic en Abrir.El dibujo ahora se abrirá con referencias externas creadas para cada piso de cada edificio. Esto le permite dividir fácilmente archivos grandes en archivos BricsCAD más pequeños.
Exportación de un proyecto BricsCAD BIMcon Xrefs explotadas
- Utilice el comando BIMCLASSIFY para clasificar Xrefs como BIM XReferences.Important: Si no sigue este paso, sus Xref se exportarán como bloques, en lugar de entidades separadas que forman parte de la Xref.
- Vaya a configuración (escriba SETTINGS en la línea de comando o vaya a configuración en la cinta > configuración).
- Vaya a .
- Marque desglosar referencias externas en la estructura espacial IFC (5).
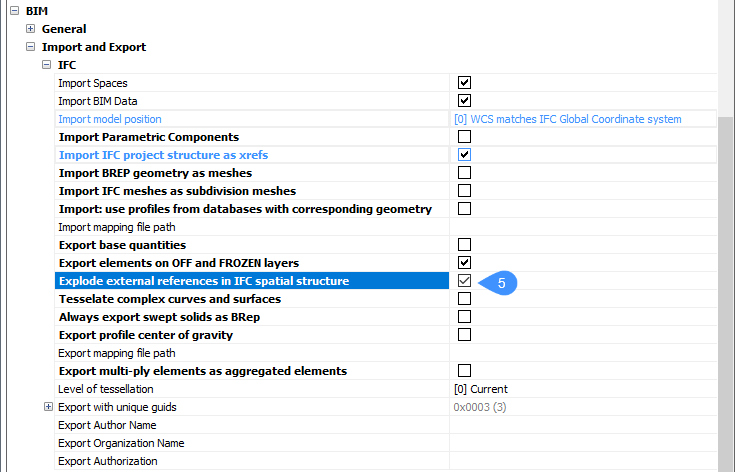
- Haga clic en el icono BricsCAD y luego seleccione exportar. Elija IFC2x3 o IFC4, especifique el nombre del dibujo exportado y haga clic en guardar. El dibujo exportado ahora tendrá todos los elementos Xref fusionados en un sitio y un edificio.
Usando propiedades IFC
- Abra el cuadro de diálogo propiedades BIM utilizando uno de estos métodos:
- En la cinta, vaya a (6). Se muestran las propiedades BIM.
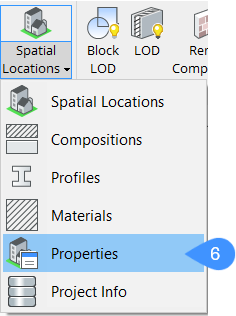
- En la línea de comando, escriba BIMPROPIEDADES.
- En la cinta, vaya a (6). Se muestran las propiedades BIM.
- Seleccione IFC2x3 o IFC4 en el menú desplegable Espacio de nombres (7).
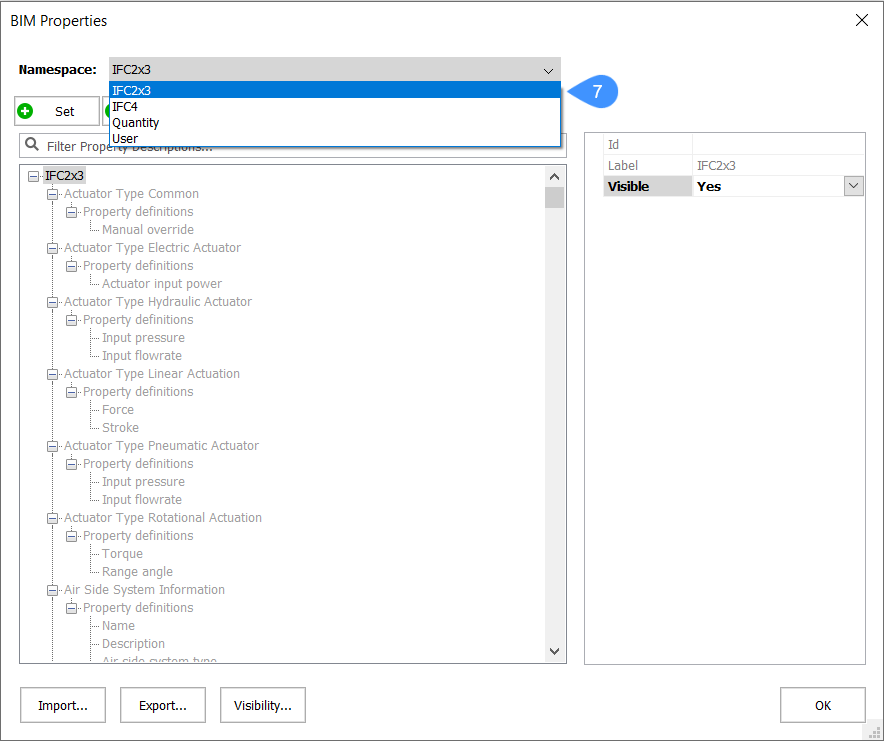
- Busque la propiedad que desea ver en la lista de propiedades (8).
- Establezca visible en sí para la sección que desea ver (9). Establezca en no para ocultar una sección.
- En categorías seleccione las clases IFC que desea mostrar (10).
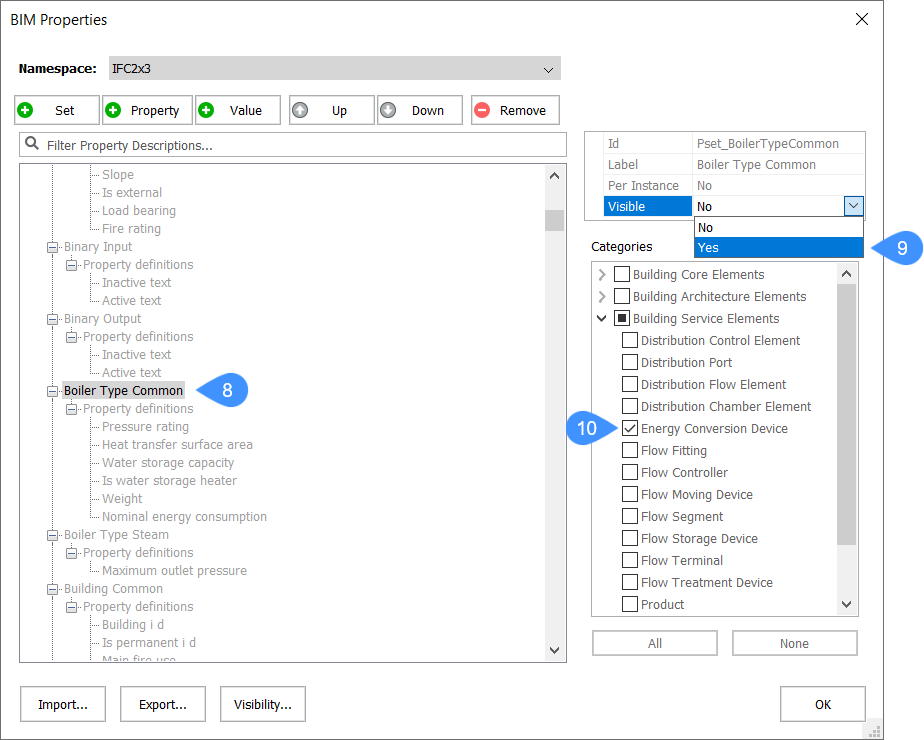
- Una vez que se hayan configurado todas las propiedades, haga clic en aceptar.
- Seleccione un objeto del tipo/categoría para el que acaba de habilitar el conjunto de propiedades (es decir, en este ejemplo, un dispositivo de conversión de energía). Vaya al panel de propiedades. Desplácese hacia abajo hasta la sección propiedades que acaba de habilitar.
- Complete los datos según sea necesario (11).
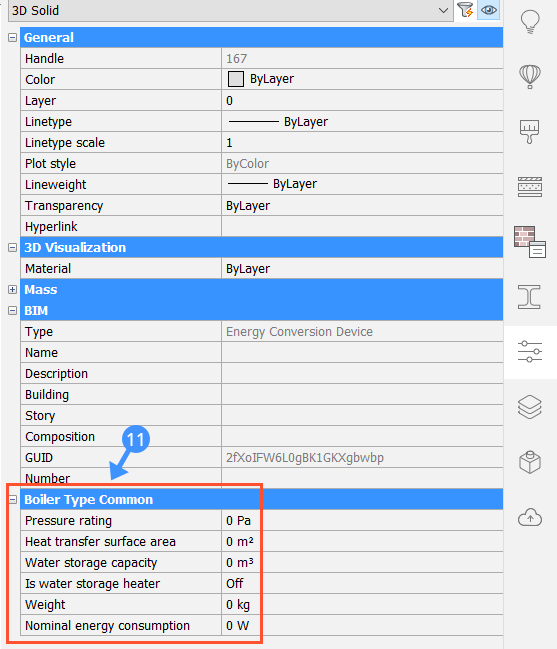
Perfiles en importación IFC
Al importar perfiles desde un archivo IFC a BricsCAD, puede importar las propiedades del perfil en el archivo IFC o dejar que BricsCAD busque los perfiles correspondientes en el proyecto y la base de datos central, según la geometría. Luego, a los perfiles se les asignará el perfil estándar, el nombre del perfil y el tamaño del perfil adecuados en el panel de propiedades (12).
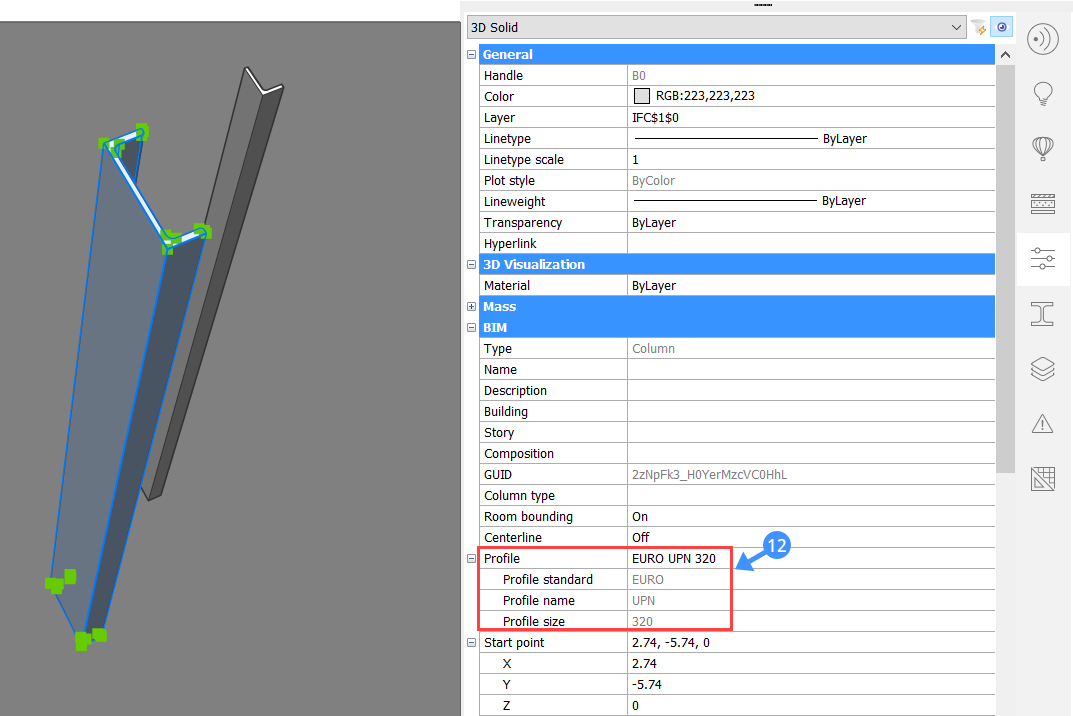
Clases IFC soportadas
Las siguientes clases IFC son compatibles con BricsCAD BIM. Estas son las mismas categorías que las opciones de clasificación en el comando BIMCLASIFICAR.
Clases IFC que son compatibles con versiones anteriores BricsCAD :
Muro Ifc
Viga Ifc
Columna Ifc
Losa Ifc
Escalera Ifc
Escalera flotante Ifc
Rampa Ifc
Rampa flotante Ifc
Barandilla Ifc
Muro Cortina Ifc
Techo ifc
Elemento de construcción Ifc
Sitio Ifc
Referencia IfcBIMX
Eje de rejilla Ifc
Rejilla Ifc
Anotación Ifc
Ventana Ifc
Puerta Ifc
Cubierta Ifc
Elemento de mobiliario Ifc
Apertura Ifc
Elemento de control de distribución Ifc
Puerto de distribución Ifc
Elemento de flujo de distribución Ifc
Elemento de cámara de distribución Ifc
Dispositivo de conversión de energía Ifc
Conexión de flujo Ifc
Controlador de flujo Ifc
Dispositivo en movimiento de flujo Ifc
Segmento de flujo Ifc
Dispositivo de almacenamiento de flujo Ifc
Terminal de flujo Ifc
Dispositivo de tratamiento de flujo Ifc
Punto de conexión de flujo Ifc
Miembro Ifc
Zapata Ifc
Pilote Ifc
Barra de refuerzo Ifc
Reforzado de malla Ifc
Tendón Ifc
Anclaje de tendón Ifc
Placa Ifc
Discreto accesorio Ifc
Elemento de fijación Ifc
Elemento de fijación mecánico Ifc
Espacio Ifc
Edificio Ifc
Nivel de edifico Ifc
Clases IFC que son compatibles con versiones anteriores BricsCAD :
Parte del elemento de un edificio Ifc
Elemento de construcción Proxy Ifc
Elemento de distribución Ifc
Punto de distribución eléctrica Ifc
Elemento eléctrico Ifc
Conjunto de elementos Ifc
Elemento de equipación Ifc
Proxy Ifc
Elemento de transporte Ifc
Elemento virtual Ifc
Actuador Ifc
Aérea terminal Ifc
Caja aérea terminal Ifc
Recuperación de calor aire-aire Ifc
Alarma Ifc
Aparato audio-visual Ifc
Caldera Ifc
Quemador Ifc
Portador de cables Ifc
Segmento de portacbles Ifc
Montaje de cable Ifc
Segmento de cable Ifc
Enfriador Ifc
Chimenea Ifc
Elemento civil Ifc
Bobina Ifc
Dispositivo de comunicaciones Ifc
Compresor Ifcs
Condensador Ifc
Controlador Ifc
Viga refrigerada Ifc
Torre de enfriamiento Ifc
Amortiguador Ifc
Montaje de conducto Ifc
Segmento de un conducto Ifc
Silecniador de conducto Ifc
Dispositivo electrico Ifc
Tablero de distribución eléctrica Ifc
Dispositivo de almacenamiento de flujo eléctrico Ifc
Generador eléctrico Ifc
Motor eléctrico Ifc
Control de tiempo eléctrico Ifc
Motor Ifc
Enfriador evaporativo Ifc
Evaporador Ifc
Fan Ifc
Filtro Ifcs
Terminal de supresión de incendios Ifc
Instrumento de flujo Ifc
Medidor de flujo Ifc
Muebles Ifc
Elemento geográfico Ifc
Intercambiador de calor Ifc
Humidificador Ifc
Interceptor Ifc
Caja de conexiones Ifc
Lámpara Ifc
Luminaria Ifc
Dispositivo medico Ifc
Conexión del motor Ifc
Toma de corriente Ifc
Instalación de tuberías Ifc
Segmento de tuberia Ifc
Dispositivo de protección Ifc
Unidad de desconexión del dispositivo de protección Ifc
Bomba Ifc
Terminal sanitario Ifc
Sensor Ifc
Dispositivo de sombreado Ifc
Elemento de losa Ifc
Dispositivo solar Ifc
Calentador espacial Ifc
Terminal de apilamiento Ifc
Dispositivo de conmutación Ifc
Sistema de elementos de muebles Ifc
Tanque Ifc
Transformador Ifc
Paquete de tubos Ifc
Elemento de control unitario Ifc
Equipo unitario Ifc
Válvula Ifc
Aislador de vibraciones Ifc
Elemento de muro Ifc
Terminal de residuos Ifc
Alineación Ifc
Referente Ifc
Exportar un modelo de análisis estructural
Es posible exportar un modelo de línea de una estructura usando el comando MODELOBIMANALÍTICO. Puede exportarse a CIS/2 o a IFC. Elija la opción de línea de comando exportar y salir para abrir el cuadro de diálogo elegir un nombre de archivo y formato para exportar , que le permite elegir el tipo de archivo que desea exportar.
Para obtener más información y ejemplos, visite el artículo de procedimiento modelo analítico.
Importar/exportar mapeo de archivos IFC
Cuando importa/exporta un archivo IFC en BricsCAD, todas las entidades se importan/exportan de acuerdo con la asignación predeterminada. Es posible importar/exportar elementos mediante un mapeo especial y excluir entidades de la importación/exportación.
Hay diferentes configuraciones de texto posibles.
- Sin asignación de textoTodas las entidades se importarán/exportarán según la asignación predeterminada.
- Importar/Exportar una entidad mediante mapeo especialEn caso de importar, primero se escribe la clase IFC, seguida de la clase BricsCAD en la que se deben importar las entidades. Por ejemplo:
Muro columna BIMDb Ifc
En el caso de Exportar, primero se escribe la clase BricsCAD , seguida de la clase IFC en la que se deben exportar las entidades. Por ejemplo:Muro columna BimDb Ifc
Note: Cuando una entidad IFC o BimDB no aparece en el archivo de mapeo de importación o exportación, se utilizará el mapeo predeterminado. - Excluir una entidad de la Importación/ExportaciónEscriba la entidad IFC o BimDb seguida de 'omitir'.Para ejemplo para importar:
Saltar muro Ifc
Por ejemplo para Exportar:Saltar BimDbMuro
-
Importar/exportar solo las entidades enumeradasEnumerar las entidades que se deben importar/exportar seguidas de '* skip' en la línea siguiente. El asterisco se refiere a todas las entidades que no figuran en la lista.
* saltar
- Importar/Exportar todas las entidades que no figuran en la lista mediante la misma asignación especialEscriba el asterisco seguido del nombre de la clase en la que se deben importar las entidades.Para ejemplo para importar:
* Muro BimDb
Por ejemplo para Exportar:* Muro Ifc
- Importar/exportar entidades mediante asignación predeterminada cuando se utiliza el asteriscoSi utilizó una de las dos opciones anteriores para omitir todas las entidades excepto las enumeradas o importar/exportar mediante asignación especial, aún puede Importar/Exportar entidades por mapeo predeterminado. Utilice el mismo texto que utiliza para importar/exportar una entidad mediante una asignación especial. En lugar de escribir una asignación especial al lado de la entidad, escriba la clase predeterminada o escriba 'predeterminado'.Para ejemplo para importar:
IfcWall BimDbWall o IfcWall predeterminado
Por ejemplo para Exportar:BimDbBeam IfcBeam o BimDbBeam predeterminado
Exportación de archivos de mapeado IFC
- Partir de un modelo similar en BricsCAD con todos los elementos constructivos clasificados.
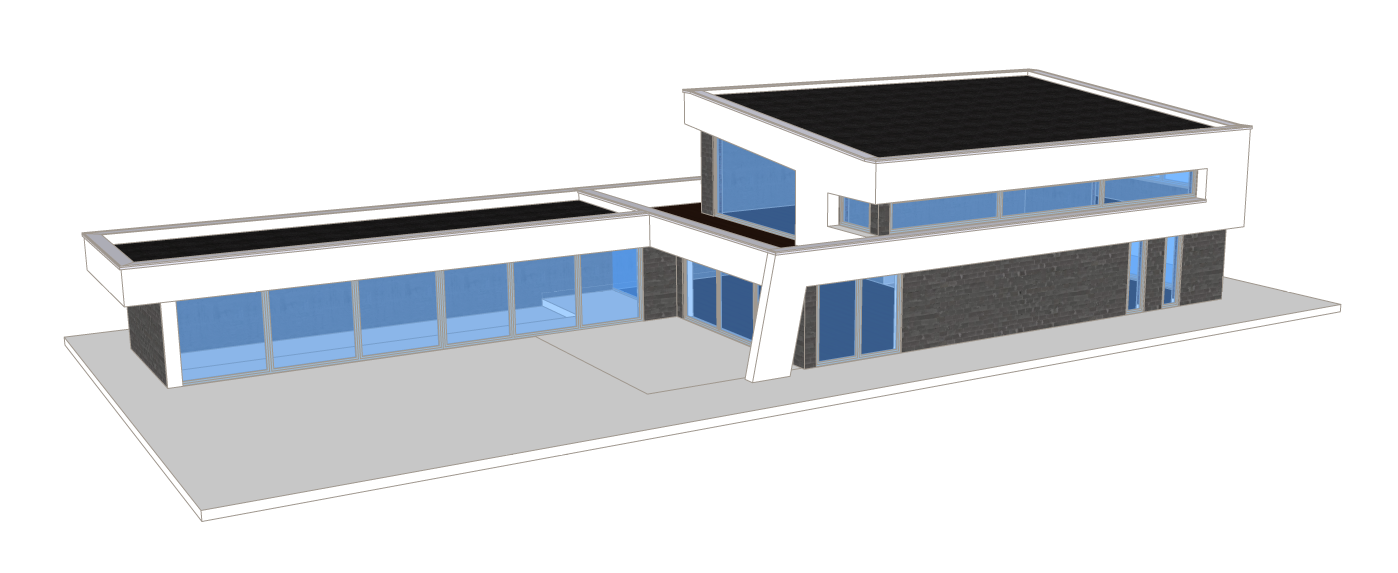 Note: Si los elementos no están clasificados, ejecute el comando BIMIFY para clasificar el modelo.
Note: Si los elementos no están clasificados, ejecute el comando BIMIFY para clasificar el modelo. - El edificio consta de varios elementos constructivos. Paredes, losas, puertas, ventanas, etc.
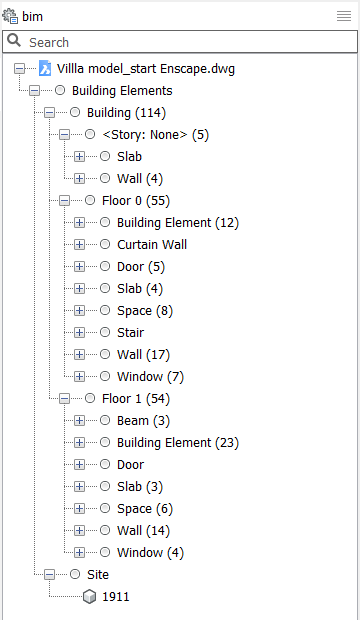 Se creará un archivo de asignación de exportación personalizado para exportar solo la geometría del edificio sin ventanas, puertas ni espacios.Note: Si exporta el archivo sin un archivo de mapeo, todos los elementos se exportarán en la clase IFC predeterminada.
Se creará un archivo de asignación de exportación personalizado para exportar solo la geometría del edificio sin ventanas, puertas ni espacios.Note: Si exporta el archivo sin un archivo de mapeo, todos los elementos se exportarán en la clase IFC predeterminada. - Abra un nuevo archivo txt para crear el archivo de mapeo de exportación. Utilice un editor de texto ASCII, ej. Bloc de notas.
- Siga estas reglas para agregar el texto en el archivo txt de acuerdo con Asignación de importación/exportación de archivos IFC:
- Para la exportación de mapeo, escriba la entidad BimDb seguida de la entidad IFC. Separe las dos palabras con una sola tabulación. No utilice un espacio o varias pestañas para alinear las clases IFC. Las líneas con un espacio o varias pestañas no se utilizarán para exportar mapeo.
- Escriba solo un comando por línea.
- Si una composición está adjunta a un muro en un archivo BricsCAD , el muro se exportará como IfcWallStandardCase en lugar de IfcWall.
Note: Cuando una entidad de construcción se importa/exporta mediante un mapeo especial, las propiedades del elemento cambiarán de acuerdo con las propiedades predeterminadas de la nueva categoría. - Es necesario agregar dos categorías en el archivo txt para crear el archivo de mapeo de exportación para este modelo.
- Excluir ventanas, puertas y espacios.El El archivo BricsCAD contiene ventanas y muros cortina normales; excluya ambos.
BimDbWindow omitir BimDbCurtainWall omitir BimDbDoor omitir BimDbSpace omitir
- Exportar vigas mediante mapeo especial.Algunos las paredes se clasifican como vigas en el archivo BricsCAD actual. Estos deben exportarse como muros.
BimDbBeam IfcWall
- El archivo resultante se ve así:
BimDbWindow omitir BimDbCurtainWall omitir BimDbDoor omitir BimDbSpace omitir BimDbBeam IfcWall
Note: También puedes crear un archivo donde incluyas las entidades que deseas exportar, seguido de '*skip'. Esto dará el mismo resultado. - Excluir ventanas, puertas y espacios.
- Guarda el archivo en tu computadora.
- Vaya al archivo BricsCAD que desea exportar.
- Siga uno de los siguientes pasos.
- Escriba SETTINGS en la línea de comando y presione enter. Vaya a . Haga clic en los tres puntos y seleccione el archivo de mapeo en su computadora.
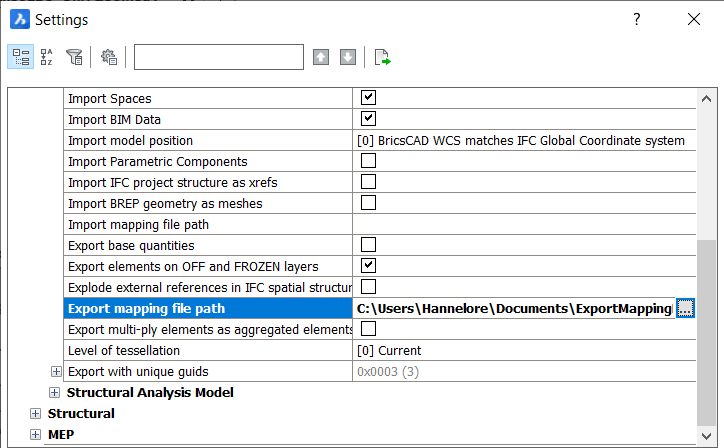
- Escriba IFCEXPORTMAPPINGPATH en la línea de comando.Se le preguntará: Nuevo valor para IFCEXPORTMAPPINGPATH <"">:Copie la ruta del archivo de destino en la línea de comando y presione Enter.
- Escriba SETTINGS en la línea de comando y presione enter. Vaya a . Haga clic en los tres puntos y seleccione el archivo de mapeo en su computadora.
- Escriba exportar en la línea de comando y presione entrar o haga clic en el icono BricsCAD en la cinta y seleccione exportar para exportar el archivo.
- Seleccione el .ifc deseado formato de archivo en la lista guardar como tipo y guarde el modelo IFC en su computadora.
- Para comprobar si el archivo IFC es correcto, puede abrir el archivo en un visor IFC o puede importar el archivo en BricsCAD sin un archivo de asignación de importación. Escriba IMPORTAR en la línea de comando, presione enter, seleccione el archivo en su computadora y haga clic en abrir.
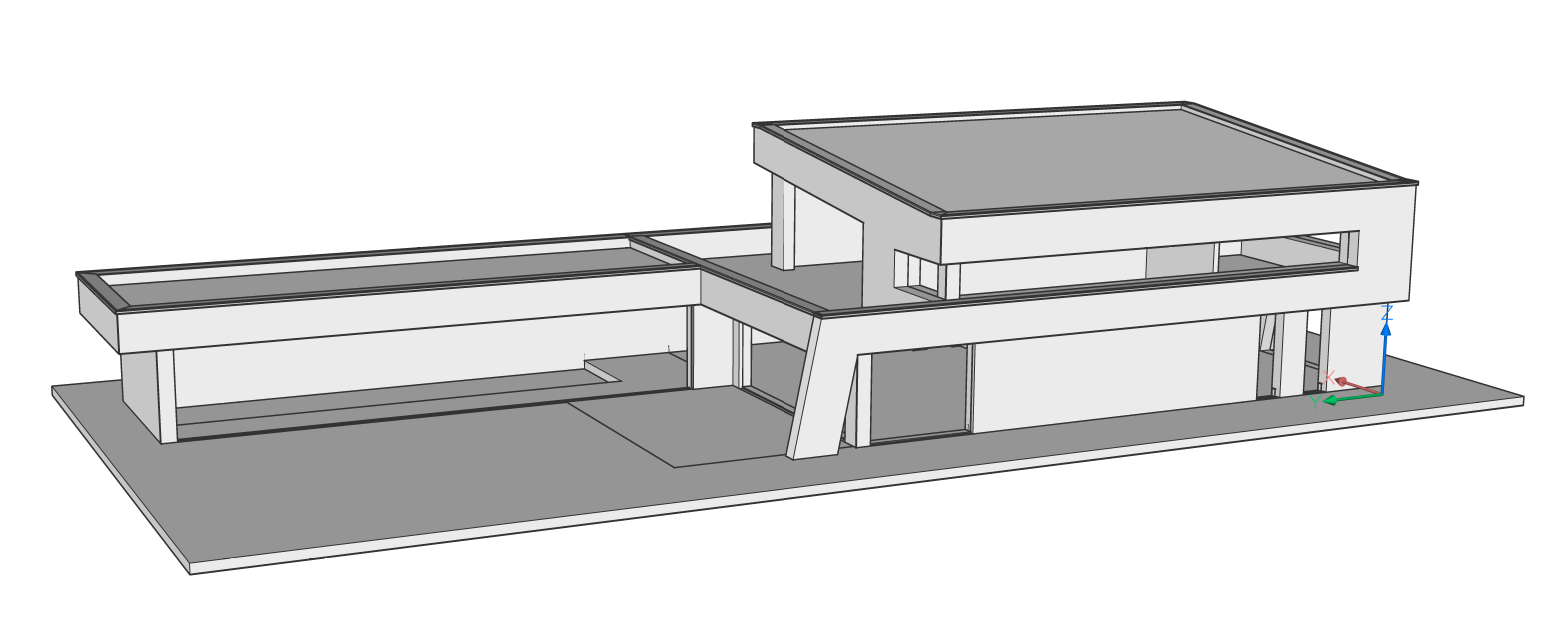
Exportar ubicación geográfica a IFC
Cuando existen datos de ubicación geográfica en un modelo BIM, la exportación IFC admite la exportación de dichos datos.
En el Administrador de ubicaciones espaciales, con el cuadro de diálogo Usar ubicación geográfica desde GEO, puede elegir si se debe usar la información de ubicación geográfica del cuadro de diálogo Ubicación geográfica o la información proporcionada en el cuadro de diálogo Ubicaciones espaciales.
- Si esta configuración es falsa: se exporta la latitud, longitud y elevación del cuadro de diálogo ubicaciones espaciales. No se exporta ningún CRS (Sistema de referencia de coordenadas).
- Si esta configuración es verdadera:
- IFC2x3: Se exporta longitud, latitud y elevación del cuadro de diálogo Ubicación geográfica.
- Se exporta IFC 4: Longitud, Latitud, Elevación + CRS (Sistema de referencia de coordenadas) del cuadro de diálogo Ubicación geográfica.
Origen del modelo
La posición del modelo en BricsCAD depende de la variable del sistema IFCIMPORTMODELORIGIN.
Controla el punto de inserción del modelo importado.
0: BricsCAD WCS coincide con el sistema de coordenadas globales de IFC.
1: BricsCAD WCS coincide con la ubicación del proyecto IFC (predeterminado).
2: BricsCAD WCS coincide con la ubicación del sitio IFC.
Las ubicaciones del origen global, la ubicación del proyecto y la ubicación del sitio ahora, durante la IMPORTACIÓN, se almacenan y se pueden ver en el Administrador de ubicaciones espaciales en las propiedades del sitio.
Estos también se utilizan durante la EXPORTACIÓN.
Directrices para exportar colores y transparencias
Durante la exportación IFC, BricsCAD BIM incluye configuraciones de colores y transparencia de tal manera que la apariencia del modelo en los visores IFC debe parecerse lo más posible a la apariencia en BricsCAD BIM . Debido a las limitaciones del formato IFC, en algunos casos específicos, es posible que los ajustes de colores y/o transparencia no se exporten correctamente. Intente evitar el siguiente escenario: dentro de un bloque, establezca el color en por bloque para algunos sólidos y asigne un color específico a algunos otros sólidos. En la exportación IFC, los sólidos por bloque no tendrán asignado el color de referencia del bloque.

