Animaciones 3D multiparamétricas
Visión general
Con el panel Editor de animación puede animar varios parámetros y programar movimientos de cámara. Una vez que la animación está programada, puede reproducirla BricsCAD® o renderizarla como un video 2D.
Cada animación de parámetro tiene su propia línea de tiempo. Puede agregar tantas secuencias de animación a un parámetro como desee, siempre que estas secuencias no se superpongan.
También hay una línea de tiempo especial para los movimientos de la cámara. Puedes agregar tantas secuencias de cámara como quieras. Puede establecer tanto el punto de enfoque como la posición de la cámara con una polilínea o un punto. Esto es similar al comando ANITRAYEC.
Línea de tiempo
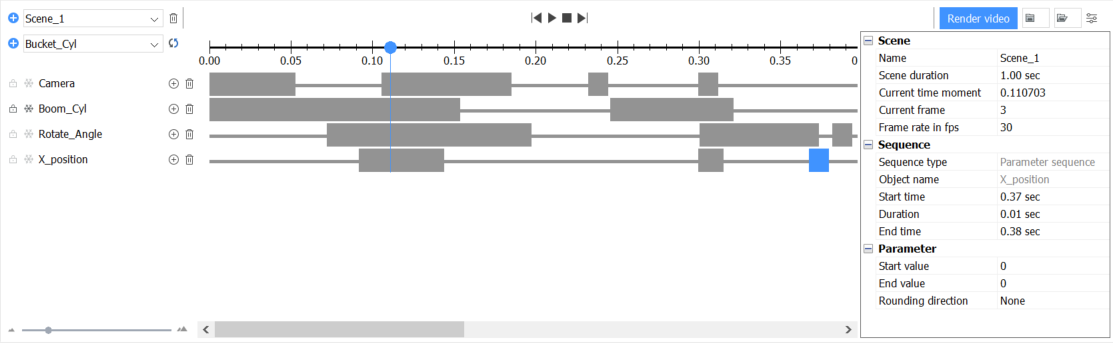
Escenas, líneas de tiempo y secuencias de animación.
Escena
Una escena consiste en uno o más cronogramas y cada uno de estos cronogramas tiene una o más secuencias de animación. Cuando se inicia el editor por primera vez, crea automáticamente una escena. Una escena establece la duración de la animación, el momento actual y el fotograma actual, los cuales son editables. Juntos, definen el programa de animación utilizado para la reproducción y el renderizado. Actualmente, solo puedes renderizar la escena actual con el Editor de Animación. Sin embargo, puedes tener varias escenas en el mismo documento y puedes alternar entre ellas.
Secuencias de animación
- ParámetrosUna secuencia de animación representa el cambio continuo de un parámetro desde un valor inicial a un valor final. Por ejemplo, una restricción de distancia entre dos caras: la animación moverá una cara a un valor de distancia máximo y mínimo.
- CámaraUna secuencia de animación corresponde a un movimiento continuo de la cámara a lo largo de un camino. Puede ajustar varios movimientos de la cámara con la línea de tiempo de la cámara.
- Vista ExplotadaUna secuencia de animación representa el proceso de montaje o desmontaje de la vista explosionada desde el primer paso hasta el último.
Línea de tiempo
Una línea de tiempo es una representación visual de una secuencia de animación de un objeto. La línea de tiempo muestra cómo y cuándo se animarán los parámetros. Cada parámetro tiene su propia línea de tiempo en una escena. Las secuencias de animación no se pueden superponer. Una línea de tiempo se puede deshabilitar temporalmente para excluirla de una animación, o se puede bloquear para deshabilitar todos los posibles cambios de la misma. Todas las líneas de tiempo son independientes. Esto significa que puedes animar múltiples parámetros al mismo tiempo y ver sus efectos combinados.
Abrir el editor de animación
- Coloque el cursor en una barra de herramientas, haga clic con el botón derecho y elija Editor de animación en el menú contextual Paneles.
- Haga clic en la herramienta Editor de animación (
 ) en la cinta de opciones.
) en la cinta de opciones. - Ingrese ABRIREDITORANIMACION en la línea de comando.
La interfaz del editor de animación
- Barra de herramientas: contiene herramientas para seleccionar una escena, ajustar una animación y renderizar un video.
- Área de líneas de tiempo: agrega y edita las líneas de tiempo y las secuencias de animación.
- Configurador: configura los parámetros de la escena actual y la secuencia de animación seleccionada.
Barraherramientas

- Agregar y eliminar escenas.
- Controla la reproducción de la animación.
- Establece la duración de la escena actual.
- Añade una línea de tiempo de la cámara.
- Inicie un renderizado.
- Grabe gráficos de animación y guárdelos en un archivo zip o una carpeta.
- Cargue los gráficos guardados y reprodúzcalos en el modo especial.
| Herramienta | Nombre | Descripción |
|---|---|---|
 |
Añadir escena | Agrega una escena vacía con una duración predeterminada. |
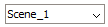 |
Selector de escenas | Selecciona la escena actual. |
 |
Quitar escena | Elimina la escena actual del documento. |
 |
A la secuencia anterior | Salta al inicio de la secuencia de animación anterior. |
 |
Jugar | Inicia la animación. Cambia al botón de pausa después de presionarlo. |
 |
Pausa | Pausa la animación. Cambia al botón de reproducción después de presionar. |
 |
Detener | Detiene la animación y regresa el cursor a la posición inicial. |
 |
A la siguiente secuencia | Salta al inicio de la siguiente secuencia de animación. |
 |
Renderizar video | Abre un cuadro de diálogo para iniciar el renderizado de un vídeo 2D. |
 |
Grabar gráficos de animación | Grabe gráficos de animación y guárdelos en un archivo zip o una carpeta. |
 |
Grabar gráficos de animación | Graba gráficos de animación y los guarda en una carpeta de su elección. |
 |
Cargar gráficos de animación | Carga datos de gráficos de animación desde un archivo zip o una carpeta y abre el modo especial para reproducir estos gráficos. |
 |
Cargar gráficos de animación | Carga datos de gráficos de animación desde un archivo zip o una carpeta y abre el modo especial para reproducir estos gráficos. |
 |
Descargar gráficos de animación | Descarga los gráficos de animación que se cargaron antes. El botón está disponible en el modo especial para reproducir gráficos de animación únicamente. |
 |
Alternar configurador | Alterna el panel del configurador. |
Área de líneas de tiempo
Utilice el Area de las Líneas de Tiempo para agregar y eliminar líneas de tiempo y secuencias de animación, así como para mostrar la programación de animación. Haga clic en una secuencia de animación para seleccionarla o arrastre el inicio o el final de la barra para ajustar la duración. La secuencia de animación seleccionada se muestra en azul, otras secuencias se muestran en gris. Cada línea de tiempo en el área de líneas de tiempo se puede desactivar temporalmente para excluirla de la animación.

El área de líneas de tiempo tiene un cursor que representa la posición actual en la animación. Cuando se reproduce la animación, el cursor representa la posición de reproducción actual. También puede mover manualmente el cursor a una nueva posición en cualquier momento o editar el parámetro momento actual o fotograma actual. Cuando se mueve el cursor, todos los parámetros cambian para coincidir con el cuadro actual. La posición de la cámara también se actualiza.
Para asegurarse de que el estado del modelo corresponda a la posición actual de la animación, haga clic en  .
.
Escala de tiempo

| Herramienta | Nombre | Descripción |
|---|---|---|
 |
Agregar línea de tiempo | Agrega el parámetro seleccionado a la línea de tiempo. |
 |
Selector de objetos | Selecciona el objeto para agregar a la línea de tiempo. |
 |
Actualizar modelo | Actualiza el estado del modelo con respecto a la posición actual del cursor. |
 |
Escala de tiempo | Muestra las marcas de tiempo a lo largo de la línea de tiempo. |
 |
Cursor | Muestra la posición actual de la reproducción. |
Línea de tiempo

| Herramienta | Nombre | Descripción |
|---|---|---|

|
Línea de tiempo desbloqueada | Indica que la línea de tiempo está abierta a cambios. Haga clic para bloquear la línea de tiempo. |

|
Línea de tiempo bloqueada | Indica que la línea de tiempo está bloqueada para cambios. Haga clic para desbloquear la línea de tiempo. |
 |
Línea de tiempo habilitada | Indica que la línea de tiempo está habilitada. Haga clic para desactivar la línea de tiempo. |
 |
Línea de tiempo deshabilitada | Indica que la línea de tiempo está deshabilitada. Haga clic para habilitar la línea de tiempo. |
 |
Objeto de línea de tiempo | Muestra el nombre del objeto asociado. |
 |
Agregar secuencia | Agrega una nueva secuencia de animación, en la posición del cursor. |
 |
Eliminar línea de tiempo | Elimina una línea de tiempo de la animación. |
 |
Secuencias de animación | Representa la duración y posición de una secuencia de animación. Haga clic izquierdo para seleccionar la secuencia. |
 |
Secuencia de animación seleccionada | Representa la duración y la posición de la secuencia de animación seleccionada. Puede ver y cambiar las propiedades en el Configurador. Mueva el mouse hasta el final de la secuencia, hasta que el cursor cambie a una flecha de doble cara. Luego haga clic izquierdo y arrastre para cambiar la hora de inicio, hora de finalización y duración. Haz clic izquierdo en el medio de la secuencia y arrastra a una nueva posición en la línea de tiempo, sin cambiar la duración. Nota: Mover y arrastrar secuencias admite tres tipos de ajuste que se muestran con una línea amarilla:
|
Configurador
Acceda a todas las propiedades de la escena de animación y la secuencia seleccionada a través del Configurador. Todas las propiedades están agrupadas por objeto.
- Escena: propiedades de la escena actual.
- Nombre: muestra el nombre de la escena.
- Duración de la escena: muestra la duración de la escena, en segundos.
- Momento actual: muestra la posición actual de la animación.
- Fotograma actual: muestra el fotograma de animación actual.
- Velocidad de fotogramas en fps: muestra la velocidad de fotogramas de la escena, en fotogramas por segundo.
- Secuencia: propiedades de la secuencia seleccionada.
- Tipo de secuencia (solo lectura): el tipo de secuencia.
- Nombre del objeto (solo lectura): el nombre del objeto controlado por esa secuencia.
- Hora de inicio: muestra la hora de inicio de la secuencia en segundos. La duración se ajustará, la hora de finalización permanecerá sin cambios.
- Duración: muestra la duración de la secuencia en segundos. Cuando se cambie, la hora de finalización se ajustará con respecto a la hora de inicio y la duración.
- Hora de finalización: muestra la hora de finalización de la secuencia en segundos. Cuando se cambia, la duración se ajustará, la hora de inicio permanecerá sin cambios
- Parámetro (para secuencias paramétricas)
- Valor de inicio: muestra el valor de inicio del parámetro.
- Valor final: muestra el valor final del parámetro.
- Dirección de redondeo: define el tipo de dirección de redondeo.
- Precisión: establece la tolerancia para la precisión de redondeo.
- Cámara (para secuencias de cámara)
- Posición de la cámara: tipo de entidad de ruta de la cámara. Valores:
- Fijo: la cámara está fija en el punto dado.
- Dinámico: la cámara se mueve a lo largo de la ruta dada.
- Punto de la cámara (cuando la posición de la Cámara se establece en Fija). Se muestran los siguientes controles:

Lista de puntos utilizados anteriormente. Seleccione el punto de la lista desplegable para usar uno. 
Haga clic para seleccionar el punto en el modelo. Cuando se selecciona el punto, aparece un cuadro de diálogo: 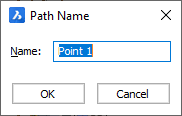
- Nombre: permite introducir el nombre del punto.
- OK: acepta la selección de puntos.
- Cancelar: cancela la selección de puntos.

Elimina el archivo de puntos de la lista. - Ruta de la cámara (cuando la posición de la cámara se establece en Dinámica). Se muestran los siguientes controles:

Lista de rutas utilizadas anteriormente. Seleccione el punto de la lista desplegable para usar uno. 
Haga clic para seleccionar la ruta en el modelo. Cuando se selecciona la ruta, aparece un cuadro de diálogo: 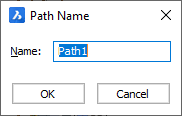
- Nombre: permite introducir el nombre de la ruta.
- OK: acepta la selección de puntos.
- Cancelar: cancela la selección de puntos.

Quita la ruta de acceso de la lista.
- Posición de la cámara: tipo de entidad de ruta de la cámara. Valores:
- Objetivo: El objetivo define el punto al que mirará la cámara en un momento dado.
- Valores:
- Fijo: El objetivo se fija en un punto determinado.
- Dinámico: El objetivo se mueve a lo largo de una ruta determinada.
- Punto del Objetivo (cuando el Objetivo se establece en Fijo). Se muestran los siguientes controles:

Lista de puntos utilizados anteriormente. Seleccione el punto de la lista desplegable para usar uno. 
Haga clic para seleccionar el punto en el modelo. Cuando se selecciona el punto, aparece un cuadro de diálogo: 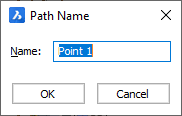
- Nombre: permite introducir el nombre del punto.
- OK: acepta la selección de puntos.
- Cancelar: cancela la selección de puntos.

Elimina el archivo de puntos de la lista. - Ruta de destino (cuando el Destino está establecido en Dinámico). Se muestran los siguientes controles:

Lista de rutas utilizadas anteriormente. Seleccione el punto de la lista desplegable para usar uno. 
Haga clic para seleccionar la ruta en el modelo. Cuando se selecciona la ruta, aparece un cuadro de diálogo: 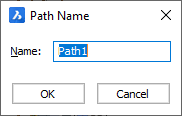
- Nombre: permite introducir el nombre de la ruta.
- OK: acepta la selección de puntos.
- Cancelar: cancela la selección de puntos.

Quita la ruta de acceso de la lista.
- Valores:
Reproducción de la animación
Utilice los controles de reproducción de animación para obtener una vista previa de una animación.
- Para iniciar una animación, haga clic en el botón Reproducir. La reproducción comienza desde la posición del cursor. El botón cambiará al botón reproducir.
- Para pausar la animación, haga clic en el botón Pausa. El botón cambiará al botón reproducir.
- Para detener la animación y mover el cursor al inicio de la animación, haga clic en el botón Detener .
Puede saltar a la secuencia de animación siguiente o a la anterior (en orden cronológico) utilizando las herramientas Saltar a la secuencia siguiente y Saltar a la secuencia anterior, respectivamente.
- Durante la reproducción, los parámetros involucrados en la escena y la posición de la cámara se cambian directamente en el dibujo. Para modelos complejos, el recálculo del modelo puede llevar una cantidad de tiempo significativa. En su lugar, puedes utilizar el cursor para comprobar los momentos clave de la animación.
- Durante la reproducción, la cámara se moverá con cualquier secuencia de cámara establecida. Si no hay secuencias de cámara presentes, se utiliza la vista actual. El vídeo de salida es el mismo que el de la ventana gráfica actual.
- Una vez finalizada la reproducción, el modelo volverá automáticamente al estado anterior al inicio de la animación. En algunos casos, puede hacer que el modelo esté en un estado diferente al que dictaría la posición del cursor. Para actualizar el modelo con respecto a la posición actual del cursor, haga clic en
 .
.
R
- Haga clic en el botón Renderizar vídeo para renderizar la animación como un vídeo 2D.El cuadro de diálogo Renderizar vídeo muestra:
Renderizar video
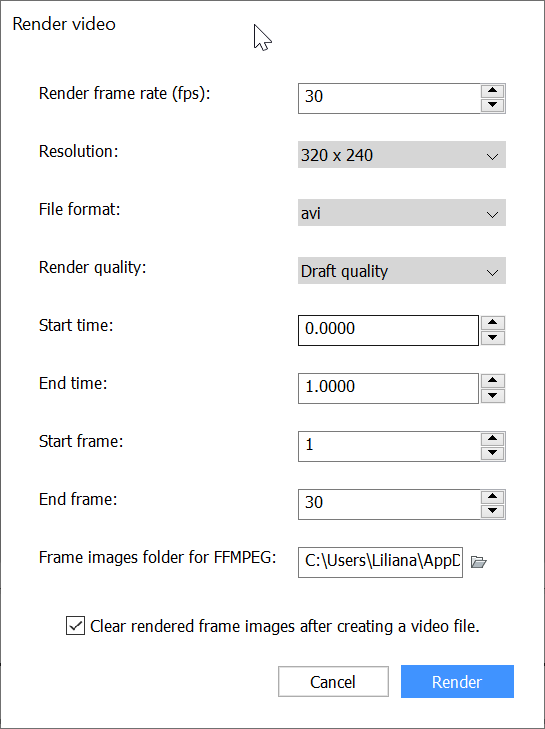
- Ajuste los parámetros de renderizado:
- Velocidad de fotogramas de renderizado (fps): establece la velocidad de fotogramas.
- Resolución: establece la resolución del vídeo.
- Formato de archivo: establece el formato del video (se admiten los formatos AVI, MPG y WMV).
- Calidad de renderizado: establece la calidad del renderizado (borrador y calidad completa).
- Hora de inicio: establece la posición de tiempo en la que se iniciará el renderizado.
- Hora de finalización: establece la posición de tiempo en la que finalizará el renderizado.
- Fotograma de inicio: establece la posición del fotograma en el que se iniciará el renderizado.
- End frame: la posición del fotograma en la que terminará el renderizado.
- Carpeta de imágenes de fotogramas para FFMPEG: muestra la carpeta donde se almacenarán las imágenes de fotogramas.
- Borrar imágenes de fotogramas renderizadas después de crear un archivo de vídeo: alterna el restablecimiento de las imágenes de fotogramas después de crear un archivo de vídeo.
- Haga clic en el botón Renderizar para iniciar el renderizado. Aparece un cuadro de diálogo .
- Especifique la ubicación y el nombre del archivo de salida.
- Haga clic en Guardar para iniciar el renderizado.Una vista previa muestra el progreso.
Agregar una nueva escena
- Haga clic en el botón Agregar escena.El cuadro de diálogo Agregar escena muestra:
Añadir escena
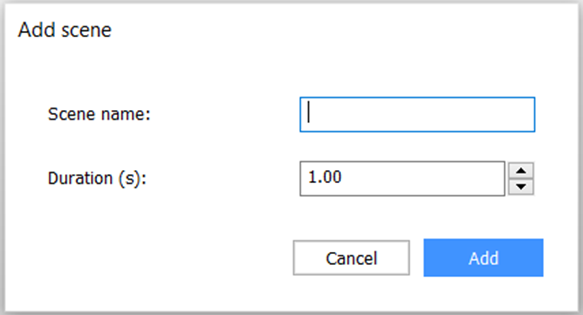
- Introduzca el nombre de la escena.
- Introduzca la duración de la escena en segundos.
- Haga clic en Agregar para agregar la escena.
Eliminando una escena
- Seleccione la escena con el Selector de escenas.
- Utilice la herramienta Eliminar escena .
Agregar una animación de un parámetro
- Agrega el parámetro seleccionado a la línea de tiempo.
- Seleccione el parámetro con el Selector de parámetros.
- Utilice la herramienta Agregar línea de tiempo para agregar una nueva línea de tiempo.
- Coloque el cursor en la posición inicial deseada en la Escala de Tiempo.
- Utilice la herramienta Agregar secuencia para agregar una nueva secuencia de animación o haga doble clic en la línea de tiempo en la que desea agregar una nueva secuencia.
- Arrastre para ajustar la duración deseada de la secuencia, o utilice el Configurador para establecer la hora de inicio, la hora de finalización o la duración deseadas, en segundos.
Para mayor comodidad, utilice los tres ajustes en caso de arrastrar:
- Ajuste por escala
- Ajustar con el cursor
- Ajustar por intervalos de secuencia de otras líneas de tiempo
- Utilice el Configurador para establecer los valores de inicio y fin deseados para el parámetro.
Agregar un movimiento de cámara
- Si corresponde, agregue una línea de tiempo de la cámara seleccionando Cámara en el selector de objetos.
- Coloque el cursor en la posición inicial deseada en la Escala de Tiempo.
- Utilice la herramienta Agregar secuencia en la línea de tiempo de la cámara para agregar una nueva secuencia de cámara, o haga doble clic en la línea de tiempo donde desea agregar una nueva secuencia de cámara.
- Haga clic y arrastre para ajustar la duración deseada de la secuencia, o utilice el Configurador para establecer la hora de inicio, la hora de finalización o la duración deseadas, en segundos.
- Utilice el Configurador para establecer la ruta de la cámara:
- Elija la posición de la cámara:
- Fijo: la posición de la cámara será fija.
- Dinámico: la cámara se moverá a lo largo de la ruta dada.
- Utilice la propiedad punto de Cámara para seleccionar el punto o la ruta de la cámara para seleccionar la ruta.
- Seleccione la propiedad para editar y luego haga clic en
 para seleccionar la ruta o el punto en el modelo, o seleccione uno de los puntos o rutas anteriores de la lista desplegable.
para seleccionar la ruta o el punto en el modelo, o seleccione uno de los puntos o rutas anteriores de la lista desplegable.
- Elija la posición de la cámara:
- Utilice el Configurador para establecer la ruta de destino. El objetivo es el punto en el que se enfocará la cámara.Elija el objetivo:
- Fijado: el objetivo será fijo.
- Dinámico: el objetivo se moverá a lo largo de la ruta dada.
Utilice la propiedad Punto de destino para seleccionar el punto o la ruta de destino para seleccionar la ruta:Seleccione la propiedad para editar y luego haga clic en para seleccionar la ruta o el punto en el modelo, o seleccione uno de los puntos o rutas anteriores de la lista desplegable.
para seleccionar la ruta o el punto en el modelo, o seleccione uno de los puntos o rutas anteriores de la lista desplegable.
Eliminar una secuencia de animación
- Haga clic derecho en la secuencia.
- Seleccione Eliminar en el menú contextual.
Como alternativa, puedes hacer lo siguiente:
- Haga clic izquierdo en la secuencia.
- Presione la tecla eliminar.
Deshabilitar o habilitar una línea de tiempo
-
Verifique el ícono de estado de la línea de tiempo. Si el ícono es
 , la línea de tiempo está deshabilitada. Si el ícono es
, la línea de tiempo está deshabilitada. Si el ícono es  , la línea de tiempo está habilitada.
, la línea de tiempo está habilitada. -
Haga clic en el icono de estado de la línea de tiempo para alternar el estado.
Las secuencias de animación en líneas de tiempo deshabilitadas no se incluyen en la animación.
Bloqueado o desbloqueado una línea de tiempo
-
Verifique el ícono de bloqueo de la línea de tiempo. Si el icono es
 , la línea de tiempo está bloqueada. Si el ícono es
, la línea de tiempo está bloqueada. Si el ícono es  , la línea de tiempo se abre para cambios.
, la línea de tiempo se abre para cambios. -
Haga clic en el icono de bloqueo de la línea de tiempo para alternar el estado.
Cuando una línea de tiempo está bloqueada, no será posible alternar los efectos de la línea de tiempo, agregar un nuevo efecto a la línea de tiempo, eliminar esta línea de tiempo, agregar/mover/eliminar efectos y las propiedades relacionadas con el objeto animado de la línea de tiempo se desactivarán en el panel configurador. Esto puede resultar útil para evitar cambios accidentales en una línea de tiempo ya configurada.
Animar una vista explotada
Dado que el Editor de animación no es compatible con los modos Editor de bloques o edición de referencias, solo se pueden animar las vistas explosionadas insertadas en el espacio modelo.
-
Inserte la vista explosionada en el espacio modelo.
-
Si corresponde, suprima la vista explosionada y el modelo, si desea ocultarlos o mostrarlos durante la animación.
-
Seleccione la vista explosionada del objeto en el selector de objetos.
-
Haga clic en
 para agregar una línea de tiempo.
para agregar una línea de tiempo. -
Utilice la herramienta Agregar secuencia en la línea de tiempo de la vista explosionada para agregar una nueva secuencia de vista explosionada, o haga doble clic en la línea de tiempo en la que desea agregar una nueva secuencia.
-
Haga clic y arrastre para ajustar la duración deseada de la secuencia, o utilice el Configurador para establecer la hora de inicio, la hora de finalización o la duración deseadas, en segundos.
-
Si corresponde, utilice el Configurador para establecer el paso inicial y el paso final de la vista expandida, o para habilitar la opción de ocultación automática.
Renderizar un vídeo
Consulte la sección Renderizar.
Guardar gráficos de animación
El cálculo de fotogramas de animación para grandes modelos con una parametrización difícil puede llevar mucho tiempo. En este caso, puede grabar los gráficos de todos los fotogramas en un archivo zip o en una carpeta, para cargarlos después y reproducir de nuevo los gráficos calculados. Una reproducción de este tipo debería funcionar mucho más rápido que un simple recálculo para modelos grandes. A diferencia del vídeo 2D, puede hacer zoom, rotar el modelo y BricsCAD® cambiar el estilo visual. Además, podrá renderizar videos con los gráficos grabados.
- Haga clic en
 en la barra de herramientas.
en la barra de herramientas. - Aparecerá el menú desplegable con dos opciones:
- Exportar gráficos a un archivo zipEn este caso, los datos grabados se comprimirán. Pero para los modelos grandes, puede ser largo. Por tanto, esta opción es útil si deseas obtener un archivo más pequeño, por ejemplo, para enviárselo a alguien. Sin embargo, para modelos grandes, incluso los archivos comprimidos pueden ocupar varios gigabytes.
Después de hacer clic en esta opción, aparece un explorador de archivos. Introduzca el nuevo nombre y haga clic en Guardar para continuar. Si hace clic en Cancelar, el proceso se interrumpirá y los gráficos no se grabarán.
- Guardar los gráficos en la carpetaEn este caso, obtienes datos sin comprimir, sin perder tiempo comprimiendo datos (y descomprimiendo esta carpeta mientras se carga). Esto es útil si trabaja usted mismo con el modelo en la misma máquina y necesita reproducir la escena de animación de un modelo grande varias veces. Esta opción puede ahorrar tiempo en la reproducción y renderizado de video en comparación con volver a calcular fotogramas en el modo editor de animación original.Después de hacer clic en esta opción, aparece un explorador de archivos.
Cree la nueva carpeta y haga clic en el botón Seleccionar carpeta para continuar. Si hace clic en Cancelar, el proceso se interrumpirá y los gráficos no se grabarán.
Si selecciona una carpeta que no está vacía, aparece un cuadro de diálogo pidiéndole que confirme para limpiar y sobrescribir.
Puedes elegir en qué estado se guardarán los gráficos.
- Exportar gráficos a un archivo zip
- La barra de progreso se mostrará durante la grabación.
- Una vez finalizado el proceso, los gráficos de animación se grabarán en el archivo zip o carpeta seleccionados.
Cargar los gráficos de animación grabados y reproducirlos
Puede cargar los datos gráficos registrados por la instrucción anterior para reproducirlos posteriormente en el modo especial del Editor de animación.
- Haga clic en
 en la barra de herramientas.
en la barra de herramientas. - Aparecerá el menú desplegable con dos opciones:
- Cargar archivo de cremallera con gráficosSeleccione esta opción para cargar el archivo zip con gráficos animados, haga clic en la primera opción. Después de seleccionar la opción, se abrirá un explorador de archivos. Seleccione el archivo zip o introduzca su nombre y haga clic en Abrir para continuar. Si hace clic en Cancelar, el proceso se interrumpirá y el Editor de animación permanecerá en el modo original.
- Cargar gráficos de la carpetaSeleccione esta opción para cargar la carpeta con gráficos de animación. Después de hacer clic en esta opción, aparece un explorador de archivos. Seleccione la carpeta o escriba su nombre y haga clic en Seleccionar para continuar. Si hace clic en Cancelar, el proceso se interrumpirá y el Editor de animación permanecerá en el modo original.
- Cargar archivo de cremallera con gráficos
- Si ha elegido un archivo zip, espere hasta que se preparen los datos. Después de cargar, se abre el modo especial del Editor de animación . Este modo muestra opciones que son idénticas a las opciones existentes del modo original.
- Utilice los botones de reproducción para controlar la reproducción. Haga clic en el botón Reproducir para comenzar a reproducir desde la posición actual del cursor. Haga clic en el botón Pausa para hacer una pausa en la posición actual. Haga clic en el botón Detener para detener la reproducción y mover el cursor a la posición de inicio.
- Puede mover el cursor a lo largo de la escala para saltar al cuadro necesario. En este caso, se mostrará el fotograma grabado más cercano.
Puede renderizar video presionando el botón Renderizar video como en el modo original. (Consulte la sección Renderizar ).
Nota:-
La velocidad de fotogramas en el cuadro de diálogo de renderizado está deshabilitada porque los gráficos se grabaron a una velocidad de fotogramas fija y no se podía cambiar.
-
Utilice el botón
 para recargar los gráficos de animación según la posición actual del cursor si algo anda mal.
para recargar los gráficos de animación según la posición actual del cursor si algo anda mal. -
Debe cargar los gráficos de animación mientras el documento original (a partir del cual se grabaron los gráficos) está activo. De lo contrario, el resultado puede diferir del original.
-
- Además, existe la posibilidad de cambiar los efectos de la cámara para los gráficos de animación agregando una nueva línea de tiempo de la cámara con nuevos efectos. En este caso, los efectos de cámara grabados serán reemplazados por otros nuevos.
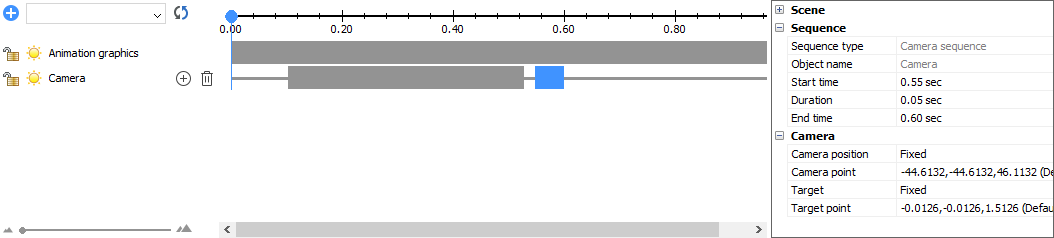
- Presione el botón
 para cerrar este modo y borrar el caché de los gráficos de animación.
para cerrar este modo y borrar el caché de los gráficos de animación.

