Navegador mecánico para chapa metálica
Visión general
El Navegador Mechanical se abre automáticamente al cambiar al espacio de trabajo de Mechanical .
- Mueva el cursor sobre una barra de herramientas y haga clic con el botón derecho.
Aparece un menú contextual:
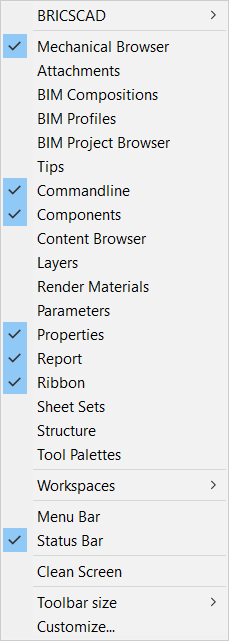
- Elija Navegador mecánico.
Contexto de la chapa
Si trabaja con una pieza de chapa metálica (si creó alguna operación de chapa metálica), las propiedades del nodo raíz en Navegador mecánico contienen la sección Chapa metálica (también llamada Chapa metálica Contexto asociado al documento).
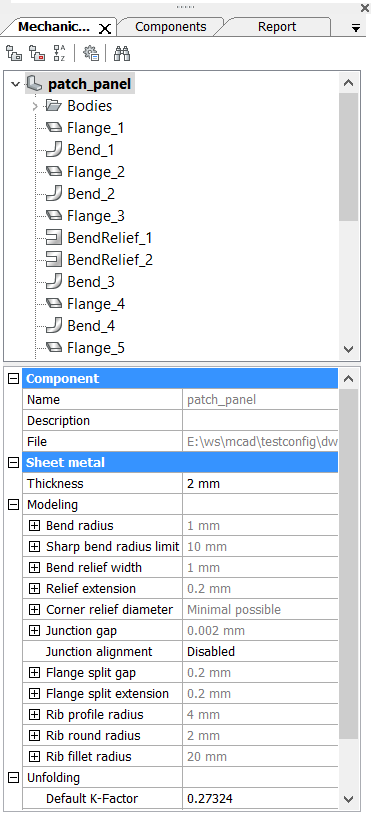
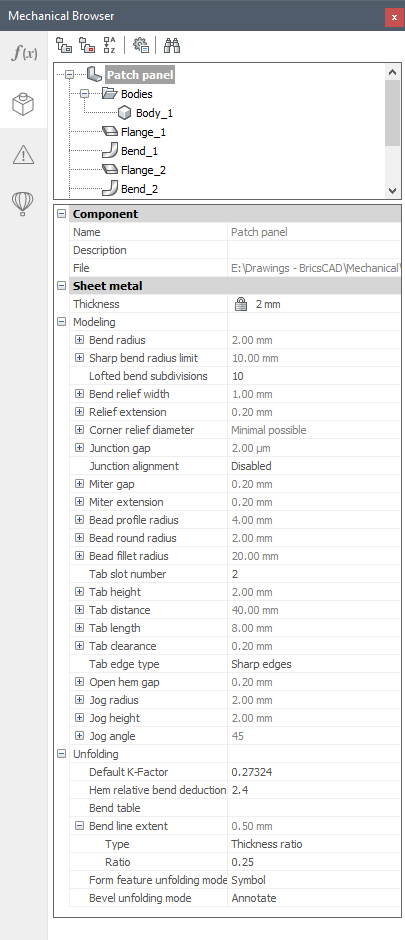
Las propiedades de la lámina metálica se representan como campos agrupados.
El campo Grosor controla el espesor del material de los sólidos de chapa metálica.
- Proporciona ajustes por defecto para los comandos de chapa metálica, como SMFLANGEBASE, SMEXTRUDE, SMFLANGEEDGE, SMFLANGEBEND, SMLOFT, y SMCONVERT en un modelo recién creado. Los parámetros iniciales se guardan en el plano, lo que permite crear un conjunto de archivos .dwt plantillas para cada tipo de modelos de chapa metálica creados en una empresa.
- Las nuevas funciones creadas por los comandos normalmente derivan sus propiedades del contexto de chapa metálica. Por ejemplo, el valor predeterminado de la propiedad Tipo de radio para la función de plegado es "Usar valor global". Así, cuando cambie Radio de curvatura en el contexto de chapa metálica, todas las características de curvatura con la propiedad derivada cambiarán su radio. Así que la segunda aplicación de las propiedades del Contexto de Chapa es que permiten cambiar globalmente las propiedades de la pieza de chapa.
El grupo desplegable de propiedades en el contexto de chapa metálica enumera algunas propiedades de los comandos SMUNFOLD, SMEXPORT2D y SMASSEMBLYEXPORT.
Trabajar con Formas Características
Todas las características de una pieza de chapa metálica aparecen en el Browser Mecánico. Cuando selecciona una entidad en el Navegador mecánico, sus caras se resaltan en el área del modelo:
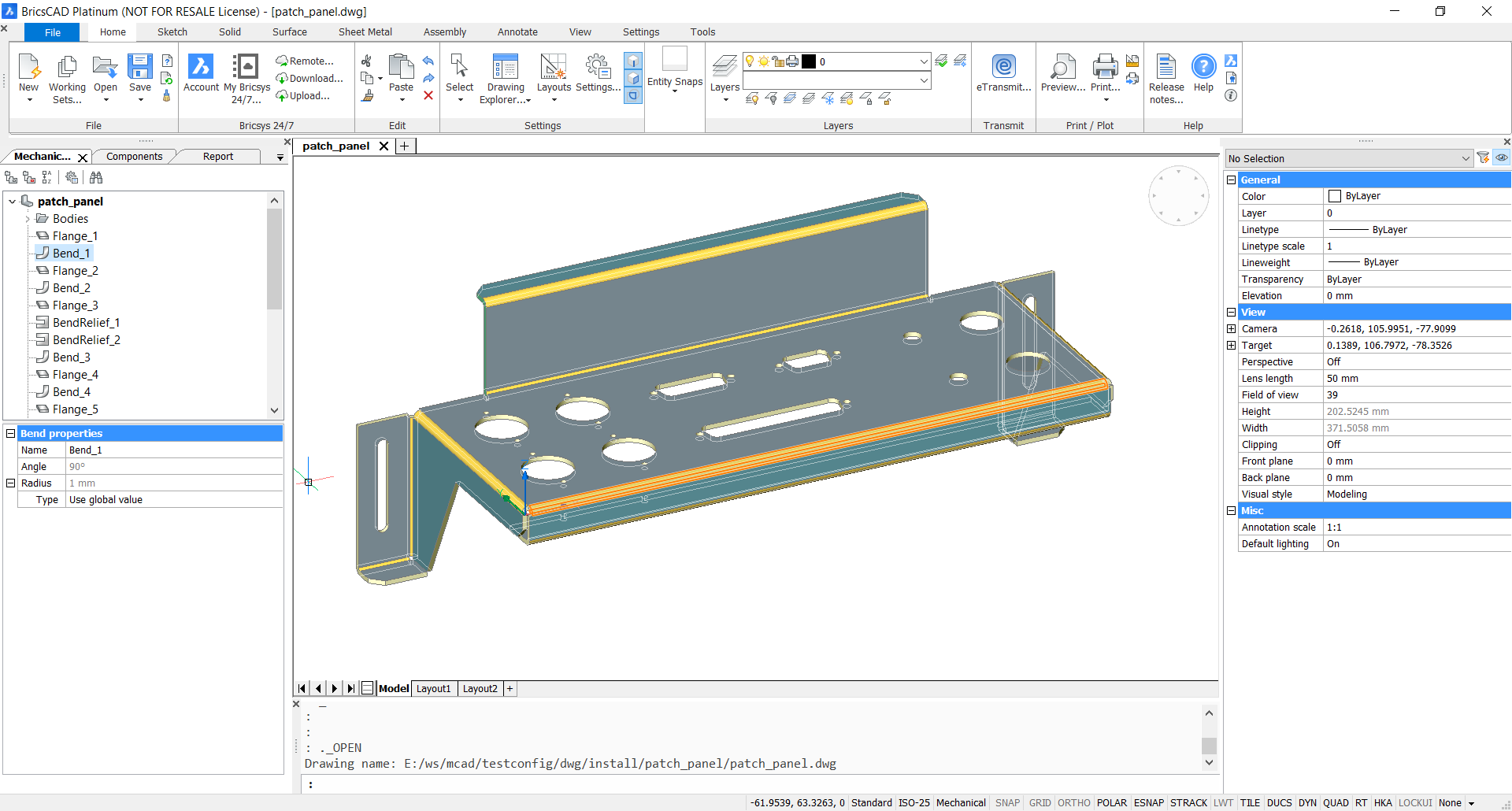
- Localice una característica en la pieza resaltando su geometría.
- Vea las propiedades de una característica determinada. Por ejemplo, si selecciona una función de plegado, Propiedades de plegado se muestra en el Navegador Mechanical.
Cambiar el grosor
- Seleccione el nodo raíz en Navegador Mecánico.
- Escriba un valor en el campo Espesor .
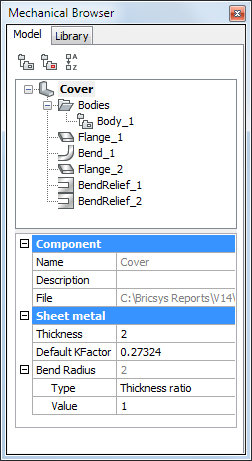
Operaciones de características
El Navegador Mecánico proporciona acceso rápido a las operaciones sobre una característica de chapa metálica dada, la lista depende del tipo de característica. La lista de operaciones depende de las entidades seleccionadas y contiene las operaciones disponibles para la selección.
La selección de 2 curvas da como resultado operaciones para la entidad de curvatura:
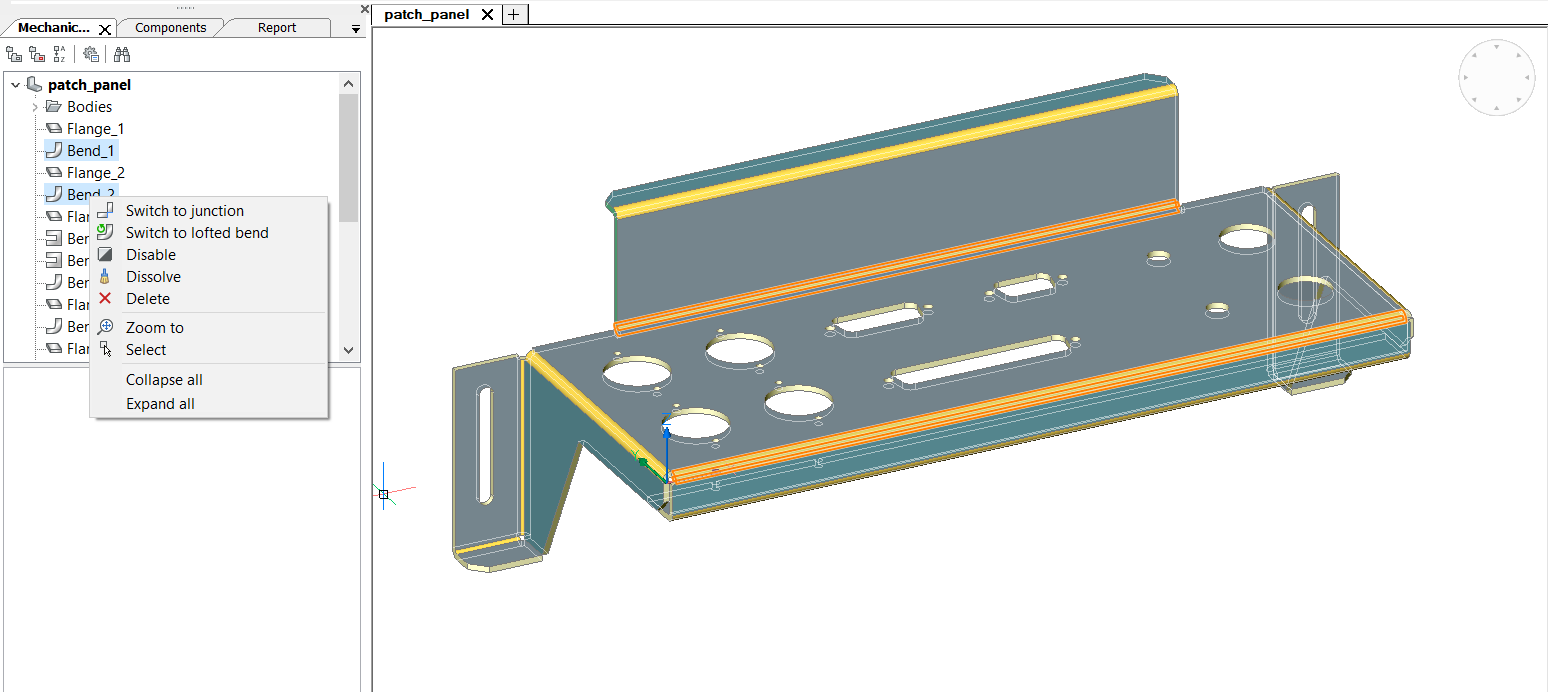
Seleccionando la lista de límites de brida y curva para las operaciones disponibles para ambas funciones:
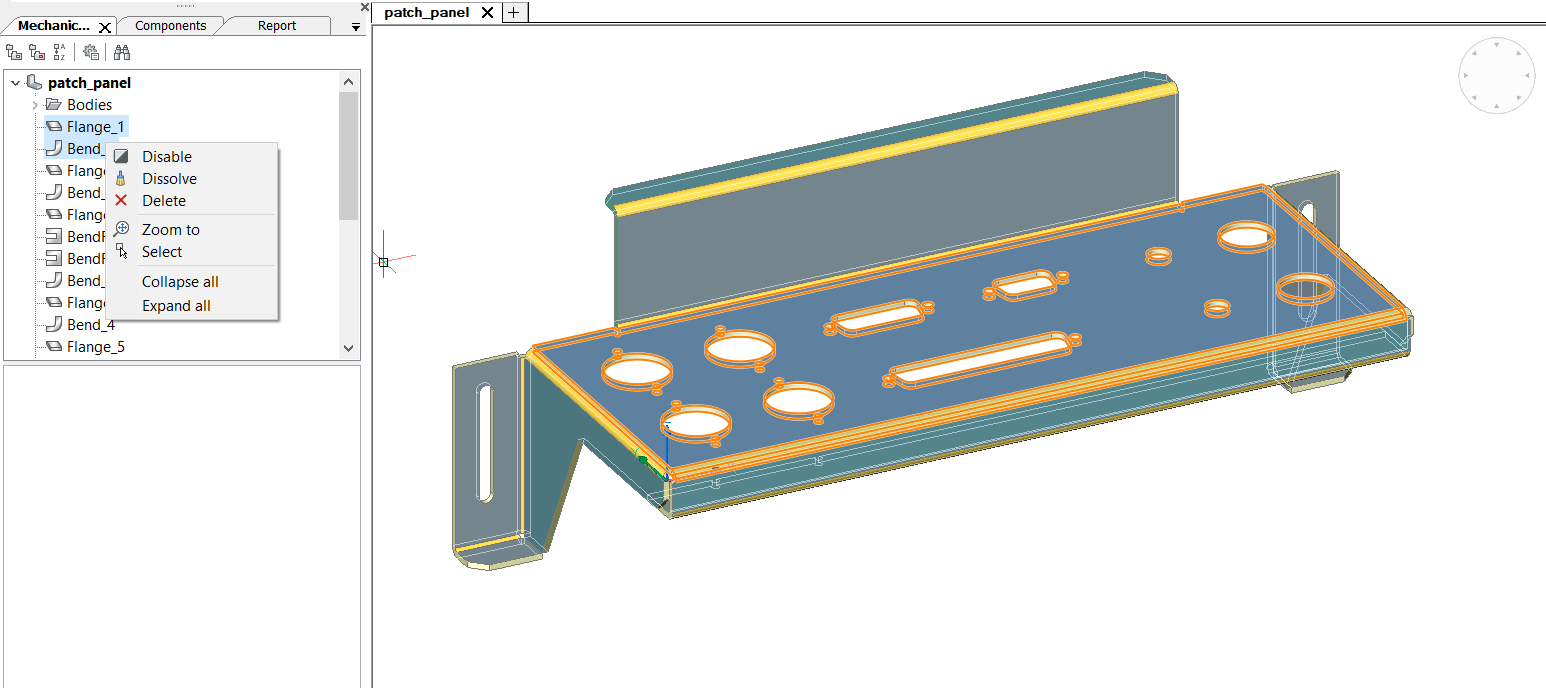
Comprender la diferencia entre Deshabilitar, Disolver y Eliminar
Cuando hace clic con el botón derecho en una entidad en el Navegador mecánico, seleccione Disolver en el menú contextual, la entidad seleccionada se elimina de la pieza, pero mantendrá su geometría. Sin embargo, se elimina la intención de diseño (relaciones espaciales y paramétricas entre las caras de la entidad) asociada con la geometría de una entidad disuelta.
Si su intención es olvidar temporalmente una entidad determinada, puede elegir la opción Deshabilitar. El elemento permanecerá en el Navegador Mecánico, pero la pieza se comportará como si el elemento se hubiera disuelto. Es beneficioso en contraste con la disolución, esa entidad aún se actualiza en los cambios de geometría y puede activarla cuando lo desee, evitando recrearla o reconociéndola mediante el comando SMCONVERT.
Algunas de las funciones de chapa metálica admiten la operación Borrar en el Navegador Mecánico, que es el análogo del comando SMDELETE. En este caso, la entidad se elimina del navegador y la geometría se cambia según el tipo de entidad.

