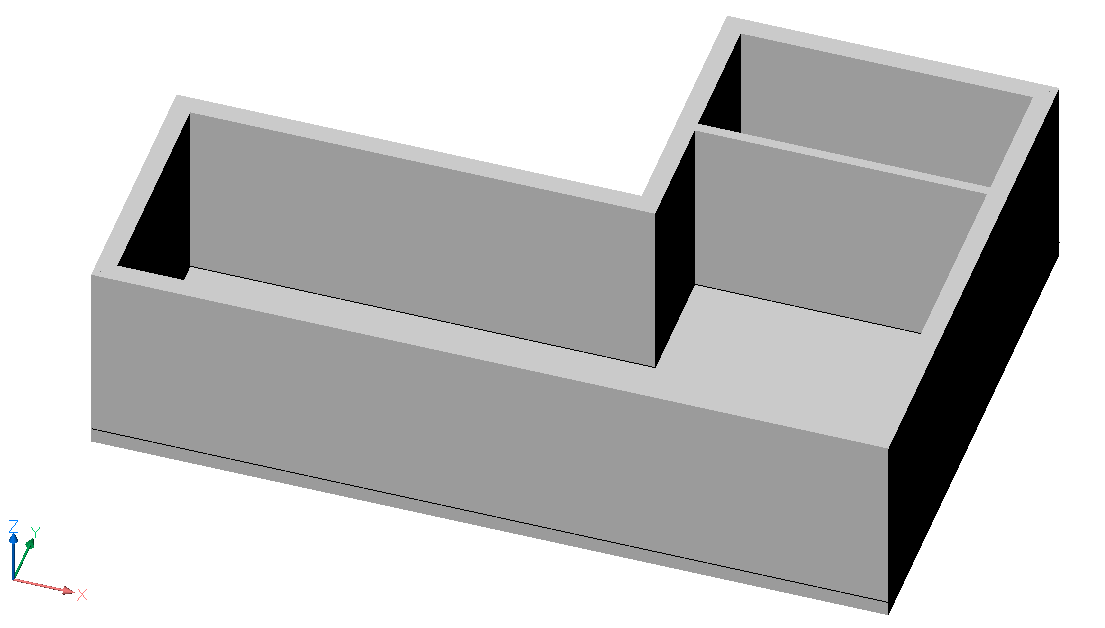Quickdraw en BricsCAD Shape
Sobre la herramienta Quickdraw
La herramienta Quickdraw le permite comenzar fácilmente con el modelado conceptual. Puedes utilizar la herramienta Quickdraw para crear una habitación o un edificio completo. Una vez en uso, Quickdraw permanecerá activo hasta que salga explícitamente del comando o hasta que se ejecute otro comando.
Configuraciones de habitaciones y paredes
El comando BIMQUICKDRAW abre el panel contextual del comando Bim Quickdraw . Esto le permite establecer las dimensiones de la habitación escribiendo directamente el valor necesario o utilizando las flechas de campo. También puede establecer la configuración de ubicación de la pared y las opciones de ajuste, así como adoptar dimensiones de habitaciones cercanas marcando la opción Adoptar tamaños automáticamente .
Para cambiar la justificación de las paredes, presione la tecla CTRL mientras el widget de justificación Bim Quickdraw Asistente de teclas de acceso rápido se muestra en la parte inferior de la pantalla.
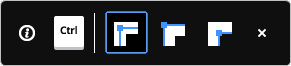
La entidad de alineación magnética
Con la función de ajuste magnético, puede alinear fácilmente el cursor QuickDraw . Cuando el comando esté activo, mueva el cursor cerca del objeto al que desea alinear. El cursor QuickDraw se ajusta automáticamente al objeto. Tiene las siguientes opciones:
- Alineación al origen
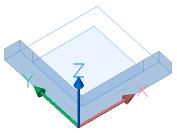
- Alinear con las paredes existentes
- A la pared misma:
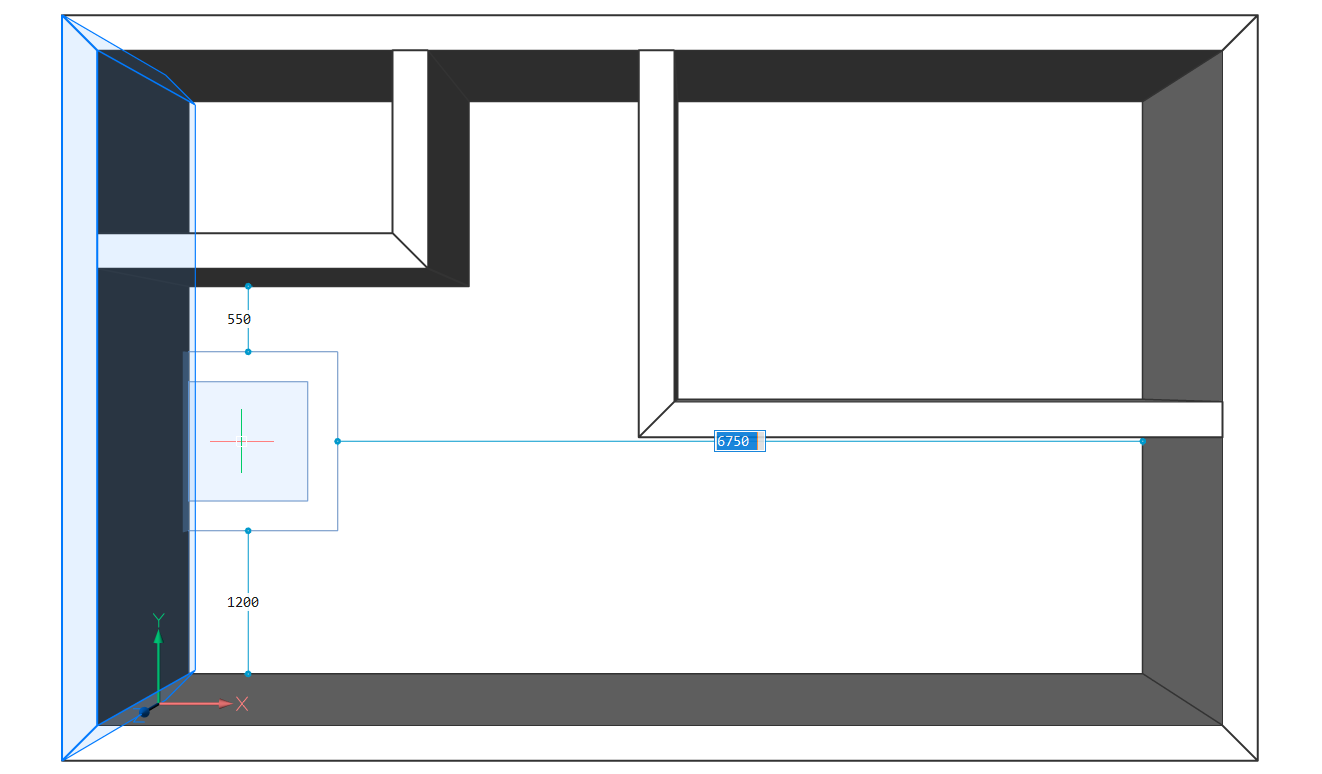
- Las extensiones del muro:
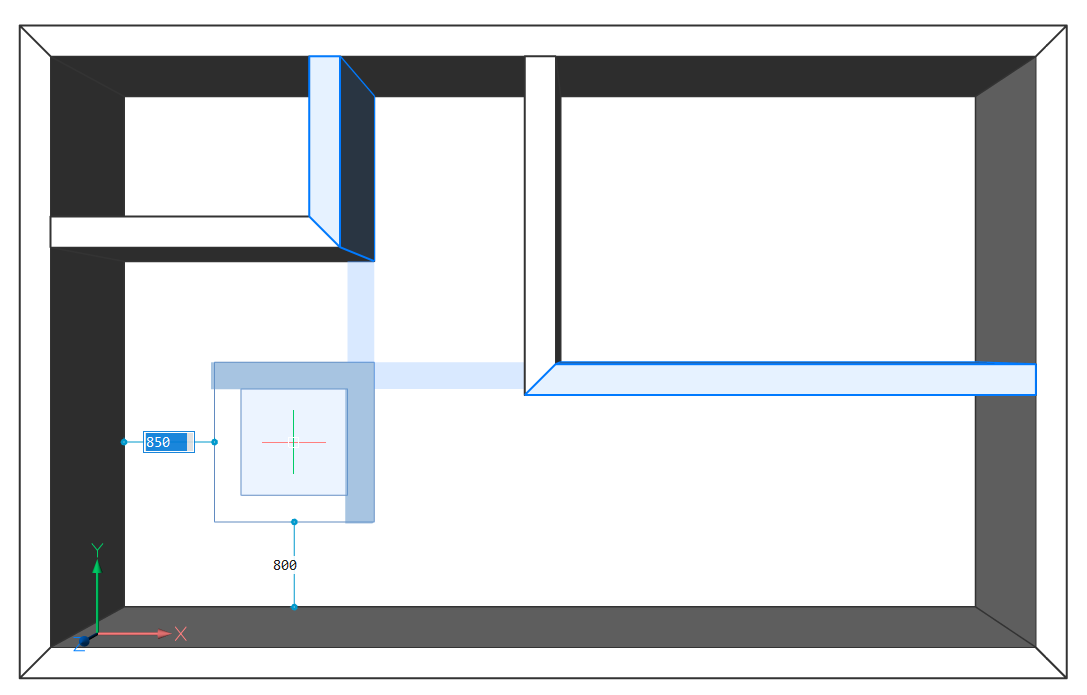
- A la pared misma:
- Alinear con líneas
- A líneas y segmentos de línea alineados en X e Y
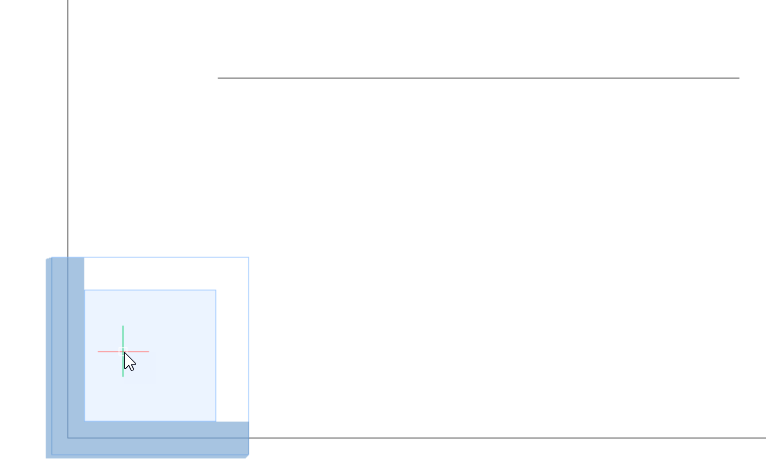
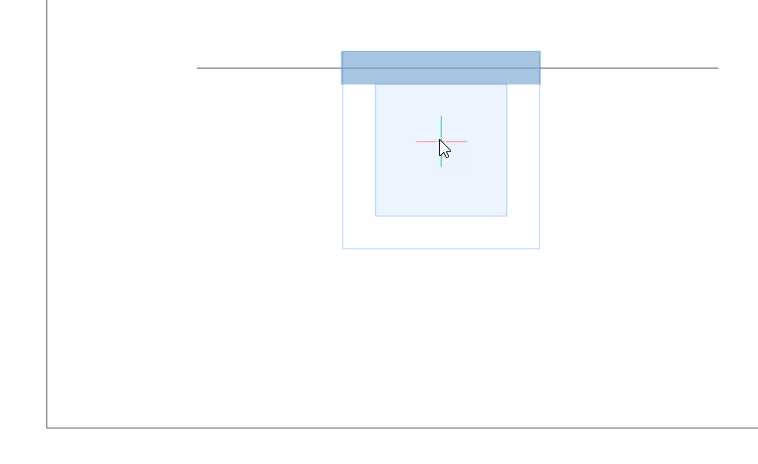
- A lineas paralelas
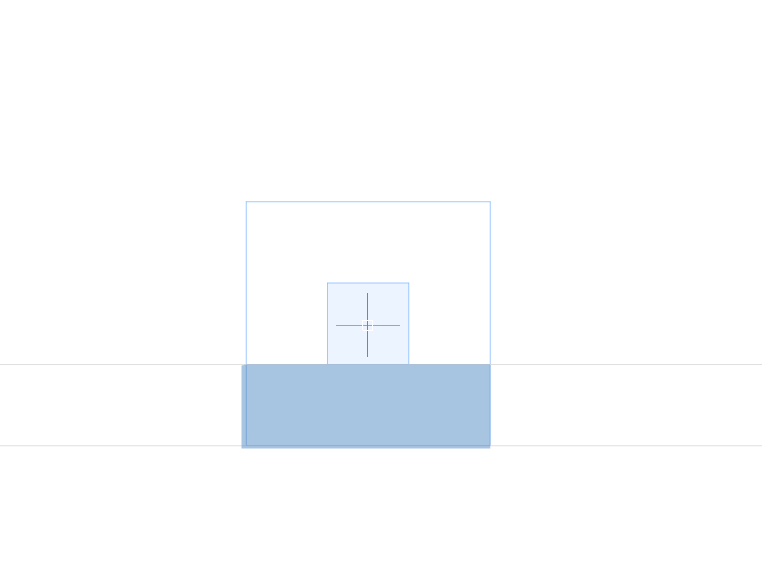
- A líneas y segmentos de línea alineados en X e Y
Procedimiento: Creando una casa en forma de L
- Cuando el cursor Quad esté en el estado Sin selección (no hay nada resaltado ni seleccionado), seleccione Quickdraw en la pestaña Modelo y haga clic en el icono Quickdraw en la cinta o escriba BIMQUICKDRAW en la línea de comando.
Se le solicitará: Seleccione el primer punto:
Nota: Utilice el panel contextual del comando Bim Quickdraw para cambiar el ancho y la altura de la pared y el grosor de la losa de la habitación antes de hacer clic para especificar la primera esquina de un edificio. - Seleccione cualquier punto en el área de plano para establecer la primera esquina.
- Arrastre el cursor del ratón para definir la huella del edificio.
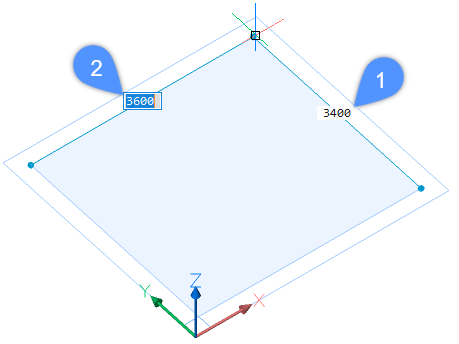
Especifique los valores del ancho y largo de la habitación en el campo Dimensión dinámica. Presione la tecla Tab para cambiar entre ancho y largo y presione Enter o simplemente haga clic libremente. Presione Entero Escape para salir del comando QUICKDRAW o puede continuar creando más salas.
- Coloque el cursor Quickdraw dentro del edificio existente para crear más habitaciones.
Cuando coloca el cursor Quickdraw dentro del edificio existente, los campos de dimensiones dinámicas muestran las distancias desde el cursor Quickdraw hasta las paredes adyacentes (3,4,5,6).
Nota: Cuando la opción Adoptar automáticamente tamaños está marcada, las dimensiones de las paredes y losa de la nueva habitación serán las mismas que las paredes y losa a las que se ajusta. Si no desea que esto suceda, desmarque esta opción en el panel contextual del comando.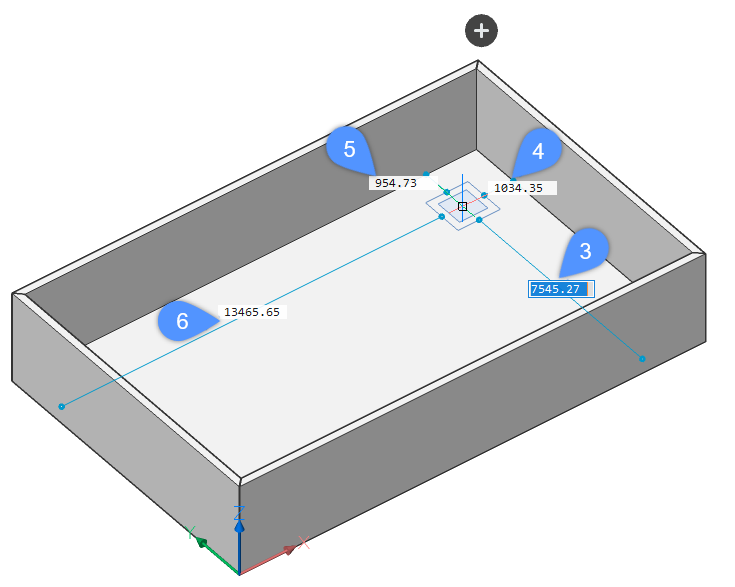
Si el cursor se alinea con una o dos paredes existentes en el modelo, el diseño del cursor se adaptará y representará la alineación.
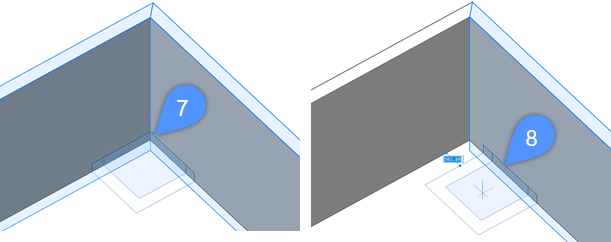
Para dibujar realmente nuevas paredes, elija las distancias de las paredes ya existentes para especificar el primer punto. Para ello, mueva el cursor o escriba los valores en los campos de dimensión dinámica. Dibuja las paredes de la misma manera que se explica en los pasos 2 y 3.
- Para eliminar una sección de una pared de la habitación existente, primero alinee el cursor Quickdraw con una pared existente en el lado interior del edificio. Luego haga clic y arrastre el cursor fuera del edificio existente.
La pared exterior se pondrá roja (9) para indicar la parte de la pared que se eliminará.
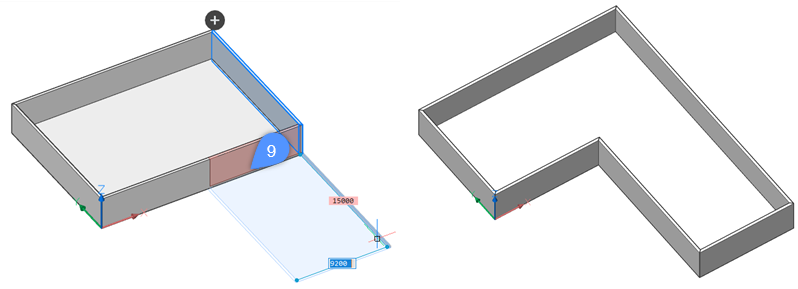 Nota: También puede alinear el cursor con una pared existente en el lado exterior del edificio para eliminar una parte de la losa. A continuación, haga clic y arrastre el cursor dentro del edificio existente.
Nota: También puede alinear el cursor con una pared existente en el lado exterior del edificio para eliminar una parte de la losa. A continuación, haga clic y arrastre el cursor dentro del edificio existente. - Seleccione un segundo punto. La pared resaltada en rojo se eliminará automáticamente y se creará una habitación en forma de L.
Procedimiento: utilizar Quickdraw a partir de un diseño 2D
- Abra un plano 2D de un edificio rectangular o en forma de L.
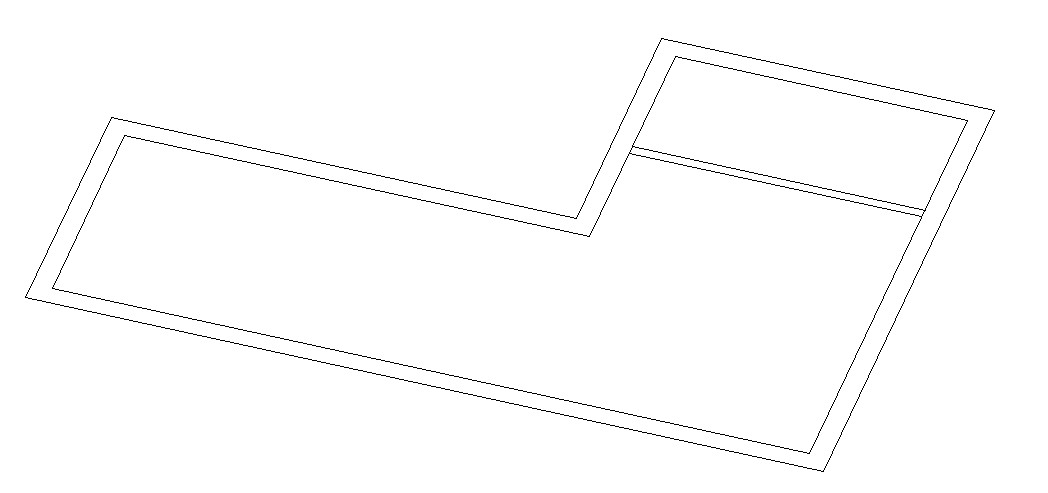 Nota: También es posible dibujar un simple plano en 2D con el comando POLYLINE para empezar. En este caso, se utilizará el espesor de pared por defecto del comando BIMQUICKDRAW.
Nota: También es posible dibujar un simple plano en 2D con el comando POLYLINE para empezar. En este caso, se utilizará el espesor de pared por defecto del comando BIMQUICKDRAW. - Cuando el cursor Quad esté en el estado Sin selección (no hay nada resaltado ni seleccionado), seleccione Quickdraw en la pestaña Modelo , haga clic el icono Quickdraw en la cinta o escriba BIMQUICKDRAW en la línea de comando.
- Pasa el cursor por encima de una de las paredes exteriores.
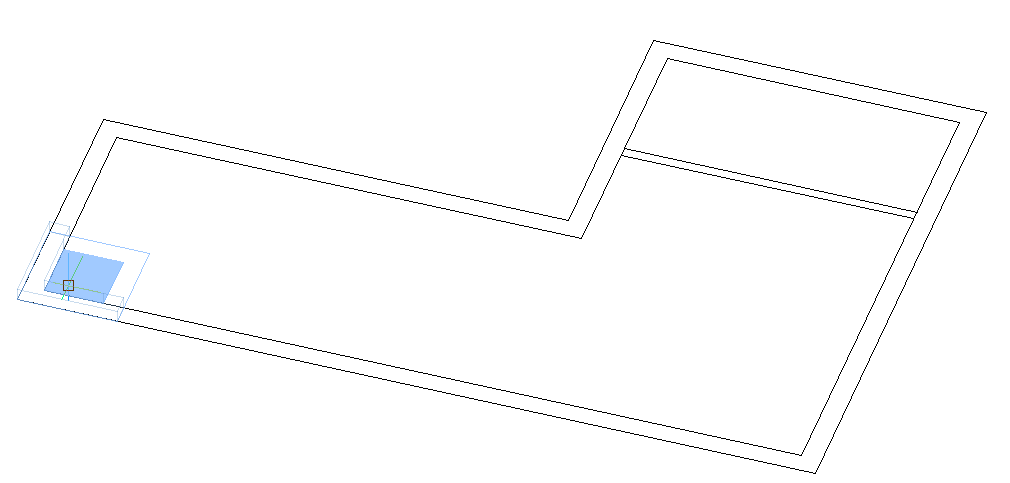 Nota: El grosor de la pared se adapta automáticamente a la distancia entre las líneas paralelas del dibujo 2D.
Nota: El grosor de la pared se adapta automáticamente a la distancia entre las líneas paralelas del dibujo 2D. - Dibuje las paredes exteriores, utilizando la característica de alineación magnética para alinear con las líneas del dibujo 2D.
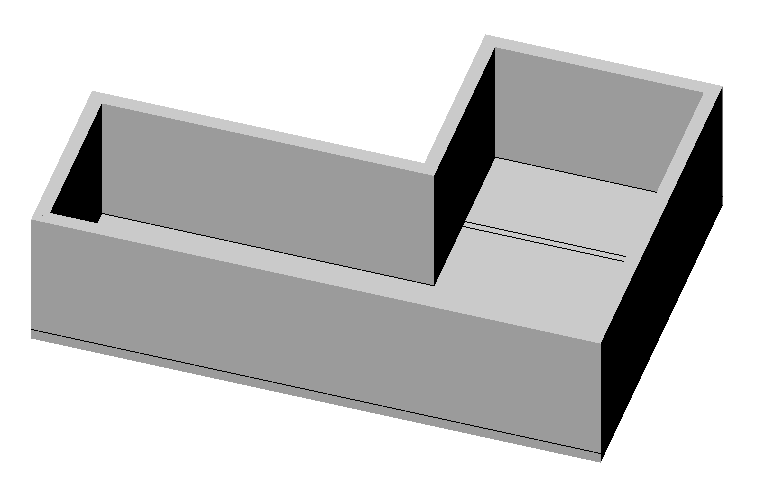
- Pase el cursor por encima de una de las paredes internas con el cursor, utilizando la entidad de alineación magnética para alinear con las líneas del dibujo 2D.
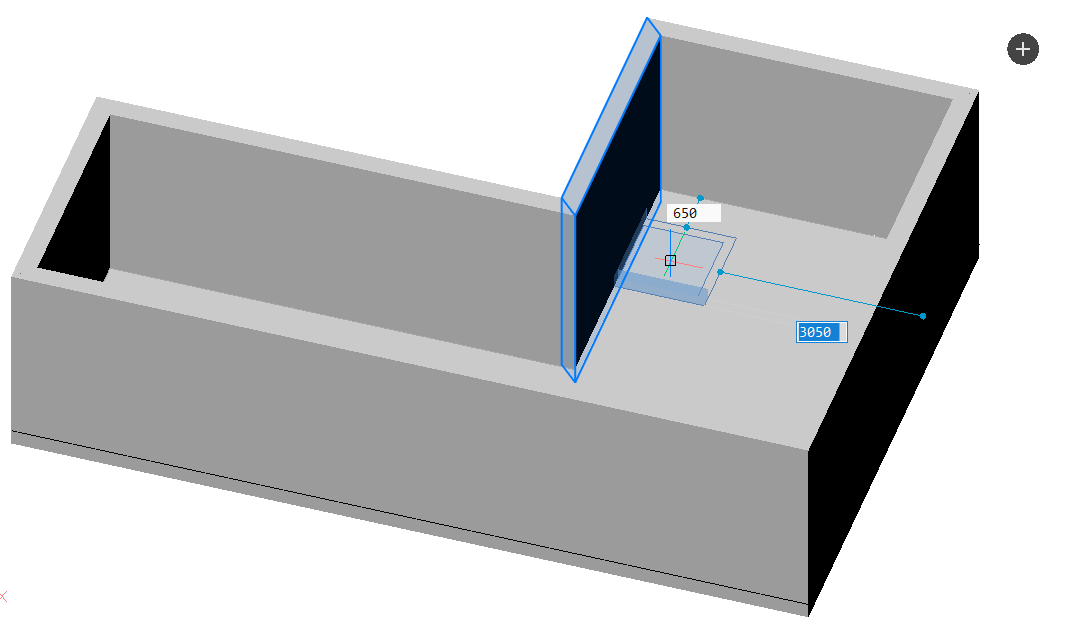 Nota: El grosor de la pared se adapta automáticamente a la distancia entre las líneas paralelas del dibujo 2D.
Nota: El grosor de la pared se adapta automáticamente a la distancia entre las líneas paralelas del dibujo 2D. - El plano 2D se ha transformado en un modelo 3D.