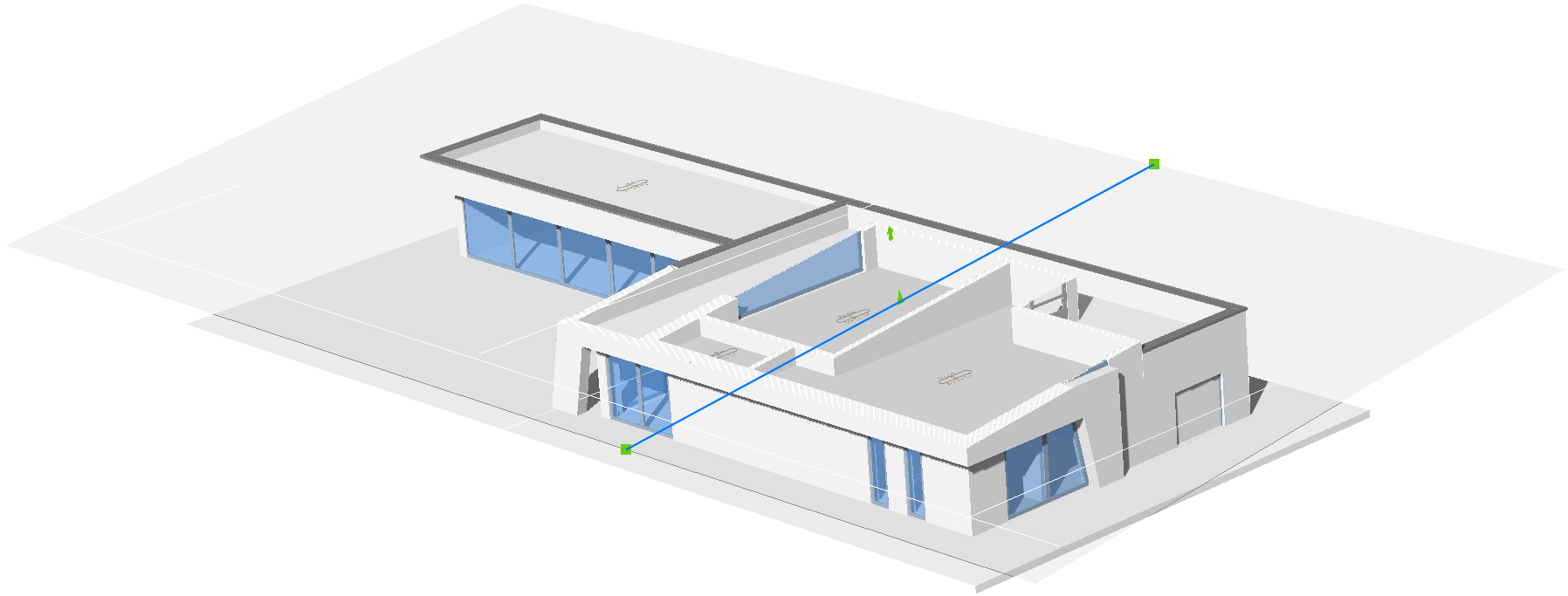Visualización en BricsCAD Shape
Panel de estilos visuales
Estilos visuales controlan la apariencia de su modelo.
Se puede acceder al panel Estilos Visuales haciendo clic en el icono de la cámara en el lado derecho de la pantalla.
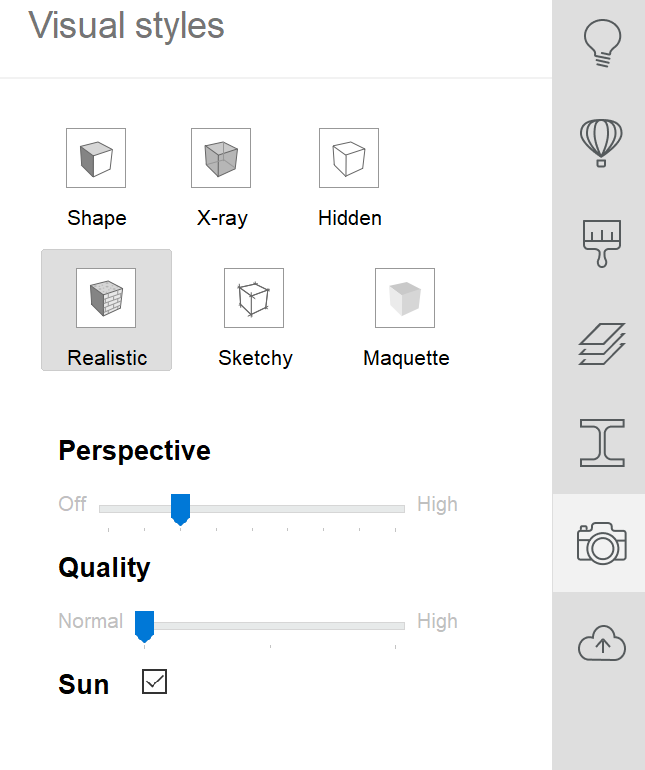
El aspecto de todo el modelo cambiará al seleccionar otro estilo.
Los estilos visuales disponibles son:
- Forma
- Rayos-X
- Oculto
- Realístico
- Boceto
- Maqueta
Perspectiva
Puede cambiar la vista en perspectiva moviendo el control deslizante Perspectiva.
Calidad
Para controlar la calidad de renderizado en pantalla del modelo, mueva el control deslizante Calidad.
Sol
Para que aparezcan las sombras del sol, active la casilla de verificación Sol.
Ocultar/Aislamiento/Mostrar entidades
Ocultar
Cuando los elementos del modelo bloquean la vista, puedes ocultarlos fácilmente.
Para ocultar uno o varios elementos:
- Seleccione las entidades que desea ocultar.
- Haga clic en el icono Ocultar entidades
 en el Cuádruple o en la barra de herramientas.
en el Cuádruple o en la barra de herramientas.
Aislar
Lo contrario de ocultar un elemento es aislarlo, lo que ocultará todos los elementos no resaltados en su modelo.
Para aislar entidades:
- Seleccione las entidades que desea aislar.
- Haga clic en el icono Ocultar entidades
 en el Cuádruple o en la barra de herramientas.
en el Cuádruple o en la barra de herramientas.
Mostrar
Ocultar y aislar son funciones temporales que puede usar para simplificar su modelo mientras trabaja en él.
Cuando quieras ver todos los elementos de tu modelo:
- Seleccione el icono Mostrar entidades
 en el Quad «Sin selección» o en la barra de herramientas.
en el Quad «Sin selección» o en la barra de herramientas.
Secciones
Puedes usar Secciones para cortar a través de tu modelo dinámicamente.
Para crear una sección:
- Seleccione la herramienta definir sección
 en la barra de herramientas.
en la barra de herramientas. - Seleccione cualquier cara sólida en su modelo para crear la sección, paralela a la cara sólida seleccionada.
Puede activar y desactivar una sección haciendo doble clic en su controlador.
Un elemento Sección tiene tres puntos de edición de pinzamiento. Al seleccionar el controlador de la sección, se activan los pinzamientos para editarlos.
- Puede mover los pinzamientos de inicio y fin para cambiar la orientación y el ancho de la Sección.
- Puede mover el agarre del punto medio para reposicionar el plano de la sección.
- Si hace clic en la flecha que se muestra cerca del agarre del punto medio, volteará la dirección de recorte de la Sección.