Descripción de la directriz de punto civil y los componentes de etiqueta arrastrada
Visión general
Los puntos civiles contienen dos pinzamientos. El pinzamiento principal se coloca en el punto de inserción, mientras que el pinzamiento alternativo se coloca verticalmente por encima del punto de inserción y siempre se enlaza al estilo de etiqueta. Puede utilizar el pinzamiento alternativo para arrastrar la etiqueta de punto lejos del punto de inserción y crear una directriz.
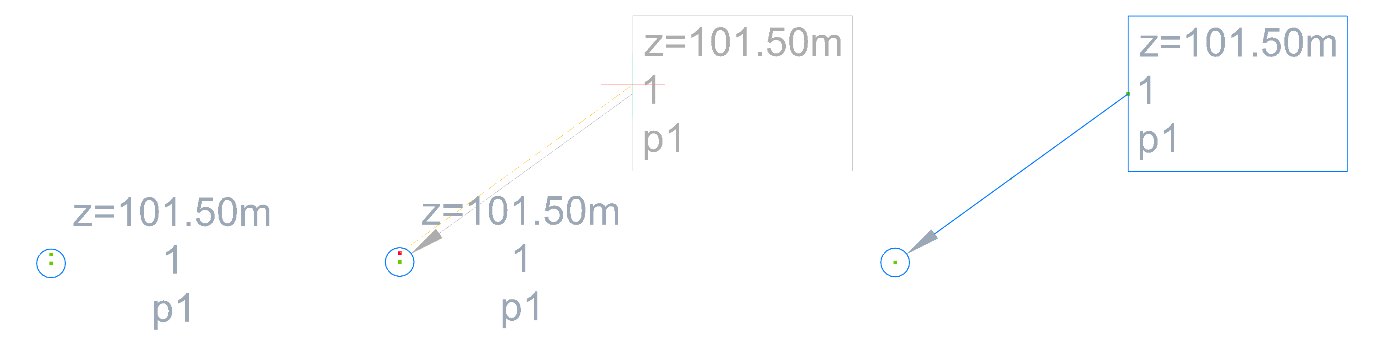
El estilo de directriz de punto civil se define dentro de Estilos de etiqueta y se puede editar en la pestaña de Etiqueta arrastrada en el cuadro de dialogo Editor de estilos de etiqueta. El cuadro de diálogo Editor de estilos de etiqueta se puede abrir desde la pestaña Configuración del panel Explorador Civil.
Configuración de estado de arrastre
En el cuadro de diálogo Editor de estilos de etiqueta, puede definir el estilo de los componentes de la directriz y de la etiqueta cuando se encuentran en una etiqueta arrastrada, navegando a la pestaña Estado arrastrada.
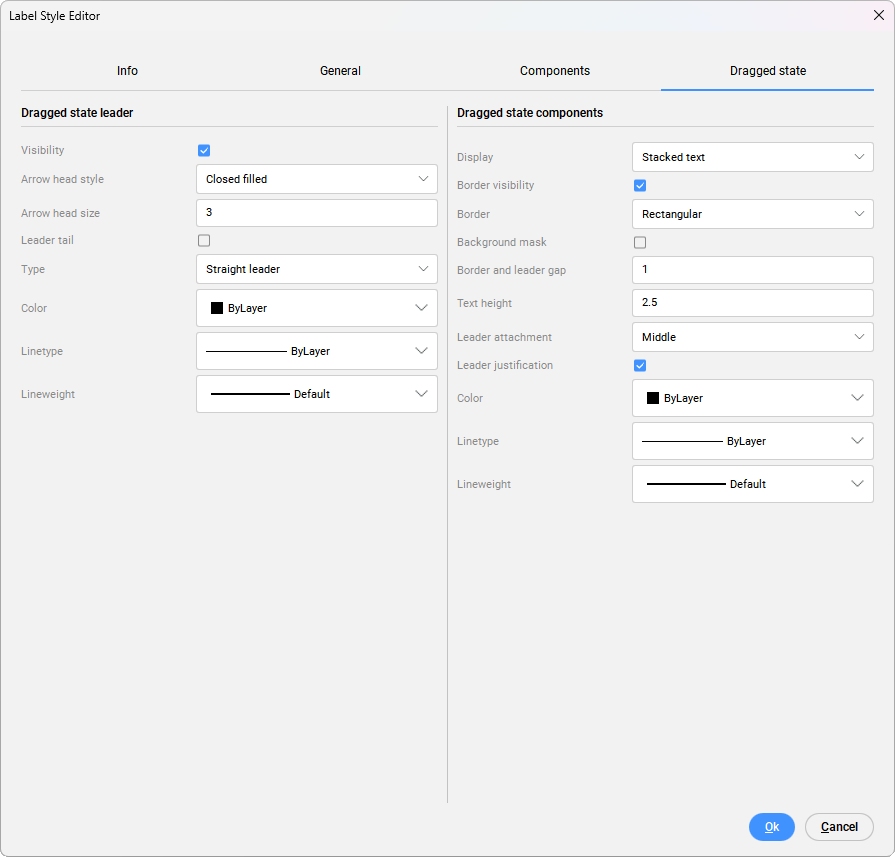
- Directriz de etiqueta arrastrada
-
La visibilidad de la directriz se puede activar o desactivar. Puede elegir entre diferentes tipos de extremos de cota, que se pueden seleccionar en la lista desplegable de Estilo de extremo de cota. El tamaño del extremo de cota se puede definir en el campo de Tamaño de extremo de cota. La Cola de la directriz también se puede activar o desactivar. Cuando la cola de la directriz está activada, su longitud es igual al tamaño del extremo de cota.
Puede definir el tipo de directriz como una línea recta o una spline. Para crear una curva de spline, cambie el tipo de directriz en la ficha de etiqueta arrastrada del cuadro de diálogo Editor de estilos de etiqueta a: directriz de spline.
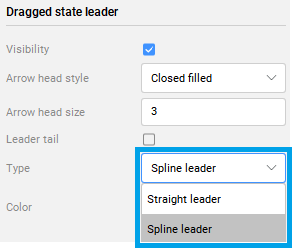
A continuación, haga clic en el signo + en el centro de la directriz y arrastre su extremo hasta el punto final deseado. Al seleccionar y arrastrar las secciones '+' de la directriz se crearán curvas, mientras que al seleccionar '-' se eliminarán secciones de la curva spline.
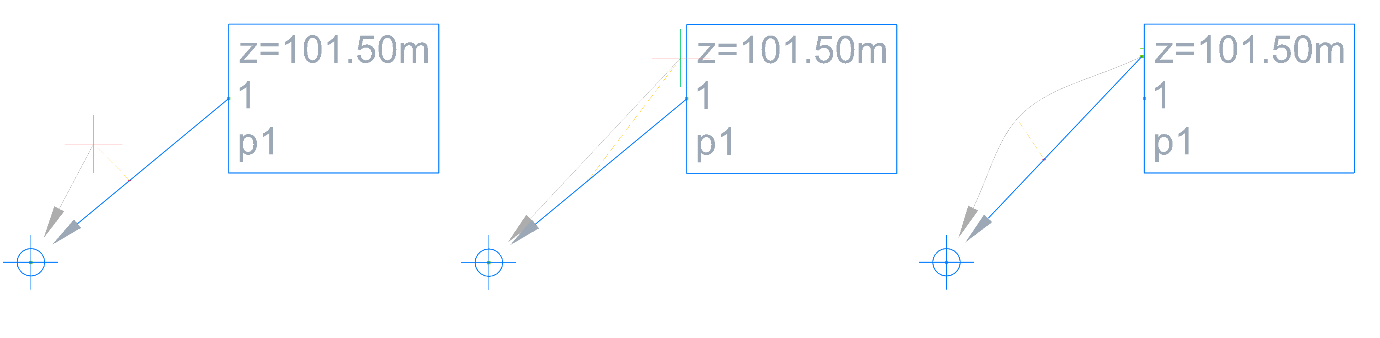
El color de la directriz se puede seleccionar en una lista desplegable de color. Tipo de línea de la directriz se puede definir por capa, por bloque o desde la lista de estilos de tipo de línea. El grosor de línea se puede definir en la lista desplegable grosor de línea.
Nota: Todos los cambios se muestran dinámicamente en el dibujo.
- Componentes de estado de arrastre
-
Los componentes de estado de arrastre se pueden mostrar como texto apilado o como compuesto.
Cuando los componentes se muestran como texto apilado, significa que su estilo se definirá en una pestaña de estado de arrastre. Cuando se muestran como compuesto, significa que el estilo es el mismo que se define en la pestaña de componentes. Si desea que el estilo de etiqueta sea diferente en el estado de arrastre, seleccione mostrar la opción texto apilado y defina el resto de sus propiedades.
Visibilidad del borde se puede activar o desactivar. Puedes elegir entre tres formas diferentes de borde: rectangular, rectangular redondeada o círculo. Para mejorar la visibilidad de la etiqueta, puede activar la máscara de fondo. El borde y el hueco de directriz de la etiqueta se pueden definir en el campo Separación entre texto y caja de texto. La altura del texto se define en el campo Altura del texto.
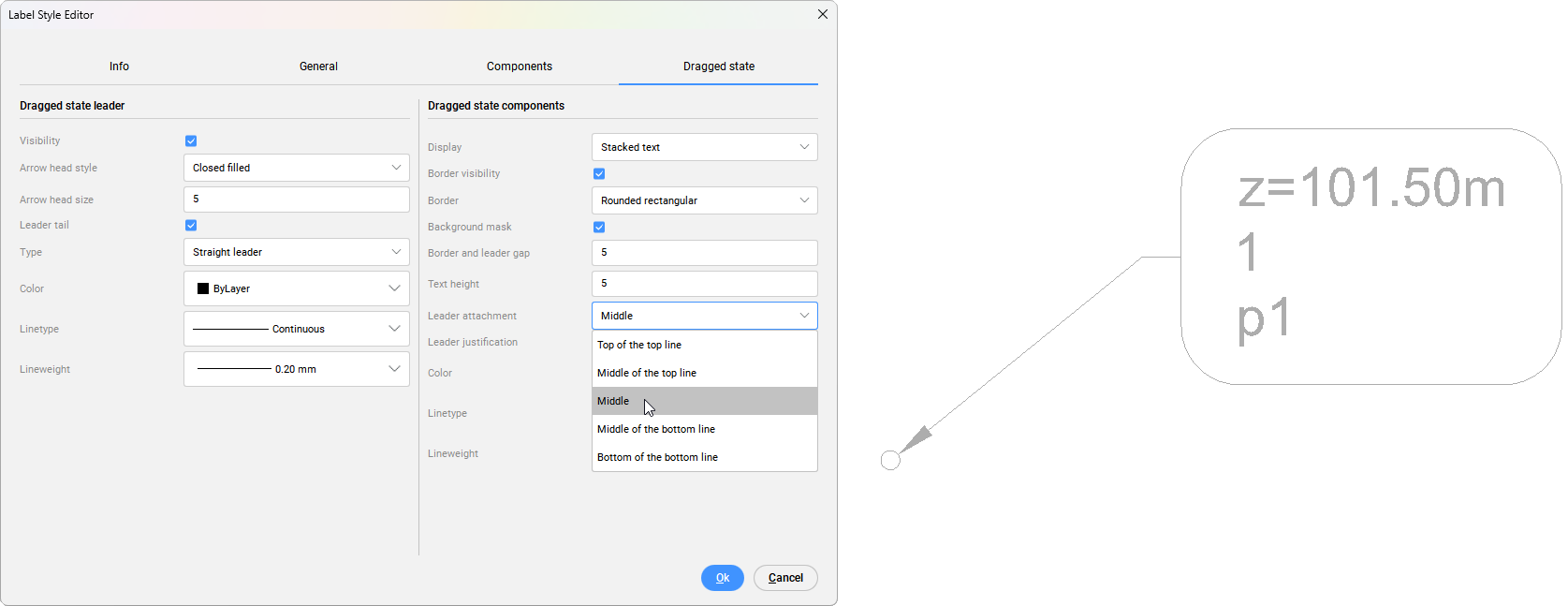
La posición de los componentes de etiqueta se basa en el parámetro Enlace de directriz. Para cambiar la posición del vínculo, seleccione una de las opciones de una lista desplegable que se alterna entre Posición del enlace de directriz y Justificacion de directrizpara cambiar la alineación de los componentes con el movimiento de la directriz. El color de los componentes y del borde se pueden seleccionar de una lista desplegable de Color. El Tipo de línea de la directriz se puede definir por capa, por bloque o desde la lista de estilos de tipo de línea. El grosor de línea se puede definir en la lista desplegable grosor de línea.
Nota: Todos los cambios se muestran dinámicamente en el dibujo.

