Cuadro de diálogo Editor de planos escritos BIM
El cuadro de diálogo Editor de planos escritos BIM le permite editar los planos escritos existentes.
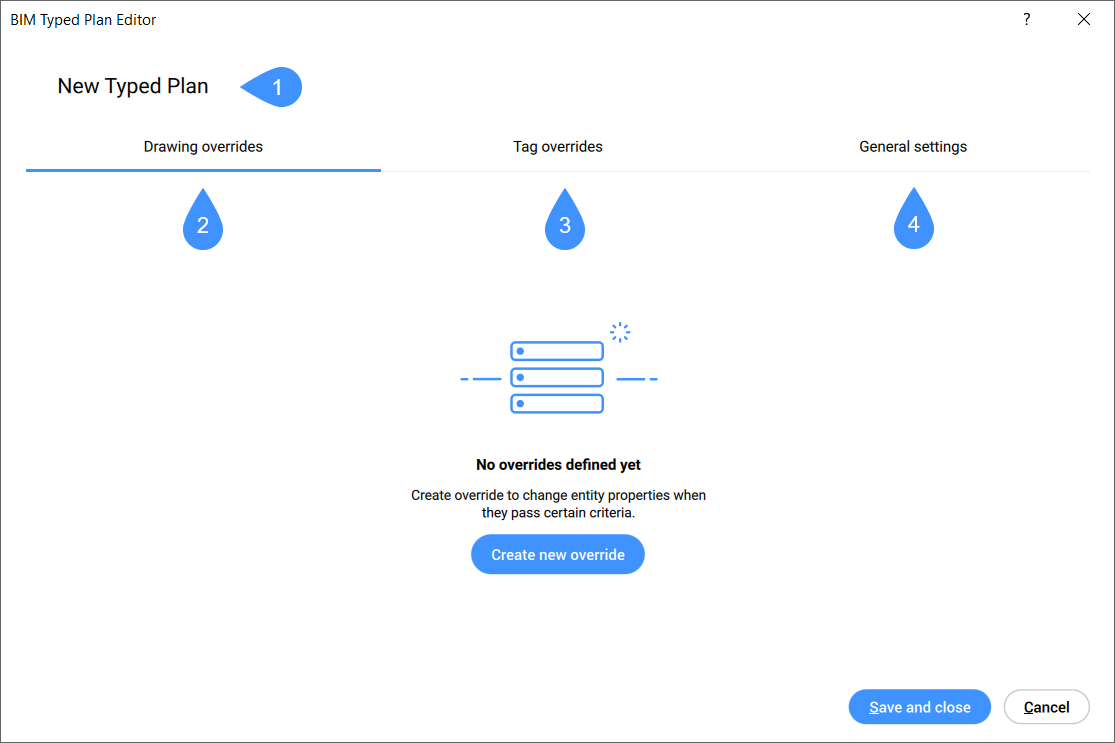
- Nombre del plan escrito
- Anulaciones de dibujo
- Anulaciones de etiquetas
- Configuración general
Nombre del plan escrito
Especifica el nombre del Plan Tipo seleccionado que se va a editar. Puede hacer clic en el nombre del plan escrito seleccionado para cambiarle el nombre y luego presionar Enter.
Anulaciones de dibujo
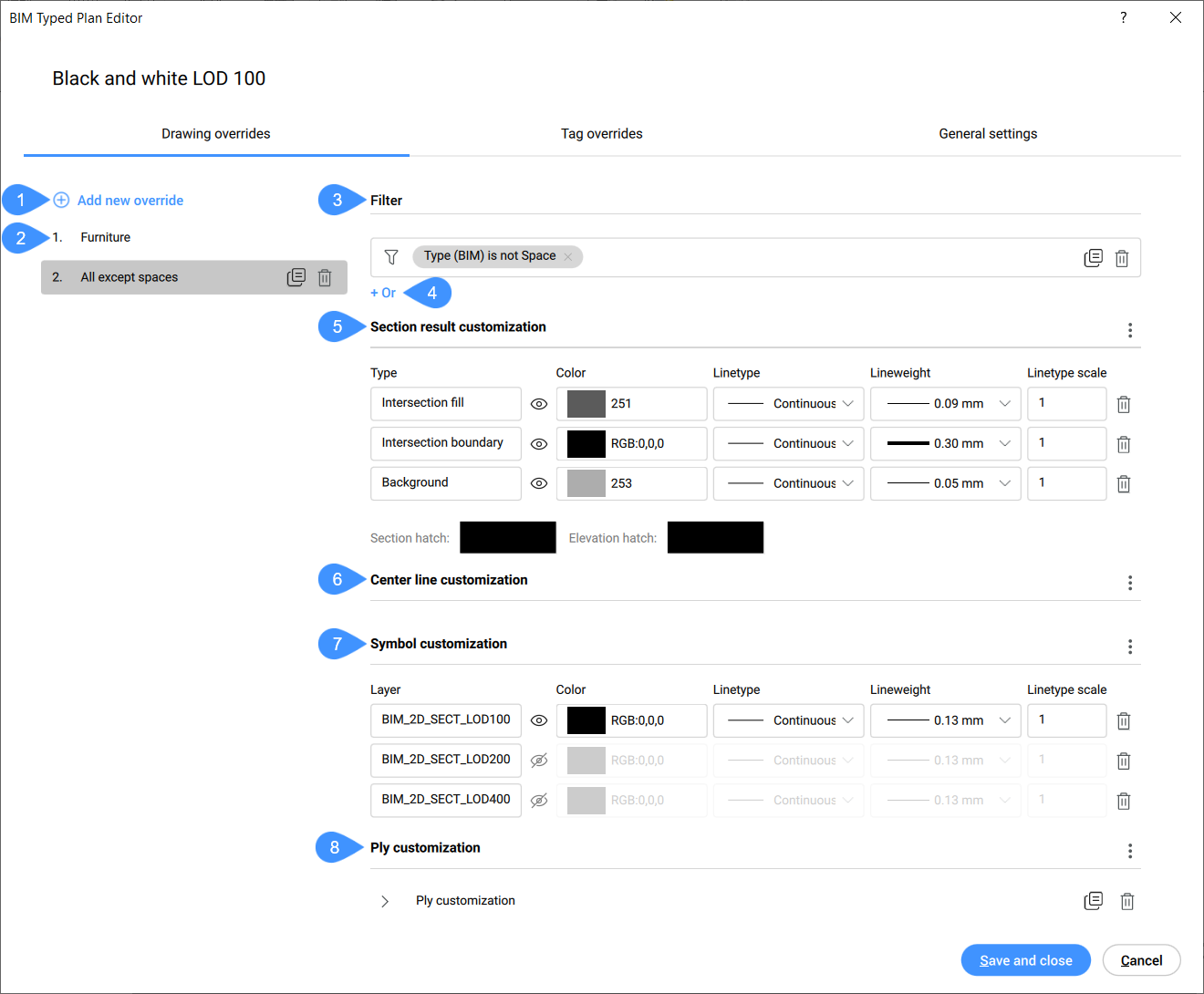
- Añadir una nueva anulación
- Lista de anulaciones de dibujo
- Filtrar
- Agregar nuevo filtro
- Personalización de los resultados de la sección
- Personalización del centro
- Personalización de símbolos
- Personalización de la capa
- Añadir una nueva anulación
- Agrega un nuevo elemento de anulación a la lista que funciona como un filtro de entidad de arriba hacia abajo. Cuando una entidad se ajusta a un criterio en la lista, el resto de las anulaciones ya no se verifican.
- Lista de anulaciones de dibujo
- Muestra la lista organizada jerárquicamente de modificaciones de dibujo. Puede reorganizar la posición de una anulación en la lista arrastrándola y soltándola en la posición deseada.
- Filtrar
- Le permite editar reglas de filtro para anular dibujos agregando uno o más filtros de parámetros de la lista desplegable. Se pueden agregar filas de filtro para filtrar por múltiples combinaciones de parámetros. Estas filas se separan mediante la operación lógica "O". Las filas se pueden copiar haciendo clic en el símbolo de copia o se pueden eliminar haciendo clic en el símbolo de eliminar.
- Agregar nueva fila de filtro
- Haga clic en el botón + O para agregar una nueva fila de filtro.
- Personalización de los resultados de la sección
- Le permite personalizar cómo resultarán las líneas de cada elemento que está siendo procesado por el algoritmo de generación de secciones.
- Personalización de la línea central
- Determina la apariencia del centro de entidades planas o lineales. Las líneas centrales resultantes, por ejemplo, al cortar el plano central de una pared en un plano de planta, se pueden personalizar.Note: No existe una configuración predeterminada para ajustar la visibilidad de estos elementos centrales, y normalmente no se muestran en los resultados de la sección.
- Personalización de símbolos
- Haga clic en el botón del menú contextual para abrir las opciones del menú:
- Personalización de la capa
- Se puede utilizar para mostrar solo un determinado tipo de capas en una vista en planta. Un ejemplo fácil es la visibilidad de solo capas estructurales en un plano estructural. Haga clic en el botón del menú contextual para abrir las opciones del menú.
Anulaciones de etiquetas
Las anulaciones de etiquetas le permiten definir la visualización de entidades que contienen etiquetas específicas. En la pestaña Anulaciones de etiquetas , se pueden especificar las preferencias.
Note: Cuando no hay una etiqueta definida para un objeto en el plan con tipo, las reglas establecidas en _TagTypeToStyle.xml se usan como reglas de reserva.
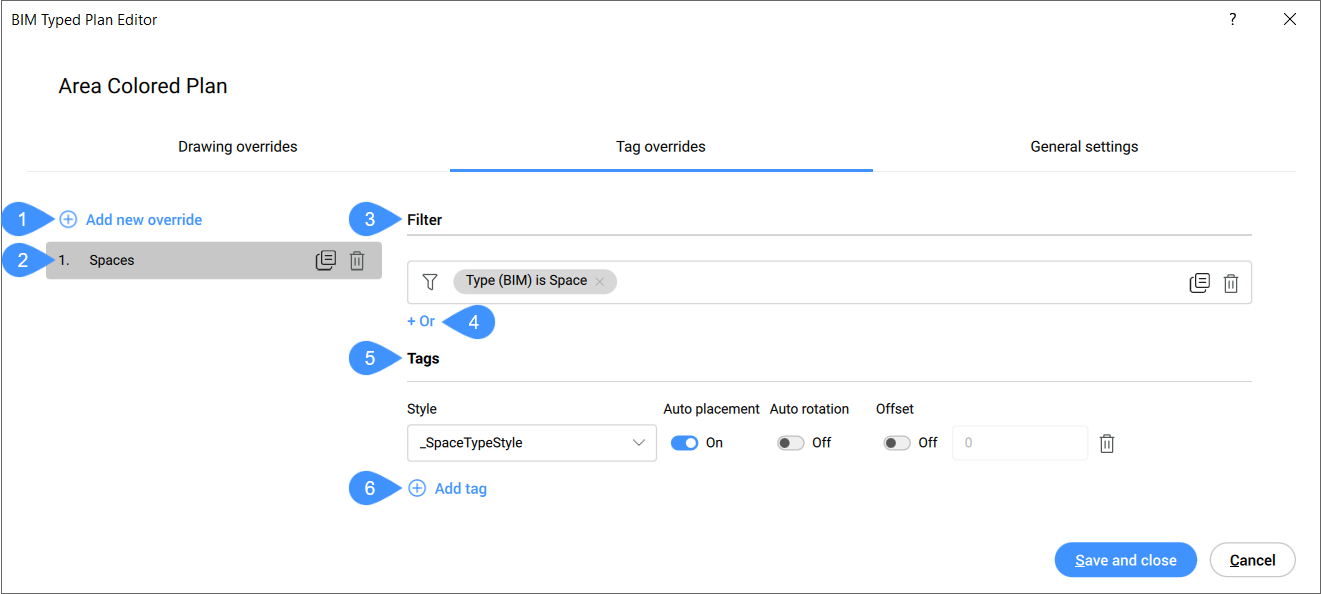
- Agregar nueva Anulación
- Lista de anulaciones de etiquetas
- Filtrar
- Agregar nueva fila de filtro
- Etiquetas
- Añadir etiqueta
- Agregar nueva Anulación
- Crea un nuevo elemento de anulación de etiqueta en la lista. De forma predeterminada, la plantilla se denomina Nueva sustitución con el texto resaltado. Este título de anulación resaltado se puede modificar ingresando un nombre personalizado y presionando Enter para guardar y aplicar.
- Lista de anulaciones de etiquetas
- Muestra la lista organizada jerárquicamente de modificaciones de dibujo. Puede reorganizar la posición de una anulación en la lista arrastrándola y soltándola en la posición deseada.
- Filtrar
- Le permite editar las reglas de filtro para las anulaciones de etiquetas. Es similar al cambio de las reglas de filtro para las anulaciones de dibujo descritas anteriormente.
- Agregar nueva fila de filtro
- Haga clic en el botón + O para agregar una nueva fila de filtro.
- Etiquetas
- Le permite agregar y editar personalizaciones de etiquetas. También puede eliminar las personalizaciones de etiquetas. Al agregar personalizaciones para diferentes tipos de entidades, se pueden definir estilos personalizados que incluyen varias características:
- EStilo
- Le permite seleccionar el estilo de la etiqueta.
- Colocación automática
- Especifica si la ubicación de la etiqueta debe definirse automáticamente o no.
- Rotación Automática
- Especifica si la rotación de la etiqueta debe definirse automáticamente o no.
- Equidistancia
- Especifica si la etiqueta debe colocarse con desplazamiento o no, así como el valor de desplazamiento numérico.
- Añadir etiqueta
- Le permite agregar una nueva personalización de etiquetas.
Configuración general
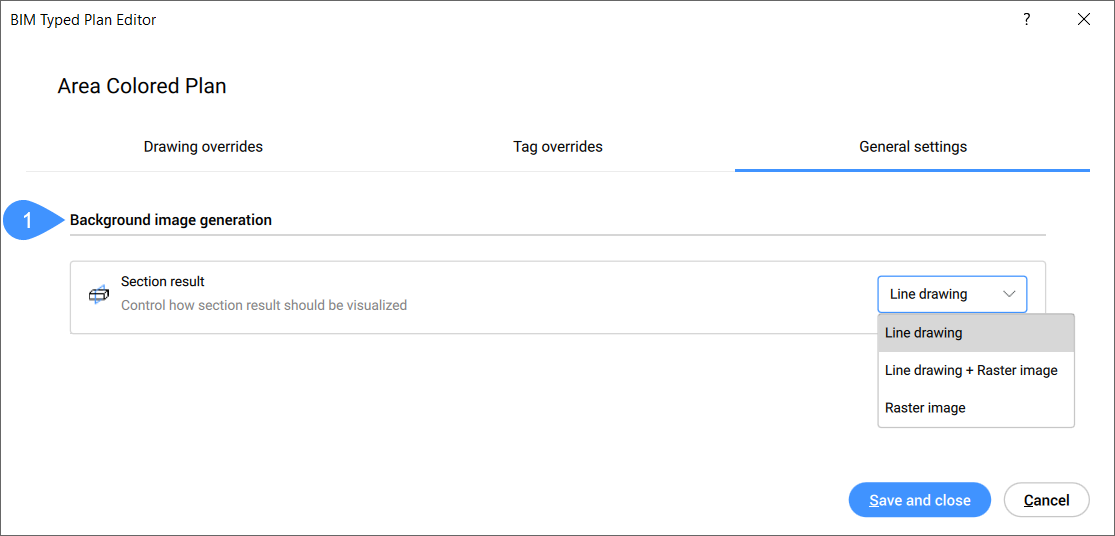
- Generación de imagen de fondo
- Generación de imagen de fondo
- Le permite controlar cómo se debe visualizar el resultado de la sección seleccionando una opción del menú desplegable:
- Dibujo lineal: el resultado de la sección se visualiza como un dibujo lineal.
- Dibujo lineal + Imagen raster: el resultado de la sección se visualiza como un dibujo lineal al que se le añade una imagen raster de fondo.
- Imagen raster: el resultado de la sección se visualiza como una imagen raster.

