Uso de restricciones dimensionales
Las restricciones dimensionales controlan las dimensiones de las entidades 2D.
- Distancia horizontal (1) (comandos RCLINEAL y RCHORIZONTAL).
- Distancia vertical (2) (comandos RCLINEAL y RCVERTICAL).
- Distancia entre puntos o longitud de líneas y segmentos de polilínea (3) (comando RCALINEADA).
- Radio de arcos, círculos y segmentos de polilínea de arco (4) (comando RCRADIAL).
- Diámetro de arcos, círculos y segmentos de polilínea de arco (5) (comando RCDIAMETRO).
- Ángulo entre entidades o entre puntos y entidades (6) (comando RCANGULAR).
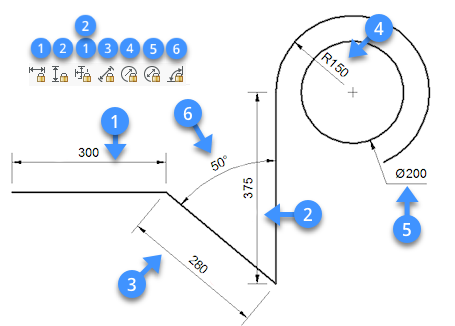
Edición de restricciones dimensionales
Las restricciones dimensionales se pueden editar:
- En el panel Propiedades.
- En el panel Navegador Mechanical.
- En el panel Administrador de parámetros.
- Usando el comando DDEDIC.
- El panel Propiedades cambiando para la(s) restricción(es) dimensional(es) seleccionada(s) el valor de la propiedad Referencia de No a Sí.
- El panel Navegador mecánico cambiando el valor del campo controlado por geometría de Desactivado a Activado.
Los parámetros de referencia se muestran entre paréntesis en el espacio modelo, el espacio papel y en el panel Navegador mecánico . Todos los parámetros de referencia del dibujo se enumeran en el Administrador de parámetros , en la categoría Parámetros de referencia .
Edición de restricciones dimensionales en el panel Propiedades
- Seleccione la restricción dimensional.
Las propiedades de la entidad se muestran en el panel Propiedades.
- Escriba un nuevo valor o expresión en el campo Expresión y, a continuación, pulse Enter.
La lectura del campo Valor cambia en consecuencia.
- (Opcional) Edite el campo Nombre.
- (Opcional) Edite el campo Descripción.
- (Opcional) Seleccione el campo Referencia, haga clic en el botón de flecha hacia abajo y elija una opción. Un nuevo parámetro obtiene la opción Desactivado de forma predeterminada.
- (Opcional) Edite el campo Rotación de texto.
- Presione la tecla Esc para anular la selección.
Edición de restricciones dimensionales en el panel del Navegador mecánico
- Si aún no está abierto, abra el panel Navegador Mechanical.
- Seleccione un nombre para la restricción dimensional en la lista Parámetros.
Las propiedades del parámetro seleccionado se muestran en la parte inferior del panel Navegador Mechanical.
- (Opcional) Seleccione el campo Nombre y a continuación, escriba un nombre nuevo.
- (Opcional) Seleccione el campo Expresión y a continuación, escriba un nuevo valor o expresión.
- (Opcional) Seleccione el campo Controlado por geometría, haga clic en el botón de flecha hacia abajo y elija una opción. Un nuevo parámetro obtiene la opción Desactivado de forma predeterminada. Si se establece en Activado, deshabilita el campo Expresión. El valor de un valor de parámetro se obtiene del modelo y se puede cambiar con operaciones de modelado directo.
- (Opcional) Seleccione el campo Descripción y a continuación, escriba una nueva descripción.
- (Opcional) Defina el campo Expuesto, que especifica si el parámetro se expone cuando el dibujo se inserta en otro dibujo mediante el comando BMINSERT.Las opciones son:
- Auto: el parámetro se expone solo si no depende de otros parámetros.
- Activado: el parámetro siempre está expuesto.
- Desactivado: el parámetro nunca se expone.
- (Opcional) Establezca la propiedad Unidades: lineal, planar o volumen.
Seleccione el campo, luego haga clic en el botón de flecha hacia abajo y elija una opción.
Usando el comando DDEDIC
- Haz una de las siguientes cosas:
- Haga doble clic en la restricción dimensional.
- Inicie el comando DDEDIC.
Se le solicitará: _DDEDIT
Aparece el cuadro de diálogo Editar texto.
- Escriba un nuevo valor en el campo Texto y a continuación, pulse enter o haga clic en el botón Aceptar.
- (Opcional) Haga clic en otra restricción dimensional y repita el paso anterior.
- Haz una de las siguientes cosas:
-
Siga editando más restricciones dimensionales.
-
Presione Intro o haga clic con el botón derecho para detener.
Todas las restricciones dimensionales editadas se actualizan simultáneamente.
-
Establecer la visibilidad de las restricciones dimensionales
Las restricciones dimensionales se ocultan cuando se cierra y vuelve a abrir un dibujo.
- la barra de herramientas Restricción dimensional.
- la pestaña de la cinta Paramétrico 2D.
- el menú desplegable Mostrar/ocultar restricciones 2D del menú de Paramétrico.
Estas herramientas ejecutan el comando DCMOSTRAR utilizando una opción específica.
Las opciones son:
- Mostrar/Ocultar: se le solicita que seleccione las entidades.
- Mostrar todo: muestra todas las restricciones dimensionales del dibujo.
- Ocultar todo: oculta todas las restricciones dimensionales en el dibujo.
- La variable de sistema DYNCONSTRAINTMODE controla la visibilidad de las restricciones dimensionales ocultas al seleccionar entidades:
- Activado: mostrar restricciones dimensionales cuando se seleccionan entidades.
- Apagado: las restricciones dimensionales permanecen ocultas cuando se seleccionan entidades.
- Al mantener el puntero sobre una entidad con una restricción dimensional, se muestra el glifo de restricción azul (
 ) si la variable de sistema SELECTIONPREVIEW está establecida en 1 o 3.
) si la variable de sistema SELECTIONPREVIEW está establecida en 1 o 3.
Uso de expresiones para definir restricciones dimensionales
Las restricciones dimensionales se nombran automáticamente al momento de su creación.
Las reglas de nomenclatura son las siguientes:
- distancia: d1, d2, d3, ...
- radio: rad1, rad2, rad3, ...
- diámetro: dia1, dia2, dia3, ..
- angulares: ang1, ang2, ang3, ..
El nombre de una restricción se puede utilizar como parámetro en una expresión matemática para definir otra restricción dimensional.
Las dimensiones del cuadro inferior a continuación se controlan a través de las restricciones dimensionales rad1 radio, d1 distancia y ang1 angular.
El radio del agujero (rad2 ) y la longitud del segundo tramo (d2 ) se definen mediante expresiones.
Las restricciones geométricas obligan a que el ancho de la segunda pata y el agujero en ella sean iguales a la primera pata.
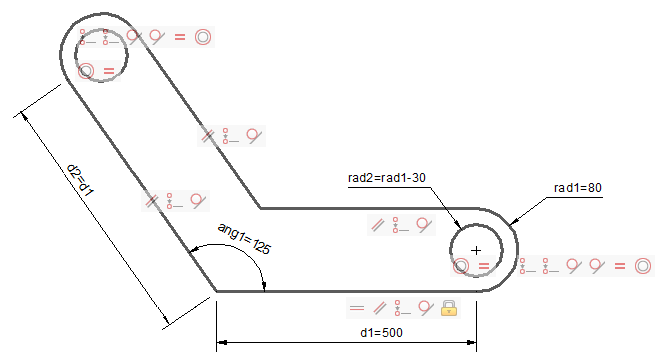
Uso de operadores en expresiones
Los siguientes operadores se pueden utilizar en expresiones:
| Operador | Descripción |
|---|---|
| + | Suma |
| - | Resta o Negativo |
| * | Multiplicación |
| / | División |
| ^ | Exponentización |
| % |
Operador Módulo o Resto La expresión "5 % 2" daría como resultado 1, porque 5 dividido por 2 deja un cociente de 2 y un resto de 1. |
Las expresiones se evalúan de acuerdo con las reglas matemáticas estándar de precedencia:
- Expresiones entre paréntesis; conjuntos más internos primero.
- Orden de operaciones estándar:
- exponente
- multiplicación y división
- adición y sustracción
- Operadores de igual precedencia de izquierda a derecha.
Uso de funciones en expresiones
Las siguientes funciones se pueden utilizar en expresiones:
| Función | Sintaxis |
|---|---|
| Seno | sin(expresión) |
| Coseno | cos(expresión) |
| Tangente | tan(expresión) |
| Arco seno | asin(expresión) |
| Arco coseno | acos(expresión) |
| Arco tangente | atan(expresión) |
| Seno hiperbólico | sinh(expresión) |
| Coseno hiperbólico | cosh(expresión) |
| Tangente hiperbólica | tanh(expresión) |
| Seno hiperbólico arco | asinh(expresión) |
| Coseno hiperbólico arco | acosh(expresión) |
| Arco tangente hiperbólica | atanh(expresión) |
| Raíz cuadrada | sqrt(expresión) |
| Función de Signum (-1,0,1) | firma(expresión) |
| Redondear al entero más cercano | redondo(expresión) |
| Truncar decimal | trunc(expresión) |
| Redondear a la baja | piso(expresión) |
| Redondeo | ceil(expresión) |
| Valor absoluto | abs(expresión) |
| Elemento más grande en la matriz | max(expresión1;expresión2)* |
| Elemento más pequeño en la matriz | min(expresión1; expresión2)* |
| Grados a radianes | d2r(expresión) |
| Radianes a grados | r2d(expresión) |
| Logaritmo, base e | ln(expresión) |
| Logaritmo, base 10 | log(expresión) |
| Exponente, base e | exp(expresión) |
| Exponente, base 10 | exp10(expresión) |
| Función de potencia | pow(expresión1;expresión2)* |
| Decimal aleatorio entre 0 y 1 | Aleatorio |
* Use el carácter separador de lista como se define en su sistema: , (coma) o ; (punto y coma).
Creando un nuevo parámetro
- Haga clic con el botón derecho en Parámetros en el panel Navegador Mechanical.
Aparece un menú contextual.
- Seleccione Agregar nuevo parámetro en el menú contextual.
Se crea un nuevo parámetro.
- Edite las propiedades del nuevo parámetro.
Consulte el procedimiento anterior Edición de restricciones dimensionales en el panel Navegador mecánico.
- Las constantes Pi=3.14... y e=2.72... se pueden utilizar en expresiones. Los nombres de constantes no se pueden utilizar como parámetro o nombre de restricción.
- El comando CLEANUNUSEDVARIABLES purga los parámetros que no se usan en expresiones de restricción o que no están vinculados a dimensiones.

