Trabajar con el panel Estructura
El panel Estructura muestra una vista de árbol estructurada de todo el contenido del dibujo y le permite trabajar fácilmente con él (filtrar, agrupar y ordenar elementos para seleccionarlo fácilmente y modificar sus propiedades).
- Por defecto muestra una estructura basada en capas.
- Mechanical: muestra una estructura basada en entidades.
- BIM muestra una estructura basada en entidades BIM.
- BIM - Composiciones muestra una estructura basada en composición BIM.
- BIM - Perfiles muestra una estructura basada en perfiles BIM.
- BIM - Tipos: muestra una estructura basada en tipos BIM.
Casos de uso comunes
- Eliminar todas las entidades de una capa específica (archivo CST predeterminado )
-
- Abra el panel Estructura (
 ).
). - Haga clic en el botón del menú desplegable (
 ) y seleccione la configuración predeterminada.Nota: Para inspeccionar la configuración seleccionada, haga clic en la opción Configurar árbol de estructura en el menú desplegable.
) y seleccione la configuración predeterminada.Nota: Para inspeccionar la configuración seleccionada, haga clic en la opción Configurar árbol de estructura en el menú desplegable.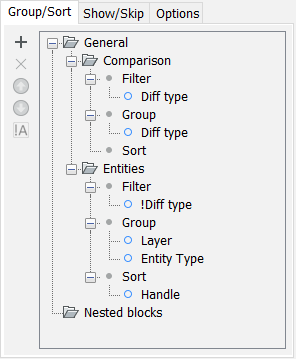
- En el árbol de estructura, expanda el nodo Entidades. Todas las entidades del dibujo se enumeran agrupadas primero por la propiedad Capa .
- En el árbol de estructura, seleccione el nodo con el nombre de capa deseado. Todas las entidades que pertenecen a esta capa se seleccionan automáticamente en el espacio modelo.
- Presione la tecla Suprimir. Se han eliminado todas las entidades de la capa.
- Abra el panel Estructura (
- Eliminar todas las líneas de un dibujo (archivo CST mecánico)
-
- Abra el panel Estructura (
 ).
). - Haga clic en el botón del menú desplegable (
 ) y seleccione la configuración mecánica.Nota: Para inspeccionar la configuración seleccionada, haga clic en la opción Configurar árbol de estructura en el menú desplegable.
) y seleccione la configuración mecánica.Nota: Para inspeccionar la configuración seleccionada, haga clic en la opción Configurar árbol de estructura en el menú desplegable.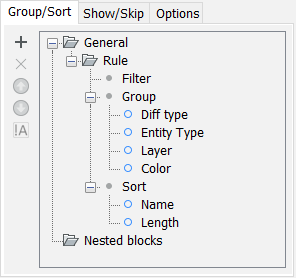
- En el árbol de estructura, expanda el nodo Entidades. Todas las entidades del dibujo se enumeran agrupadas en primer lugar por la propiedad Entidad.
- En el árbol de estructura, seleccione el nodo Líneas . Todas las líneas del dibujo se seleccionan automáticamente en el espacio modelo.
- Presione la tecla Suprimir. Se han eliminado todas las líneas del dibujo.
- Abra el panel Estructura (
Cómo trabajar con reglas
El principio del panel Estructura es comparar los valores de las propiedades de la entidad. Las reglas para el proceso de comparación se almacenan en archivos de configuración de árbol de estructura (CST). A continuación, las entidades se agrupan en un árbol de estructura basado en los resultados de la comparación. La agrupación de entidades en el árbol de estructura le permite seleccionar fácilmente entidades con el mismo valor de propiedad, comprobar si todo es como se esperaba o realizar cambios en sus propiedades.
Puede decidir cómo se visualizan las entidades en el árbol de estructura seleccionando una configuración de árbol de estructura o creando una nueva a través del cuadro de diálogo Configurar árbol de estructura . Este cuadro de diálogo permite agregar reglas definidas por filtros con resultados organizados por criterios de agrupación y ordenación. Puede elegir cualquier tipo de entidad que reconozca la propiedad BricsCAD® (CAD, BIM, Mechanical, etc.) y propiedades personalizadas como criterios de filtrado, agrupación u ordenación.
 ) y Mover propiedad hacia abajo (
) y Mover propiedad hacia abajo ( ) en el cuadro de diálogo Configurar árbol de estructura para cambiar la posición de la regla/propiedad seleccionada según sea necesario.
) en el cuadro de diálogo Configurar árbol de estructura para cambiar la posición de la regla/propiedad seleccionada según sea necesario.- Reglas
-
Cada regla está marcada por una carpeta en el cuadro de diálogo Configurar árbol de estructura.
Todas las entidades del dibujo intentan ajustarse a las reglas existentes en orden descendente comprobando los filtros de cada regla. Las entidades que no se incluyen en los filtros de una regla específica pasan a la siguiente regla de la estructura para que sus filtros las analicen.
Cuando al menos una entidad se encuentra bajo una regla, el panel Estructura muestra un nodo correspondiente en el Árbol de estructura que contiene las entidades filtradas de la regla. El árbol de estructura muestra estas entidades en el nodo en el orden dictado por los criterios de agrupación y ordenación de la regla.
- Filtrar
- Los filtros controlan si una entidad se incluirá en la lista de una regla determinada. Si el filtro no se aplica a la entidad, la entidad se pasa a la siguiente regla del árbol.Nota: El filtrado se realiza comprobando si una entidad tiene una determinada propiedad, no un valor de propiedad. Por ejemplo, si filtra por estilo de dimensión (seleccione estilo de cota como filtro), se incluirán todas las entidades con un estilo de cota, es decir, todas las cotas. No se puede filtrar por estilo de cota es igual a ISO-25.Los filtros son aditivos. Para que las nuevas entidades aparezcan en la misma regla, seleccione el nodo Filtro de la regla, haga clic en el botón Agregar regla o propiedad (
 ) y seleccione una propiedad de entidad diferente (por ejemplo, si tiene un filtro de propiedad de Estilo de cota y agrega un filtro de propiedad Radio, todas las dimensiones, así como los círculos y los arcos, se enumerarán en esa regla).Nota: En este caso, no importa el orden en el que se añaden los nuevos criterios en el cuadro de diálogo Configurar árbol de estructura.
) y seleccione una propiedad de entidad diferente (por ejemplo, si tiene un filtro de propiedad de Estilo de cota y agrega un filtro de propiedad Radio, todas las dimensiones, así como los círculos y los arcos, se enumerarán en esa regla).Nota: En este caso, no importa el orden en el que se añaden los nuevos criterios en el cuadro de diálogo Configurar árbol de estructura.Haga clic en el botón Alternar negación en un filtro seleccionado para excluir las entidades de la lista de la regla. El signo "!" aparece delante del nombre del filtro.
Si una regla no tiene filtros, todas las entidades que estén por encima de ella y que aún no se hayan filtrado entran en esta regla. Se trata de un método general para agrupar y ordenar las entidades sin filtrar restantes. Las reglas colocadas directamente bajo una regla sin filtro no tienen entidades, ya que no queda ninguna para filtrar.
- Grupo
- Un grupo define cómo se muestran las entidades filtradas dentro de una regla en el árbol de estructura. La secuencia de los elementos del grupo se ocupa del anidamiento de las ramas del árbol de estructura.
- Ordenar
- La ordenación define cómo se enumeran las entidades en la rama más profunda.
Al aplicar la ordenación, las entidades dentro de un grupo se etiquetan con el valor de su propiedad de ordenación y se muestran en una lista plana (sin subnodos).
Si se agregan más propiedades como criterios de ordenación, la primera propiedad enumerada que se aplica a las entidades de un nodo es la que se usa para el etiquetado.
- Reglas predefinidas
- Hay dos reglas predefinidas en la configuración CST [predeterminada] del panel Estructura, Comparación y Entidades.
Procedimiento: filtrar todas las entidades de cota de un dibujo
Para que todas las cotas de un dibujo se muestren en un nodo del árbol de estructura, haga lo siguiente:
- Haga clic con el botón derecho del ratón en el nombre del dibujo en el panel Estructura y, a continuación, elija Configurar en el menú contextual para abrir el cuadro de diálogo Configurar árbol de estructura .
- Vaya a Archivo y elija la opción Guardar como.... Asigne un nombre al nuevo archivo de configuración (por ejemplo, 'dim_filter') y guárdelo. La carpeta predeterminada para los archivos CST es la carpeta de soporte : C:\Users\%username%\AppData\Roaming\Bricsys\BricsCAD\V25x64\en_US\Support
- Vaya a la pestaña Agrupar/Ordenar y haga clic en el botón Agregar regla o propiedad . Se agrega una nueva regla al final de la estructura.
- Haga clic en el nombre de la nueva regla y cámbiele el nombre a 'Dimensiones'.Nota: Cambiar el nombre de la nueva regla con un nombre distinto es esencial para tener un efecto de filtrado real en el árbol de estructura del panel.
- Haga clic en el nodo Filtro de la regla de dimensiones y haga clic en el botón Agregar regla o propiedad para mostrar el cuadro de diálogo Seleccionar propiedad.
- En el campo de búsqueda del cuadro de diálogo Seleccionar propiedad , escriba 'estilo dym'. Utilice el botón Buscar siguiente (
 ) o pulse Enter para saltar a la propiedad angular de la dimensión estilo Dym.
) o pulse Enter para saltar a la propiedad angular de la dimensión estilo Dym.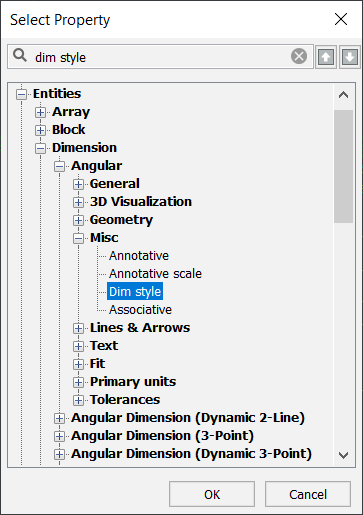
- Haga clic en OK para agregar la propiedad de dimensión de estilo Dym a la regla.
- En el cuadro de diálogo Configurar árbol de estructura , seleccione la regla Dimensiones . Haga clic en el botón Subir propiedad hasta que la regla Dimensiones se coloque encima de la regla Entidades .
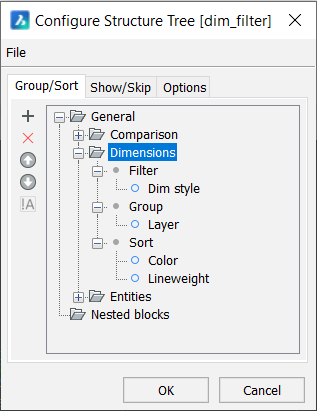
El nodo Dimensiones del árbol de estructura en el panel Estructura ahora muestra todas las entidades de dimensión del dibujo.


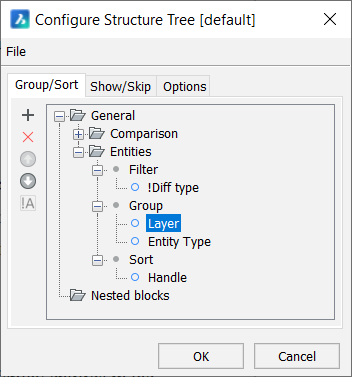
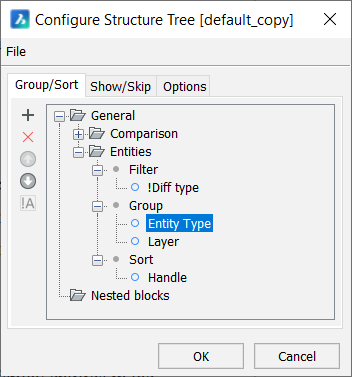
 ).
).