Enscape integration
Commands
STARTENSCAPE, CLOSENESCAPE, ENSCAPEEXPORTSETTINGS, ENSCAPEIMPORTSETTINGS, ENSCAPEBATCHSCREENSHOT, ENSCAPELOADVIDEOPATH, ENSCAPEPANORAMA, ENSCAPESAVEVIDEOPATH, ENSCAPESCREENSHOT, ENSCAPESETTINGS, ENSCAPESTARTVIDEO, ENSCAPESTOPVIDEO, ENSCAPETOGGLELIVEUPDATE, ENSCAPECREATESTANDALONE
About
Enscape is a real-time rendering plugin for BricsCAD® PRO, BricsCAD® BIM, BricsCAD® Mechanical and BricsCAD® Últimate licenses. With a single click, you can start Enscape in seconds and walk through your fully rendered 3D model. There is no need to export to other programs. All changes in BricsCAD® are immediately available for display and evaluation in Enscape.
You can quickly explore different materials and design options to present to clients. With the option to create output renders, videos, and panoramas of your project, you can send the output files to your clients or colleagues, which allows for quick demonstrations. You can edit the changes in BricsCAD®, and Enscape will immediately show the changes you have made to the project, even in VR.

Enscape system requirements
The minimum requirements to run Enscape:
- Windows 7 64 Bit or higher.
- Intel i5 CPU or higher.
- NVIDIA or AMD GPU with 2GB VRAM.
- Supports OpenGL 4.3.
- NVIDIA GeForce GTX 660/Quadro K2000 and newer.
- AMD Radeon R9 260/FirePro W5100 and newer.
- 4 GB RAM (8 GB recommended).
- 2 GB Video-RAM (4 GB recommended).
For more information about the Enscape system requirements, visit https://enscape3d.com/knowledgebase/system-requirements/.
For more information about specific Enscape features, you can visit their knowledge-base on their website.
How to install/uninstall Enscape
- Download the Enscape-BricsCAD Connection from the Application Store.
- The installer copies the necessary files to the ‘Program Files\Bricsys\Enscape’-folder.
- Restart BricsCAD®.
- You now have a new tab in the ribbon. Use this to launch Enscape.Note: The first time you will start the Enscape-plugin, you will be asked to provide a license key. If you don’t have a license key yet, you can start by choosing the trial option.
How to uninstall Enscape
Uninstall the connector from Add or Remove Programs in Windows, by searching Enscape and clicking Uninstall.
Navigate your model in Enscape
- Click on Start Enscape in the ribbon or type
in STARTENSCAPE in the Command line.
Changes made in BricsCAD® (e.g. deleted furniture, new material, a new section, etc.) can be seen instantly in Enscape.
- Follow the instructions to navigate through your model.
You can switch between Walk mode and Fly mode by pressing the Space bar.
- Walk Mode
- The user is fixed on a certain height (eye height) to walk on a floor and won't be able to walk through walls.
- Fly Mode
- The user can fly freely in all directions and through all entities.
Type H to hide the instructions.

Settings in Enscape
Open the Enscape Settings dialog by clicking Settings in the ribbon or type in ENSCAPESETTINGS in the Command line. When you change the settings, they will be automatically saved for the user, not in the drawing. There is also an option to create and import presets for the Enscape settings.
You can find more information about saving and importing presets in the following link: https://enscape3d.com/community/blog/knowledgebase/settings-presets/.
The Enscape Settings dialog consists of 7 tabs:
- General: general Rendering Style options, Depth of Field and Exposure settings.
- Image: Contrast and Color settings.
- Atmosphere: Horizon/background options, Fog, Clouds and Sky Orbs.
- Input: Mouse navigation settings.
- Advanced: Spectator options.
- Capture: Image, Video and Panorama options.
- Customization: Interface options.
Render materials in BricsCAD®
In BricsCAD® BIM, there are two methods to add render materials to your model.
- Directly apply to render materials (without compositions) to the solids/surfaces in your model, using the Render Materials panel.
- Apply render materials via compositions, using the Compositions panel.
Thus, if an entity already has a composition and you want to change the render material, don't try to overrule it with the Render Materials panel, but change the composition plies instead.
Render materials with the Render Materials panel
- To assign a material to a single entity
- Select the material in the Render Materials panel.
- Click on the entity or press and hold the left mouse button, then drag the material onto the entity.
- To assign a material to multiple entities
- Select the entities.
- Search the material in the Render Materials panel.
- Click on the material.
For more information about render materials, see the article Rendering materials.
Render materials with Compositions
- Set the LEVELOFDETAIL system variable to 2. The materials of the composition
plies will display.


Figure 1: Level of detail = 0, Figure 2: Level of detail = 2
- Open the BIM Compositions panel.
For more information about compositions, see the article BIM compositions.
- Double-click on the composition Cavity Wall, Brick. The Compositions dialog box will display.
- Double-click the material Facing Bricks, Hand-formed to edit the ply material. The Physical Materials window displays.
- Click on the material image under to change the render material for the ply.
Editing render materials in BricsCAD®
- To edit all the render materials used in your drawing, type in MATERIALS in the Command line.
Keywords in Enscape
Grass
- Go to the Materials dialog box.
- Click on Add New Material.
- Give the new material a name that includes the name Grass, for example, Grass_ground.
- Close the Materials dialog.
- Select the solid that you want to render in grass.
- Open the Properties Panel.
- Change the property from ByLayer to
Grass_ground.

Water
- Select the solid that you want to render in water.
- Open the Render Materials panel and choose the folder named Water.
- Drag and drop material Water Blue Two into the drawing.

Saved views in Enscape
- Navigate in the BricsCAD®
drawing until you get a view that you want to save.Note: Make sure your viewing style is in Perspective to have a more accurate saved view in Enscape. You can check this in . And close the Properties Panel afterward.
- Click on Create View in the Enscape ribbon or type
-VIEW in the Command line.
You are prompted: View [? to list/Delete/Orthographic/Restore/Save/Window]:
- Type S and press Enter to save the view.
You are prompted: Save view as:
- Name the view and press Enter to confirm.
- You can delete or adjust existing views by clicking Views in the Enscape ribbon or type in VIEW in the Command line.
- In the Enscape window: on the right-hand side of the window, you can find all the saved views in the drawing.
- Click on the view you want to see to switch between views.
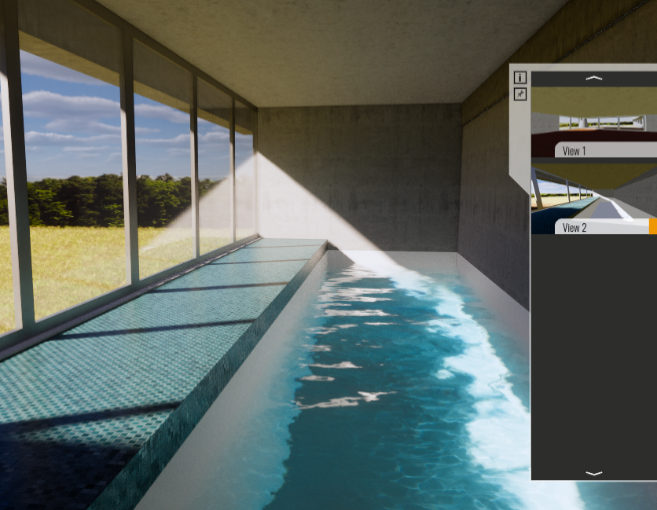
Render images with Enscape
- Navigate through the Enscape window.
- Or you can click on a saved view on the right side of the Enscape window. The saved view will display.
- Go back to BricsCAD and select Render Image in the Enscape ribbon to render the current view or type in ENSCAPESCREENSHOT in the Command line.
- Select Batch Rendering in the ribbon, or type in ENSCAPEBATCHSCREENSHOT in the Command line, to render all the saved views to a folder.
- Specify a destination file to save the rendered image and click
Save.
The rendered image is now created.
Render a video with Enscape
- Click on Start Enscape in the ribbon or type in
STARTENSCAPE in the Command line.
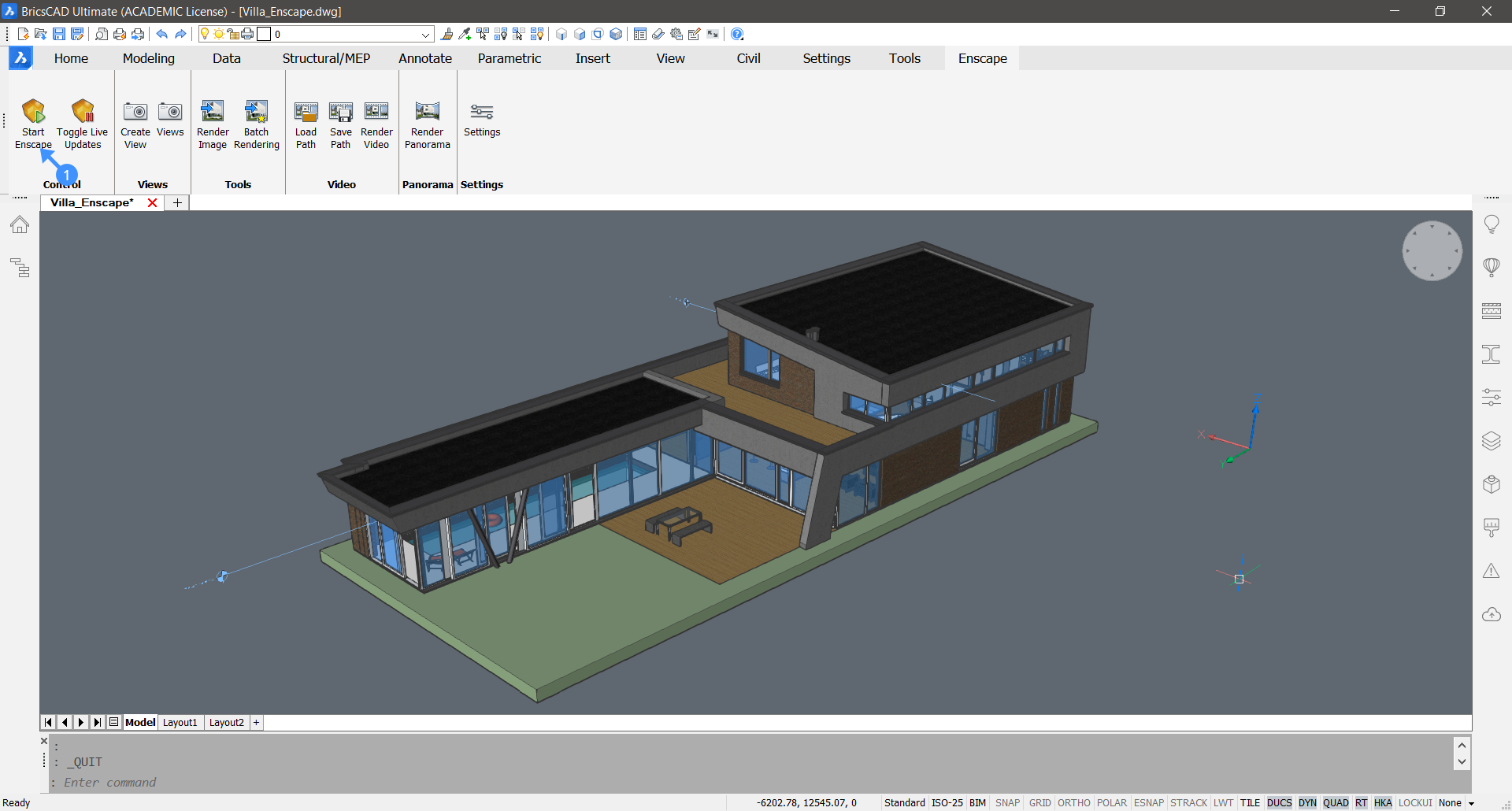
- In the Enscape window: type K to open the Video Editor.
- Click Add Keyframe (2) to add the first keyframe.
- Click on the triangle to open the keyframe settings (3).
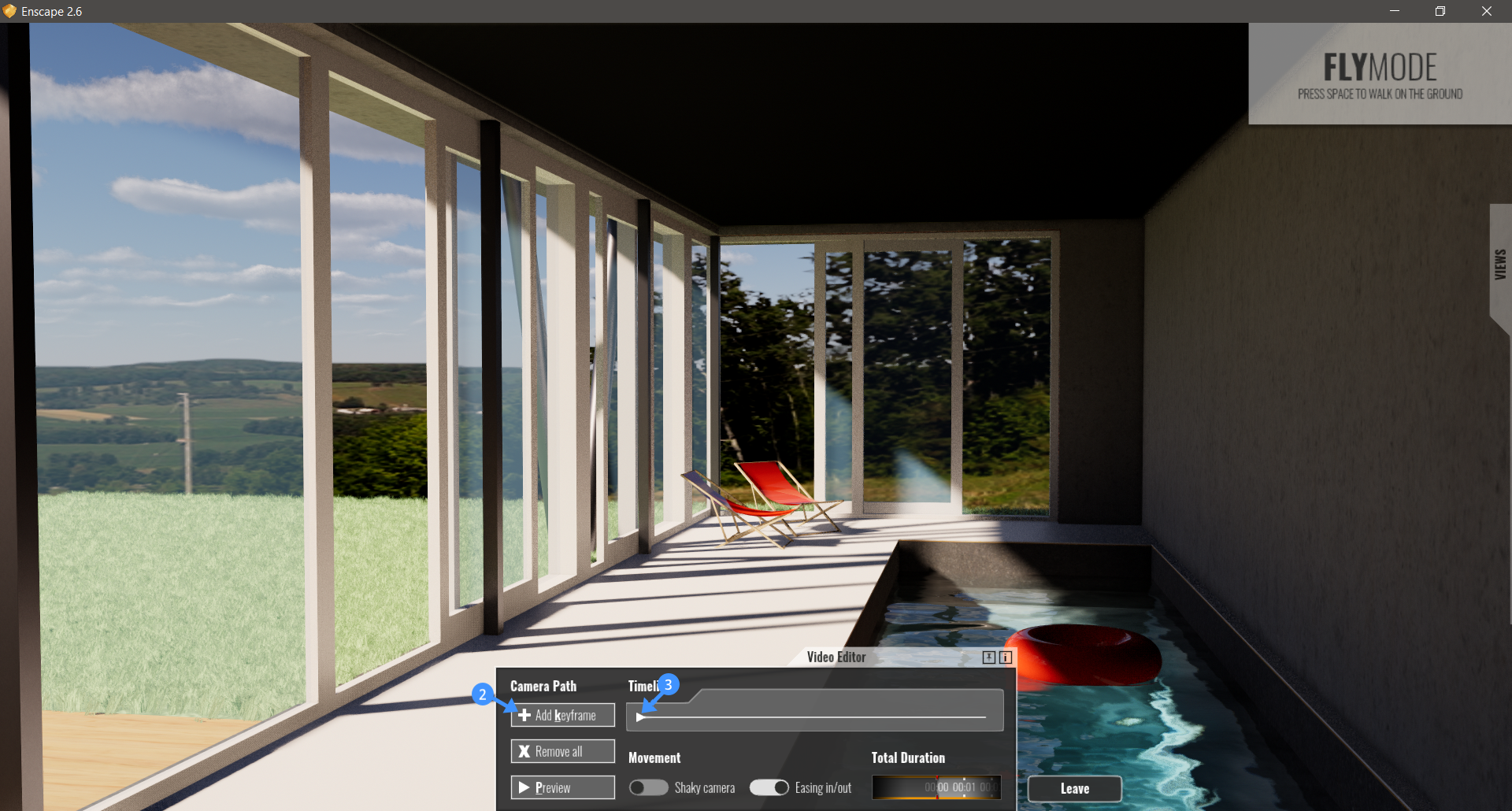
- Change the parameters as required.
- Click Apply (4).

- Click Insert (5) to add a second keyframe.
- Change the Time of Day to 7 pm (6) and the
Timestamp to 8 seconds (7).
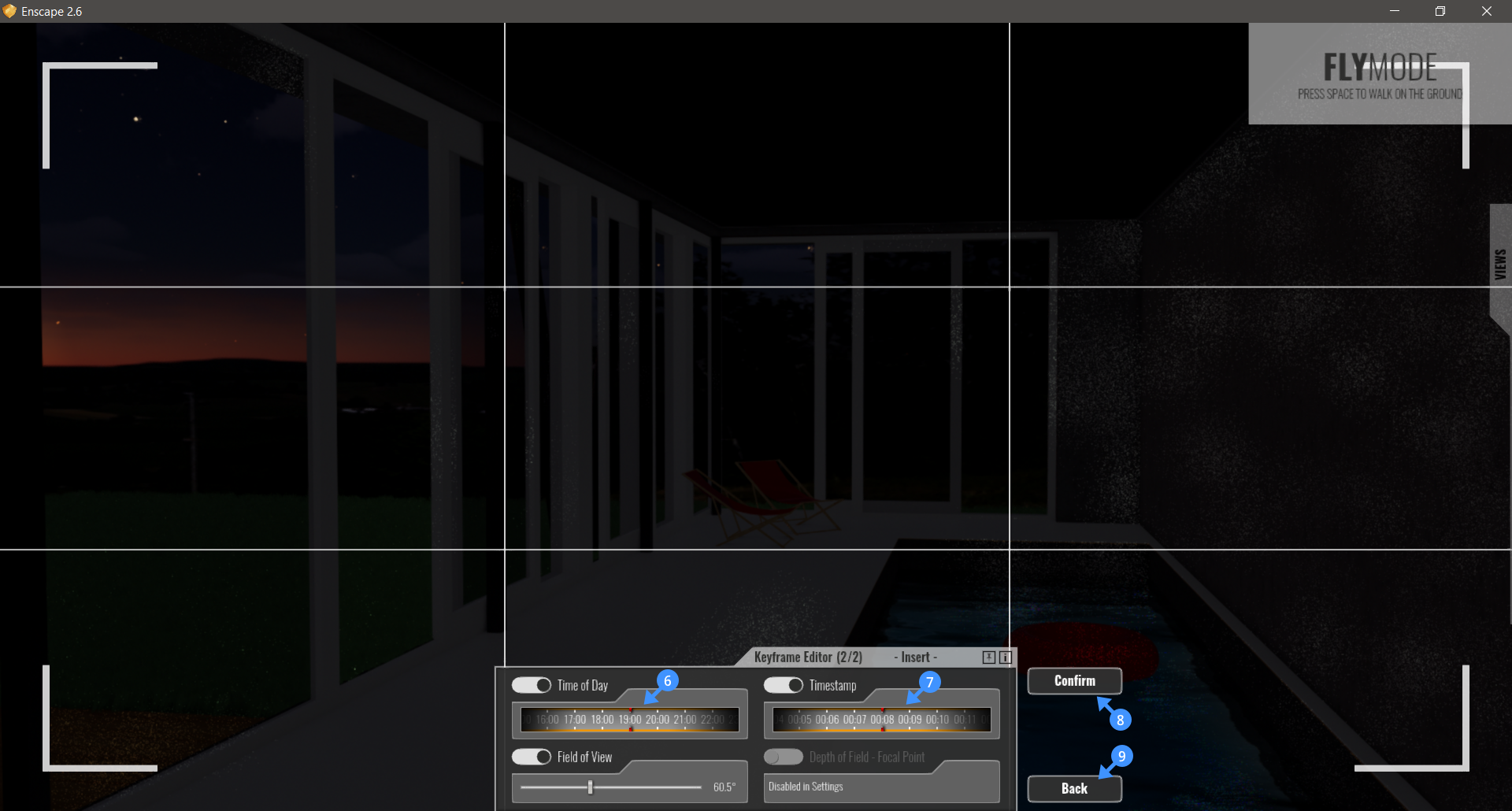
- Click Confirm (8).
- Click Back (9).Note: Before you click Leave to exit the Video Editor, your video path will not be automatically saved. So, before you exit your Video Editor, you should save your video path using the command ENSCAPESAVEVIDEOPATH.
- Go back to BricsCAD® and click
on Render Video in the Enscape ribbon. Specify a
destination file and click Save. The video is now
rendered and saved.

Export a standalone .exe
- Click Export Standalone in the Enscape ribbon or type in ENSCAPECREATESTANDALONE in the Command line.
- A new dialog will pop up asking you where to save your standalone file. Choose your destination file, name your standalone and click Save.

