FINDOUTLIERS comando
Encuentra cualquier valor atípico fuera del área válida.

Ícono: 
Descripción
Busca entidades situadas en coordenadas en los extremos fuera de un área especificada. Estas entidades suelen ser difíciles de detectar y pueden dificultar la manipulación de la vista, ya que depende de la extensión total del dibujo.
Método
El comando abre el panel de comandos Buscar valores atípicos.
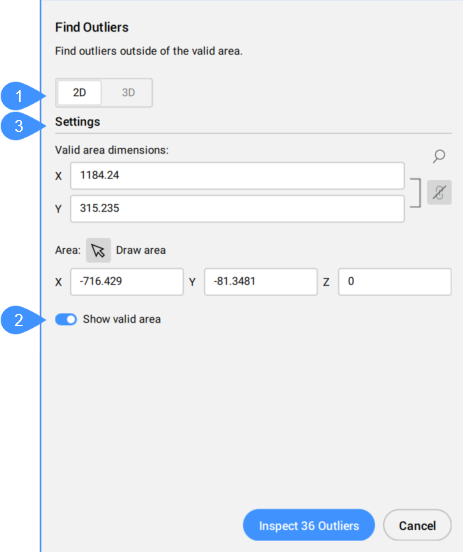
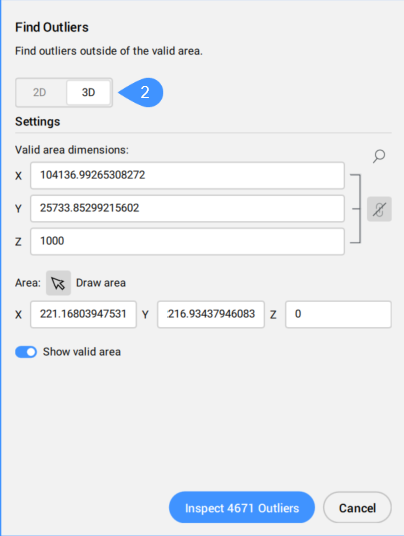
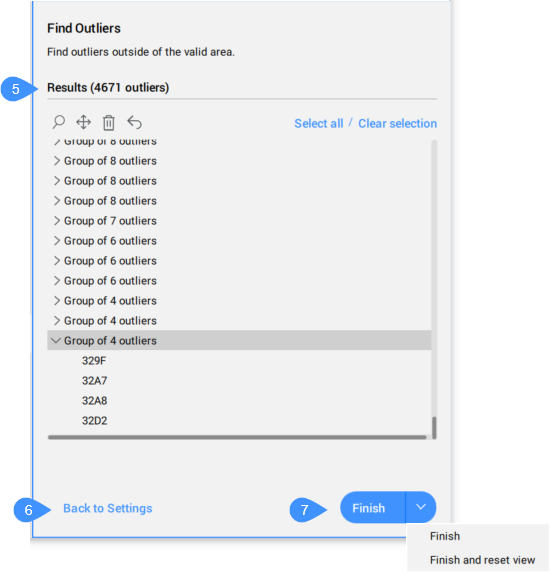
- Modo 2D
- Modo 3D
- Configuración
- Mostrar área válida
- Inspeccionar los valores atípicos
- Resultados
- Volver a Configuración
- Finalizar.
Modo 2D
Cuando este modo está activo, el área válida se simplifica a un rectángulo 2D, definido por las dimensiones X e Y.
Modo 3D
Cuando este modo está activo, el área válida es un cuadro 3D, definido por las dimensiones X, Y y Z.
Configuración
- Dimensiones de área válidas
- Establece el área válida del dibujo. Las entidades fuera de esta área se consideran en coordenadas extremas y se enumeran en la sección Resultados del panel de comandos Buscar valores atípicos.Nota: En la línea de comandos, la opción Cambiar dimensión permite establecer las dimensiones de área válidas.
El valor predeterminado para las dimensiones X, Y y Z es 100000.
Nota:- Haga clic en el botón Sincronizar todas las dimensiones (
 ) para sincronizar o desincronizar todas las dimensiones.
) para sincronizar o desincronizar todas las dimensiones.- Cuando el botón de Sincronizar todas las dimensiones está activado y se modifica una dimensión, las demás dimensiones cambian al mismo valor.
- Si las dimensiones tienen valores diferentes (las dimensiones no están sincronizadas) y activa el botón Sincronizar todas las cotas , los valores Y (para el modo 2D), Y y Z (para el modo 3D), respectivamente cambian al mismo valor que X.
- El área válida se muestra gráficamente en el espacio modelo mediante un cuadro verde transparente.
- La unidad utilizada depende de la plantilla en la que esté trabajando. Por ejemplo, si está trabajando en la plantilla Default-mm, la unidad para el área válida es mm.
- En la línea de comandos, la opción Mantener todas las dimensiones idénticas define si todas las dimensiones se modificarán a la vez.
- Haga clic en el icono de la lupa (
 ) para acercar la extensión.
) para acercar la extensión.
- Haga clic en el botón Sincronizar todas las dimensiones (
- Area
- Define el área directamente en el espacio modelo de dibujo, designando los puntos de cada coordenada.Nota: En la línea de comandos, la opción dibujar nueva área permite definir el área seleccionando puntos para cada coordenada.
Mostrar área válida
Habilita/Deshabilita la visualización del área válida.
Inspeccionar los valores atípicos
Muestra la sección Resultados.
Resultados
Muestra los valores atípicos encontrados en el dibujo. Puede seleccionar el valor atípico haciendo clic en él. A continuación, la entidad se selecciona en el dibujo. Después de seleccionar un valor atípico, puede presionar el icono de lupa ( ) para acercar, el icono de movimiento (
) para acercar, el icono de movimiento ( ) para Mover a un origen de región válido o en cualquier otro lugar, o el icono de la papelera (
) para Mover a un origen de región válido o en cualquier otro lugar, o el icono de la papelera ( ) para eliminarlo. Además, puede deshacer las acciones de mover o eliminar pulsando el icono de deshacer (
) para eliminarlo. Además, puede deshacer las acciones de mover o eliminar pulsando el icono de deshacer ( ).
).
Las mismas opciones están disponibles en el menú contextual que se abre al hacer clic con el botón derecho en los valores atípicos seleccionados.
Los valores atípicos que se encuentran cerca uno del otro se agrupan como un grupo. Al seleccionar un grupo de valores atípicos, todos los elementos del grupo se seleccionan a la vez para acercarlos, moverlos o eliminarlos. Si solo hay un grupo presente, las entidades se enumeran individualmente y no se agrupan en un grupo.
Al seleccionar valores atípicos, aparece un widget en el área de dibujo. El widget le da control para acercar ( ) a la entidad adjunta o alejar (
) a la entidad adjunta o alejar ( ) al hacer clic nuevamente.
) al hacer clic nuevamente.
- Haga clic en el widget de un clúster para ampliar la extensión del clúster. El widget de zoom del clúster desaparece y se muestran widgets individuales para los valores atípicos individuales en el clúster.
- Si selecciona más de 1 clúster en la lista del panel de comandos (por ejemplo: 2 clústeres o 1 clúster y 4 valores atípicos individuales) y usa el menú de acción para acercarse a ellos, los widgets solo se muestran para todos los clústeres, no en el nivel de los valores atípicos individuales en el conglomerado.
- Si selecciona un clúster en la lista del panel de comandos y usa el menú de acción para acercarse a ellos, todos los valores atípicos individuales del clúster tienen un widget.
- Los valores atípicos visibles seleccionados que no pertenecen a un clúster tienen un widget.
Volver a Configuración
Vuelve a la sección Configuración.
Finalizar.
Cierra el panel de comandos Buscar valores atípicos y mantiene los valores atípicos seleccionados.
- Finalizar y restablecer vista
-
Cierra el panel de comandos Buscar valores atípicos y restaura la vista (nivel de zoom, posición de la cámara).
Nota: En la línea de comandos, la opción es finalizar y restablecer vista.

