Insertar bloque - cuadro de diálogo
Se abre a través del: comando INSERT
El cuadro de diálogo Insertar bloque le permite insertar bloques paramétricos en el dibujo actual.
- También puede insertar archivos completos DWG y DXF como bloques en el dibujo.
- Puede insertar bloques paramétricos.
- Si el bloque contiene atributos, se le solicitará que ingrese valores para los atributos en la línea de comando o a través del cuadro de diálogo Editar atributos, según el valor de la variable del sistema ATTDIA.
- Al trabajar con dibujos que contienen componentes mecánicos, el cuadro de diálogo muestra un mensaje de advertencia que recomienda utilizar el comando BMINSERT en su lugar.

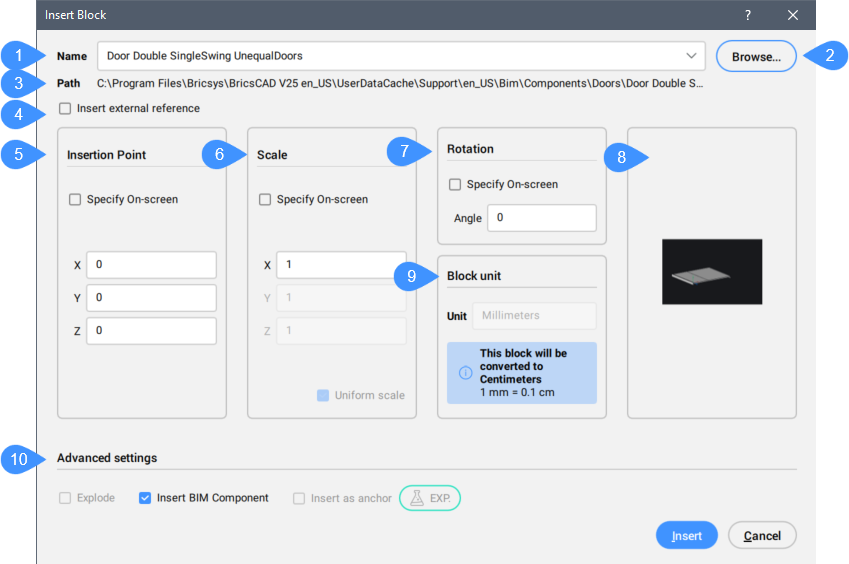
- Nombre
- Explorar
- Ruta
- Insertar referencia externa
- Punto de Inserción
- Escala
- Rotación
- Vista previa del bloque
- Unidad de Bloque
- Configuración avanzada
Nombre
Especifica el nombre del bloque que se va a insertar, cuya definición existe en el dibujo, o el nombre del archivo que se va a insertar como bloque.
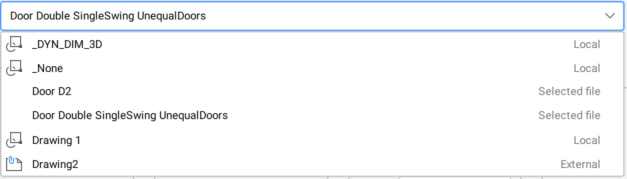
Explorar
Abre el cuadro de diálogo Seleccionar archivo de dibujo que permite seleccionar un archivo DWG o DXF del equipo o de la red.
Ruta
Muestra la ruta del archivo que se va a insertar como un bloque.
Insertar referencia externa
Alterna si el bloque se inserta como una referencia local o externa.
Punto de Inserción
Especifica el punto de inserción del bloque en el dibujo.
- Especificar pantalla activada
- Permite seleccionar dinámicamente el punto de inserción del bloque en el dibujo actual.
Escala
Escala el bloque.
- Especificar pantalla activada
- Permite escalar dinámicamente el bloque en el dibujo actual.
- Coordenadas de entrada
- Define la escala del bloque.
- X
- Permite especificar el factor de escala a lo largo del eje X. Ingrese un valor negativo para reflejar el bloque sobre el eje y.
- Y
- Permite especificar el factor de escala a lo largo del eje Y. Ingrese un valor negativo para reflejar el bloque sobre el eje x.
- Z
- Permite especificar el factor de escala a lo largo del eje Z.
Nota:- Los valores mayores que 1 hacen que el bloque sea más grande.
- 1 inserta el bloque en tamaño real.
- Los valores menores que 1 hacen que el bloque sea más pequeño.
- Los valores menores que cero voltean el bloque, como si lo reflejaran.
- Escala uniforme
- Alterna si se utiliza el mismo factor de escala para todos los ejes.Nota: Esta opción está habilitada de forma predeterminada cuando se insertan bloques creados con la opción Uniformidad de escala habilitada (consulte el artículo del comando BLOQUE ).
Rotación
Especifica el ángulo de rotación del bloque alrededor de su punto de inserción, empezando por el eje X como 0 grados.
- Especificar pantalla activada
- Permite rotar dinámicamente el bloque en el dibujo actual.
Vista previa del bloque
Muestra una vista previa del bloque.
Unidad de Bloque
Controla el escalado automático del bloque con respecto a las variables de sistema INSUNITS e INSUNITSSCALING del dibujo actual.
Configuración avanzada
Muestra los ajustes avanzados disponibles, en función del tipo de insercción.
- Descomponer
- Alterna si se va a descomponer el bloque insertado.
- Insertar componente BIM
- Alterna si se inserta el bloque como un componente BIM.
 Nota:
Nota:- La opción Insertar componente BIM solo está disponible si se selecciona un bloque de componente BIM externo para la inserción.
- Esta opción está disponible para una BricsCAD® BIM licencia. Si está utilizando una BricsCAD® Pro BricsCAD® Mechanical licencia, la opción se convierte en Insertar característica.
- Función de inserción
- Alterna si se inserta el bloque como característica.
 Nota:
Nota:- La opción Insertar función está disponible si se selecciona un bloque de componentes mecánicos externos para la inserción.
- BricsCAD® Pro o superior se requiere para esta opción.
- Use curvas guía para insertar
- Alterna si se utilizan curvas de referencia para la inserción.
 Nota:
Nota:- La opción Utilizar curvas de referencia para la inserción solo está disponible si el dibujo seleccionado contiene curvas de referencia. Consulte también el artículo Flujo de trabajo guiado de inserción aproximada .
- BricsCAD® Pro o superior se requiere para esta opción.
- Usar el punto de referencia para insertar
- Alterna si se utiliza un punto de referencia para la inserción.
 Nota:
Nota:- La opción Utilizar punto de referencia para insertar solo está disponible si el archivo DWG seleccionado contiene un detalle con curvas guía. Los detalles con curvas guía se pueden crear utilizando los comandos COPYGUIDED y MOVEGUIDED.
- Solo está disponible cuando está activada la opción Usar curvas de referencia para la inserción . De lo contrario, la opción se vuelve gris.
- BricsCAD® Pro o superior se requiere para esta opción.
- Función de encofrado de chapa metálica de inserción
- Alterna si se inserta una función de formulario de chapa metálica o un componente BIM.Nota:
- La opción Insertar operación de encofrado de chapa metálica solo está disponible si se ha seleccionado un bloque de operaciones de encofrado de chapa metálica para su inserción y el espacio modelo contiene bridas SM.
- Esta opción está disponible para una BricsCAD® Pro licencia o superior.
- Insertar como ancla
- Ancla un bloque a una cara de un sólido. Este ancla une el bloque a la cara. El bloque permanecerá en la cara cuando se mueva o edite el sólido anfitrión.Nota: BIMANCHOR es una característica experimental. Utilice el comando MANAGEEXPERIMENTALFEATURES para habilitar o deshabilitar las características experimentales.

