Panel BIM BCF
Para abrir el panel BIM BCF, haga clic con el botón derecho en un panel o barra de herramientas de la cinta de opciones y elija BIM BCF en la lista Paneles.
El panel BIM BCF le permite vincular información, como un comentario, una captura de pantalla, una lista de objetos involucrados y un punto de vista de la cámara a un problema y agregar nuevos problemas.
Pestaña de inicio de sesión
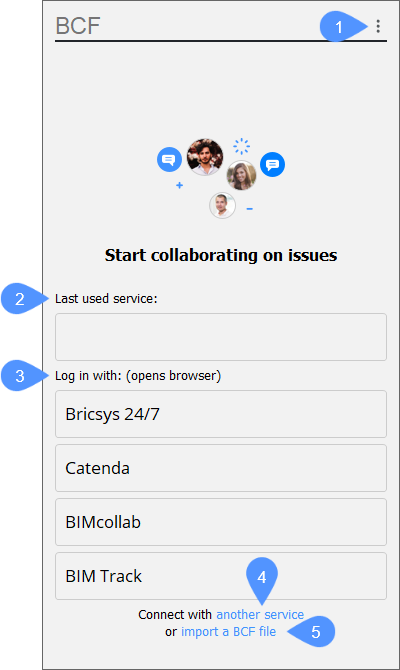
- Menú
- Último servicio utilizado
- Inicia con
- Conectar con otro servicio
- Importar un archivo BCF
- Menú
- Abre el menú principal del panel BIM BCF.
- Importar archivo BCF
- Le permite importar archivos de formato de colaboración BIM (*.bcf,*.bcfzip).
- Inicie sesión con un servicio personalizado
- Permite conectarse a un servicio en la nube para empezar a colaborar en los dibujos.
- Refrescar
- Asegúrate de ver las últimas actualizaciones en caso de que estés trabajando en la nube.
- Fuentes claras
- Lo desconecta con el servicio en la nube, en caso de que esté en línea, o cierra el archivo BCF, en caso de que esté trabajando en un archivo BCF importado.
- Último servicio utilizado
- Muestra el último servicio de colaboración utilizado cuya dirección se almacena mediante la variable de sistema BCFSOURCEURL.
- Inicia con
- Muestra el servicio Bricsys 247 y los tres servicios de colaboración más populares. Haga clic en el botón deseado para conectarse directamente con ese servicio.Nota:
- El botón Bricsys 247 lo conecta al servicio cuya dirección es almacenada por la variable de sistema CLOUDSERVER (https://my.bricsys247.com de forma predeterminada).
- La URL de origen de BIMcollab incluye el nombre del espacio que compró. Si usa una cuenta gratuita, use join.bimcollab.com.
- Conectar con otro servicio
- Abre el cuadro de diálogo Registro personalizado (consulte el artículo Panel BIM BCF - Cuadro de diálogo Registro personalizado ).
- Importar un archivo BCF
- Muestra el cuadro de diálogo Seleccionar un archivo de formato de colaboración BIM para importar.Nota: Esta opción solo permite leer un archivo BCF importado. Las ediciones no se pueden guardar.
Pestaña de servicios en la nube
Una vez que ingresa al servicio deseado, se conecta al servicio en la nube seleccionado. Introduzca la dirección de correo electrónico y la contraseña para conectarse.
Después de iniciar sesión, cierre la ventana del navegador e inicie la colaboración en los problemas de BricsCAD®.
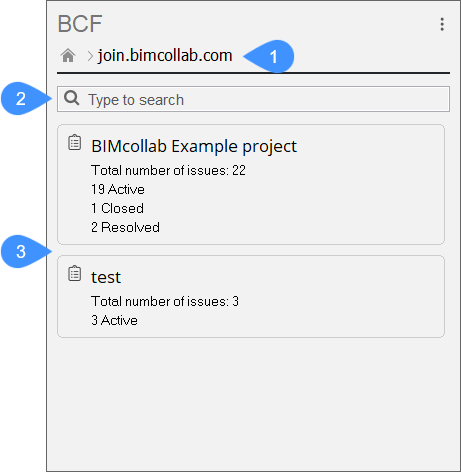
- URL de origen
- Buscar
- Lista de proyecto
- URL de origen
- Muestra la URL de origen del servicio de colaboración BCF.
- Buscar
- Muestra solo los proyectos filtrados por la palabra que escribes en la barra de búsqueda.
- Lista de proyecto
- Muestra la lista de proyectos en los que está involucrado.
Pestaña Descripción general del problema
Muestra los números disponibles para el proyecto seleccionado.
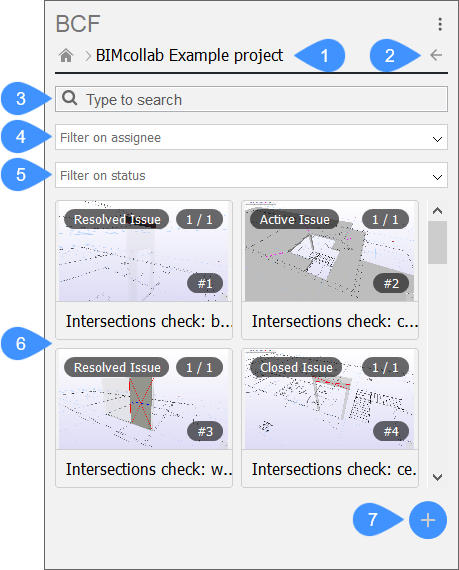
- Nombre de proyecto
- Lista de proyecto
- Buscar
- Filtrar por cesionario
- Filtrar por estado
- Informe de búsqueda
- Agregar problema
- Nombre de proyecto
- Muestra el nombre del proyecto abierto.
- Lista de proyecto
- Vuelve a la lista de proyectos.
- Buscar
- Le permite especificar una búsqueda en la lista de problemas.
- Filtrar por cesionario
- Le permite filtrar problemas en el asignado. Todos los asignados en el proyecto aparecen enumerados en un menú desplegable.
- Filtrar por estado
- Le permite filtrar problemas en el estado. Se puede acceder a diferentes estados a través de un menú desplegable.
- Informe de búsqueda
- Enumera todos los problemas que cumplen con la búsqueda ingresada.
- Agregar problema
- Permite agregar y definir un nuevo problema.Nota: Esta opción solo está disponible cuando se inicia sesión en un servicio de colaboración en la nube BIM.
Pestaña de nuevo problema
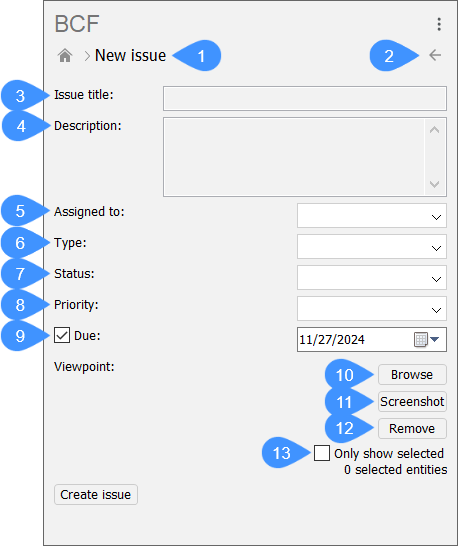
- Nombre del problema
- Lista de problemas
- Título de la emisión
- Descripción
- Asignar a
- Tipo
- Estado
- Prioridad
- Debido
- Explorar
- Captura de pantalla
- Borrar
- Mostrar solo seleccionados
- Nombre del problema
- Muestra el nombre del nuevo problema.
- Lista de problemas
- Vuelve a la lista de incidencias del proyecto.
- Título de la emisión
- Define el título del problema a agregar.
- Descripción
- Define una descripción específica del problema.
- Asignar a
- Define el cesionario de la emisión.
- Tipo
- Define el tipo de problema. Se puede acceder a varias opciones a través de un menú desplegable.
- Estado
- Define el estado del problema. Se puede acceder a varias opciones a través de un menú desplegable.
- Prioridad
- Define la importancia del tema. Se puede acceder a varias opciones a través de un menú desplegable.
- Debido
- Define si este problema tiene una fecha de vencimiento para resolver o no. Si está marcado, se puede especificar una fecha.
- Explorar
- Abre el cuadro de diálogo Seleccionar un punto de vista para este comentario para agregar un archivo PNG como punto de vista.
- Captura de pantalla
- Inserte una captura de pantalla del espacio modelo como punto de vista. La imagen de captura de pantalla se basa en la visibilidad actual en el espacio modelo. La opción también tiene en cuenta la posición de la cámara y los planos de sección activos. Estos se vuelven a aplicar más adelante cuando se activa el punto de vista.
- Borrar
- Elimina el punto de vista agregado.
- Mostrar solo seleccionados
- Cuando no está marcada, las entidades que se seleccionan durante la creación de la captura de pantalla se resaltan al activar el punto de vista más adelante.
Cuando está marcada, solo las entidades seleccionadas se configuran para que sean visibles en el punto de vista del comentario del problema, lo que le permite aislar las entidades seleccionadas al activar el punto de vista.
Información sobre el problema
Cuando hace clic en un problema, se muestra la información del problema.
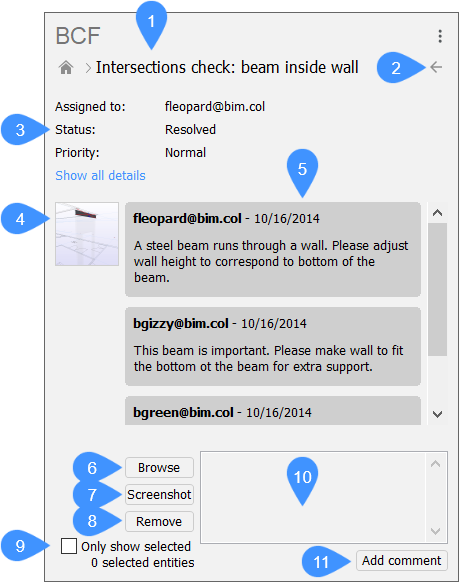
- Nombre del problema
- Descripción general del problema
- Detalles
- Imagen en miniatura
- Comentarios
- Explorar
- Captura de pantalla
- Borrar
- Mostrar solo seleccionados
- Comentario
- Agregar comentario
- Nombre del problema
- Muestra el nombre del problema abierto.
- Descripción general del problema
- Le devuelve a la descripción general del problema.
- Detalles
- Muestra información detallada sobre el problema, como el estado, el autor y la fecha de creación.
- Imagen en miniatura
- Si el comentario tiene una posición de cámara asociada, hacer clic en la imagen en miniatura trae la cámara en el dibujo actual a esta posición.
- Comentarios
- Muestra los comentarios sobre el problema.
- Explorar
- Abre el cuadro de diálogo Seleccionar un punto de vista para este comentario para agregar un archivo PNG como punto de vista.
- Captura de pantalla
- Inserte una captura de pantalla del espacio modelo como punto de vista. La imagen de captura de pantalla se basa en la visibilidad actual en el espacio modelo. La opción también tiene en cuenta la posición de la cámara y los planos de sección activos. Estos se vuelven a aplicar más adelante cuando se activa el punto de vista.
- Borrar
- Elimina el punto de vista agregado.
- Mostrar solo seleccionados
- Cuando no está marcada, las entidades que se seleccionan durante la creación de la captura de pantalla se resaltan al activar el punto de vista más adelante.
Cuando está marcada, solo las entidades seleccionadas se configuran para que sean visibles en el punto de vista del comentario del problema, lo que le permite aislar las entidades seleccionadas al activar el punto de vista.
- Comentario
- Le permite insertar un comentario para el problema seleccionado.
- Agregar comentario
- Agrega el comentario (y el punto de vista) que ha insertado en el problema seleccionado.
- Los comentarios solo se pueden agregar si se seleccionó un servicio en la nube BCF. No se pueden guardar en archivos BCF ya que esta opción le permite leer un archivo BCF.
- BCF 2.1 y BCF 3.0 son compatibles cuando se conecta a un servicio BCF a través de la API de BCF. Al importar archivos BCF, solo se admite BCF 2.1.

