Panel del administrador de listas de materiales (BOM)
Para abrir el panel Administrador BOM , haga clic con el botón derecho en un panel o barra de herramientas de la cinta de opciones y elija Administrador BOM en la lista Paneles .
El panel BOM Manager le permite explorar, crear y editar listas de materiales (BOM) en el dibujo actual.
La configuración de una lista de materiales se puede guardar como un archivo de plantilla y reutilizar más adelante en otros dibujos.
Con el Administrador de lista de materiales, puede:
- Explore las listas de materiales existentes en el dibujo.
- Cree una nueva lista de materiales utilizando un tipo estándar (como nivel superior, nivel inferior, jerárquico) o una plantilla de lista de materiales existente.
- Editar listas de materiales.
- Agregue o elimine columnas (incluye columnas de fórmula).
- Mueva las columnas seleccionadas a nuevas posiciones.
- Cambie el nombre de las columnas.
- Configure cómo se ordena la tabla BOM.
- Configure el valor del pie de página para cada columna individual.
- Configure las unidades y cómo se muestran para cada columna.
- Configure el ancho de cada columna con las propiedades de la columna.
- Configure la visibilidad de cada columna individual.
- Filtre los componentes con una expresión de filtro.
- Cambie el título tanto de la fila de título como de la fila de pie de página.
- Busque componentes en la tabla.
- Resalte y seleccione instancias de componentes.
- Guarde la configuración de BOM como un archivo de plantilla.
- Cargue una configuración de tabla BOM desde un archivo de plantilla.
- Coloque la tabla BOM en un dibujo.
- Eliminar tablas de BOM.
- Configure qué tipo de objetos deben estar presentes en la tabla BOM con el modo de filtrado BOM.
- La lista de materiales puede incluir piezas de otros documentos en el conjunto de selección.
- BOM puede excluir el documento actual del conjunto de selección.Nota: Cuando se crea una tabla BOM en un archivo que forma parte de un proyecto BIM, la configuración del filtro, el modo de agrupación y el conjunto de propiedades se extenderán automáticamente para incluir objetos no mecánicos, incluso si hay componentes mecánicos en el modelo. Además, el proyecto actual se incluirá en la BOM y el documento actual se excluirá (ya que se agregará como parte del proyecto BIM).
Se requiere una licencia Mechanical o Ultimate para modificar o crear listas de materiales. Sin embargo, puede iniciar BOM Manager mediante el comando BMBOMTEMPLATEEDIT, que requiere una licencia BIM, Mechanical o Ultimate.
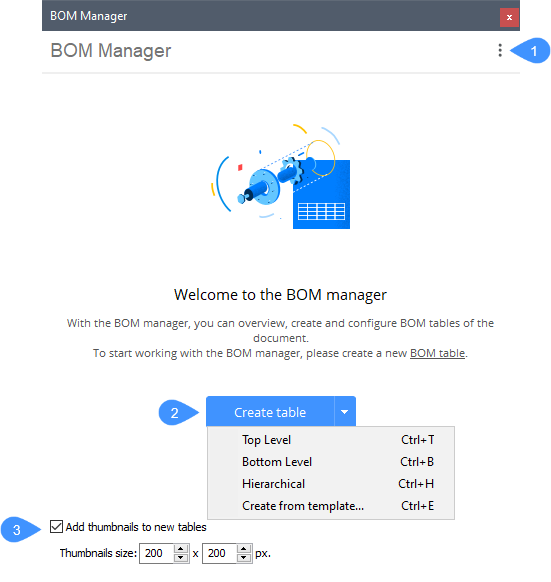
- Menú
- Crear una tabla
- Agregar miniaturas a nuevas tablas
Menú
Abre el menú principal.
- Nueva lista de materiales
- Abre un submenú.
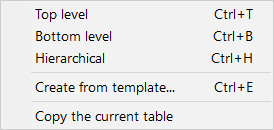 Nota: La variable del sistema BOMTEMPLATE define la ruta al archivo con la plantilla BOM predeterminada que se utilizará para crear nuevas tablas BOM.Nota: Si la variable del sistema BOMTEMPLATE está vacía o la ruta no es válida, se utilizará la configuración predeterminada de BOM que aparece a continuación.
Nota: La variable del sistema BOMTEMPLATE define la ruta al archivo con la plantilla BOM predeterminada que se utilizará para crear nuevas tablas BOM.Nota: Si la variable del sistema BOMTEMPLATE está vacía o la ruta no es válida, se utilizará la configuración predeterminada de BOM que aparece a continuación.- Nivel superior: cree una BOM solo para componentes de nivel superior.
- Nivel inferior: cree una nueva BOM solo para componentes de nivel inferior.
- Jerárquico: Crea una nueva lista de materiales jerárquica, que contiene todos los componentes con sus subcomponentes enumerados directamente debajo.
- Crear a partir de una plantilla: abre un cuadro de diálogo para seleccionar un archivo de plantilla de configuración de la BOM.
- Copiar la tabla actual: Agrega una nueva tabla de lista de materiales (BOM) utilizando la plantilla de la tabla actual.
- Tablas de listas de materiales (BOM) en el documento
- Abre un submenú.
- Ir a la primera tabla: Cambia a la primera tabla de listas de materiales del documento.
- Ir a la tabla anterior: Cambia a la tabla de listas de materiales anterior del documento.
- Ir a la siguiente tabla: Cambia a la siguiente tabla de listas de materiales del documento.
- Ir a la última tabla: Cambia a la última tabla de listas de materiales del documento.
- <Name of the BOM>: cambia a la tabla de listas de materiales correspondiente en el documento.
- Colocar tabla de listas de materiales
- Inicia la colocación interactiva de la mesa en el dibujo. Se pueden insertar varias instancias de una tabla BOM en el documento.
- Exportación a CSV
- Guarda el contenido de la tabla BOM actual en un archivo CSV.
- Exportar a Excel
- Guarda el contenido de la tabla BOM actual en un archivo XLSX.
- Reemplazar desde la plantilla…
- Reemplaza la configuración de BOM actual con la de la plantilla.
- Guardar como plantilla…
- Especifique la ubicación del archivo de plantilla de BOM.
- Guardar como plantilla predeterminada
- Especifique la ubicación del archivo de plantilla de BOM predeterminado, almacenado en la variable del sistema BOMTEMPLATE, que se utilizará para crear nuevas tablas de BOM.
- Eliminar lista de materiales actual
- Elimina la tabla BOM actual del documento.
- Eliminar todas las BOMs
- Elimina todas las tablas de BOM.
- Establecer filtro
- Abre el cuadro de diálogo configurador de filtros, que le permite especificar la configuración del filtro. Para obtener más información, consulte el artículo relacionado cuadro de diálogo configurador de filtros.
- Juego de selección
- Abre un submenú.
- Modelo completo: la tabla de BOM se creará para todo el modelo.
- Subensamblaje: la tabla BOM se creará para una instancia seleccionada de un subensamblaje.
- Vista de dibujo: la tabla BOM se creará para las piezas seleccionadas para la vista de dibujo correspondiente, independientemente de su visibilidad en la ventana gráfica.
- Ventana gráfica de diseño: se creará la tabla BOM para la ventana gráfica de diseño seleccionada.
- Selección personalizada: la tabla BOM se creará solo para las piezas seleccionadas.
- Excluir documento actual: la tabla BOM no incluirá objetos del documento actual.
- Mostrar selección: muestra la selección actual para la tabla BOM.
- Documentos adicionales: la tabla BOM incluirá piezas de otros documentos.
- Agregar dibujo o conjunto de planos: la tabla BOM incluirá objetos del dibujo o conjunto de planos seleccionado.
- Agregar carpeta: la tabla BOM incluirá objetos de dibujos o conjuntos de planos que están presentes en una carpeta.Nota: El usuario puede incluir solo los documentos que coincidan con los comodines especificados, todo el proyecto BIM o todo el conjunto de planos.
- Editar: Le permite editar la selección.
- Refrescar
- Actualiza la lista de materiales actual y la lista de todas las tablas de listas de materiales del dibujo.
- Actualizar todo
- Actualiza todas las tablas de BOM.
- Insertar columna después
- Inserta una columna del Selector de columnas después de la columna seleccionada.
- Insertar columna antes
- Inserta una columna del Selector de columnas antes de la columna seleccionada.Nota: Si no se selecciona ninguna columna, se agrega una nueva columna después de la última columna de la tabla.
- Insertar la columna de la fórmula
- Abre un editor de fórmulas, que le permite configurar una columna de fórmula (consulte el artículo columna de fórmula cuadro de diálogo).
- Insertar la columna de la plantilla
- Abre un editor de plantillas, que le permite configurar una columna de plantilla (consulte el artículo columna de plantilla cuadro de diálogo).
- Insertar columna rellenable por el usuario
- Inserta una columna rellenable por el usuario que se puede utilizar en columnas de fórmula y plantilla.
- Editar la columna evaluada
- Le permite editar la fórmula seleccionada o la columna de plantilla.
- Insertar columna de miniaturas
- Si se selecciona una columna: inserta una columna en miniatura con parámetros predeterminados después de la columna seleccionada en la tabla.
Si no se selecciona ninguna columna: se agrega una nueva columna en miniatura después de la última columna de la tabla.
- Borrar miniaturas no utilizadas
- Elimina bloques y archivos adjuntos con imágenes en miniatura que ya no se utilizan.
- Borrar miniaturas no utilizadas con archivos
- Elimina bloques, archivos adjuntos y archivos con imágenes en miniatura que ya no se utilizan.
- Eliminar columna
- Elimina la columna seleccionada de la tabla.
- Mover columna a la izquierda
- Mueve la(s) columna(s) seleccionada(s) una columna hacia la izquierda.
- Mover columna a la derecha
- Mueve la(s) columna(s) seleccionada(s) una columna hacia la derecha.
- Hacer visible la columna
- Muestra la columna seleccionada en la tabla asociada en el dibujo.
- Hacer invisible la columna
- Elimina la columna seleccionada de la tabla asociada. Las columnas invisibles permanecen visibles en el administrador de BOM pero están marcadas con un patrón de sombreado diagonal en el fondo.
- Tabla asociada
-
- Sincronizar tablas asociadas (Alt + Ctrl + R)
- Sincroniza las tablas asociadas.
- Pie de Página
- Abre un submenú, para cada una de las columnas seleccionadas.
- Sin pie de página: elimina la función de pie de página.
- Suma: muestra la suma en el pie de página.
- Valor promedio: muestra el promedio en el pie de página.
- Valor mínimo: muestra el valor mínimo en el pie de página.
- Valor máximo: muestra el valor máximo en el pie de página.
- Clasificación
- Abre un submenú.
- Orden natural: ordena la tabla según el orden natural de las instancias de los componentes en el documento.
- Orden automático: Ordena la tabla automáticamente.
- Orden personalizado: ordena las columnas seleccionadas en un orden definido manualmente por el usuario. Cuando las piezas se organizan manualmente, sus números se regeneran automáticamente. Los números de piezas secundarias se actualizan en consecuencia.
- Orden fijo: las posiciones de las piezas en la lista de materiales se recuerdan y sus números permanecen iguales después de la actualización, independientemente de las piezas agregadas o eliminadas.Nota: Cuando el modo de clasificación vuelve a cambiar a Automático, Natural o Personalizado, los números se regeneran automáticamente.
- Función agregada
- Abre un submenú.
- Sin función: elimina la función de agregado.
- Suma: muestra la suma de todos los valores del grupo.
- Valor promedio: muestra el promedio de todos los valores del grupo.
- Valor mínimo: muestra el mínimo de todos los valores del grupo.
- Valor máximo: muestra el máximo de todos los valores del grupo.
- Recuento total: muestra el número total de encuentros con el mismo valor entre los grupos.
- Recuento promedio: muestra el número promedio de encuentros con el mismo valor entre los grupos.
- Recuento mínimo: muestra el número mínimo de encuentros con el mismo valor entre los grupos.
- Recuento máximo: muestra el número máximo de encuentros con el mismo valor entre los grupos.
- Valor menos frecuente: muestra el valor con el menor número de recuentos correspondientes. Si hay más de un valor con el recuento mínimo, se muestran todos esos valores.
- Valor más frecuente: muestra el valor con los recuentos más correspondientes. Si hay más de un valor con el recuento máximo, se muestran todos esos valores.
- Concatenación: muestra una concatenación de todos los valores del grupo en orden ascendente, separados por un delimitador especificado.
- Concatenación con recuento: muestra una concatenación de todos los valores del grupo con su correspondiente número de encuentros en orden ascendente. Los pares de valor y recuento están separados por un delimitador especificado.
- Agregar miniaturas a nuevas tablas
- Cambia la configuración para agregar una columna de miniaturas a cualquier tabla de BOM nueva.
- Mostrar advertencias
- Controla la visualización de mensajes de advertencia durante la creación o actualización de tablas de BOM.
- Establecer plantilla predeterminada
- Establece un archivo de plantilla predeterminado para la tabla BOM.
Crear una tabla
- Nivel superior
- Crea una nueva lista de materiales solo para componentes de nivel superior.
- Nivel inferior
- Crea una nueva lista de materiales de solo componentes de nivel inferior.
- Jerárquico
- Crea una nueva lista de materiales jerárquica BOM, que contiene todos los componentes con sus subcomponentes enumerados directamente debajo.
- Crear desde plantilla
- Abre un cuadro de diálogo que le permite seleccionar un archivo de plantilla de tabla de BOM (*.BOM).
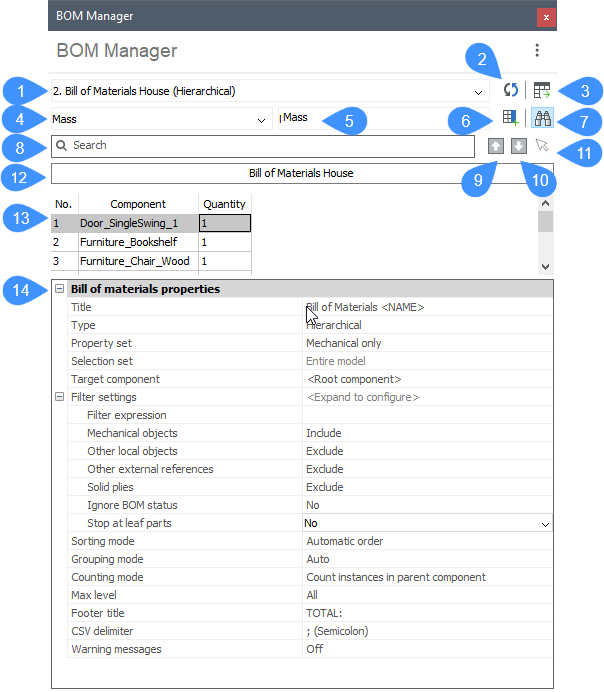
- Selector BOM
- Refrescar
- Colocar tabla de listas de materiales
- Selector de categoría
- Selector de columnas
- Insertar columna después
- Buscar
- Buscar
- Encontrar anterior
- Buscar siguiente
- Seleccionar todo encontrado
- Título de la lista de materiales BOM
- Tablas lista de materiales (BOM)
- Lista de propiedades de materiales
- Selector BOM
- Selecciona la tabla BOM actual. La selección se almacena en el dibujo. Cuando el dibujo se cierra y se vuelve a abrir, la lista de materiales BOM seleccionada se restaura en el administrador. Cuando se selecciona, la tabla se actualiza en el estado actual del dibujo.
- Refrescar
- Actualiza tanto la lista de materiales actual como la lista de todas las tablas de listas de materiales del dibujo.
- Colocar tabla de listas de materiales
- Inicia la colocación interactiva de la mesa en el dibujo. Se pueden insertar varias instancias de una tabla BOM en el documento.
- Selector de categoría
- Seleccione la categoría de las propiedades que se muestran en el selector de columnas. La categoría se puede agregar a la lista de materiales actual presionando el botón no. 9.
- Selector de columnas
- Seleccione la columna para agregar a la lista de materiales actual.
Puede escribir aquí la fórmula para un campo de fórmula. Para agregar una fórmula, escriba una expresión que comience con "=". Para agregar una expresión de plantilla, escriba “$”, para hacer referencia a columnas, use <>. Por ejemplo, para hacer referencia a la columna Masa, escribirá: “=<Mass>”.
Cuando agregas un campo de fórmula y presionas el botón no. 9 aparecerá el cuadro de diálogo Fórmula columna_1.
- Insertar columna después
- Si se selecciona una columna, insertará la columna del selector de columnas después de la columna seleccionada en la tabla.
Si no se selecciona ninguna columna, la nueva columna se insertará después de la última columna de la tabla.
- Buscar
- Activa y desactiva el campo de búsqueda. Cuando activa este botón, los botones no. Aparecerán 11, 12, 13 y 14.
Si hace clic en el panel BOM Manager, puede alternar el campo de búsqueda usando CTRL+F.
- Buscar
- Escriba una cadena para buscar y presione Enter; Se admiten comodines.
- Encontrar anterior
- Selecciona la coincidencia anterior en la tabla BOM.
También puedes usar Mayús+F3.
- Buscar siguiente
- Selecciona la siguiente coincidencia en la tabla BOM.
También puedes usar F3.
- Seleccionar todo encontrado
- Selecciona todos los elementos buscados en el campo de búsqueda.
- Título de la lista de materiales BOM
- Muestra el título de la tabla BOM. Puede escribir el nombre que desee en lugar de <NAME>. Presione Enter o salga del campo para aplicar los cambios.
- Tablas lista de materiales (BOM)
- Muestra el contenido de la tabla BOM.
Hacer clic con el botón derecho en la etiqueta de una columna ofrece herramientas adicionales.
- Agregar columna de plantilla de la seleccionada: abre un editor de plantillas para configurar una nueva columna de plantilla. Las columnas seleccionadas se agregarán automáticamente a la expresión de la plantilla.
- Eliminar: Elimina la columna.
- Pie de página: abre un submenú.
- Sin pie de página: elimina la función de pie de página.
- Suma: muestra la suma en el pie de página.
- Valor promedio: muestra el promedio en el pie de página.
- Valor mínimo: muestra el valor mínimo en el pie de página.
- Valor máximo: muestra el valor máximo en el pie de página.
- Ordenar: abre un submenú.
- Orden automático: Ordena la tabla automáticamente.
- Orden natural: ordena la tabla según el orden natural de las instancias de los componentes en el documento.
- Orden ascendente: ordena las columnas seleccionadas en orden ascendente.
- Orden descendente: ordena las columnas seleccionadas en orden descendente.
- Función agregada: abre un submenú.
- Sin función: elimina la función de agregado.
- Suma: muestra la suma de todos los valores del grupo.
- Valor promedio: muestra el promedio de todos los valores del grupo.
- Valor mínimo: muestra el mínimo de todos los valores del grupo.
- Valor máximo: muestra el máximo de todos los valores del grupo.
- Concatenación: muestra una concatenación de todos los valores del grupo en orden ascendente, separados por un delimitador especificado.
- Concatenación con recuento: muestra una concatenación de todos los valores del grupo con su correspondiente número de encuentros en orden ascendente. Los pares de valor y recuento están separados por un delimitador especificado.
- Rol de columna: abre un submenú.
- Número: la columna será utilizada como fuente de números por el comando BMBALLOON.
- Nombre: la columna será utilizada como fuente de nombres por el comando BMBALLOON.
- Cantidad: la columna se utilizará como fuente de cantidades mediante el comando BMBALLOON.
- Regular: la columna no tendrá una función específica.
- Formato: abre el cuadro de diálogo formato, que le permite especificar el formato de la(s) columna(s) seleccionada(s). Para obtener más información, consulte el artículo relacionado cuadro de diálogo de formato.
- Establecer filtro de columna: abre el cuadro de diálogo filtro de columna, que le permite configurar el filtro de columna. Para obtener más información, consulte el artículo relacionado Filtro de columna - cuadro de diálogo.
- Hacer visible la columna: muestra la columna seleccionada en la tabla asociada en el dibujo.
- Hacer invisible la columna: elimina la columna seleccionada de la tabla asociada. Las columnas invisibles permanecen visibles en el administrador de BOM pero están marcadas con un patrón de sombreado diagonal en el fondo.
- Ajustar columna(s): ajusta el ancho de la(s) columna(s) seleccionada(s) a su contenido.
- Ajustar todas las columnas: ajusta el ancho de todas las columnas a su contenido. Nota: El ancho de la columna se ajusta automáticamente al contenido a menos que el ancho se haya cambiado manualmente.
- Lista de propiedades de materiales
- Muestra la lista de materiales y las propiedades de las columnas. Las propiedades de las columnas aparecerán después de insertar una columna en la tabla BOM.
Agregar miniaturas a nuevas tablas
Cambia la configuración para agregar una columna de miniaturas a cualquier tabla de BOM nueva.
Puede establecer el ancho y el alto de las miniaturas en la sección Tamaño de miniaturas.

