Panel Bricsys 24/7
Para abrir el panel Bricsys 24/7, haga clic con el botón derecho en un panel/barra de herramientas de la cinta y elija Bricsys 24/7 en la lista Paneles.
El panel 24/7 de Bricsys ayuda a los miembros del equipo a encontrar y compartir sus dibujos.
Bricsys 24/7 permite la gestión de proyectos, una colaboración entre equipos de proyectos, seguridad informática en la nube y automatización de tareas. La gran ventaja de este servicio basado en la nube es que BricsCAD® está directamente vinculado a él por el panel Bricsys 24/7.
En ciertos entornos, el panel Bricsys 24/7 admite el inicio de sesión único (SSO).
La variable de sistema CLOUDSSOCLIENTID almacena el ID_cliente que se usará al conectarse al servicio SSO.
La variable de sistema CLOUDSSOSCOPE almacena los ámbitos o permisos que se utilizarán al conectarse al servicio SSO. Depende del servidor de autorización para un servicio específico de Bricsys 24/7 (qué alcances están configurados/permitidos para el cliente). Por ejemplo, Azure AD requiere un identificador de cliente explícito en el parámetro de ámbito, como <client id>/access_as_user openid.
En servidores como https:/my.bricsys247.com/, con la configuración de ámbito predeterminada, el inicio de sesión aparece como se describe a continuación.
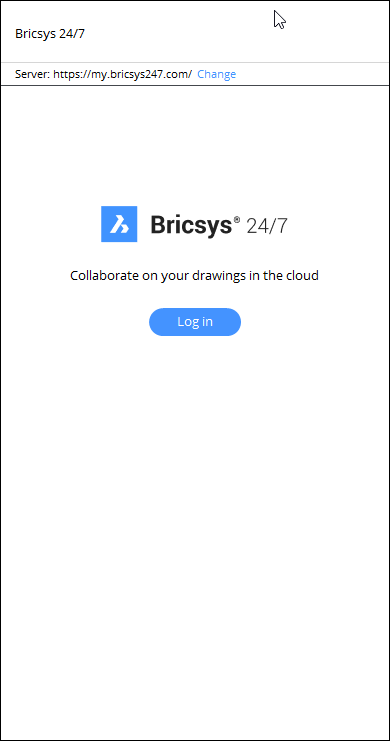
Al hacer clic en Cambiar, se abre el cuadro de diálogo Configuración en la variable de sistema CLOUDSERVER para especificar otra dirección del servidor Bricsys 24/7. Para otros entornos determinados, como https://pellikaan.bricsys247.com/, que no es compatible con SSO en este momento, el inicio de sesión aparecerá como se describe a continuación.
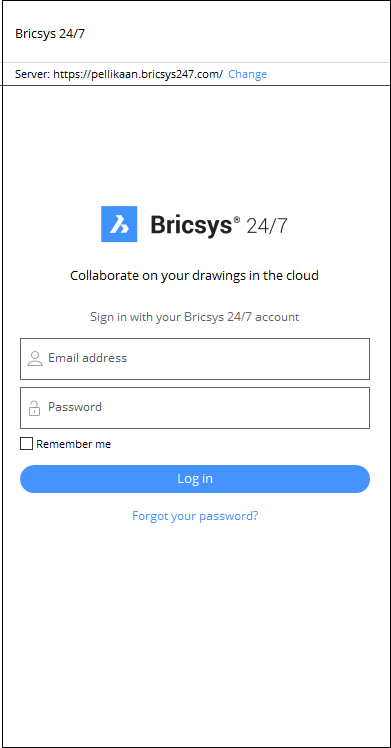
- Ingrese su dirección de correo electrónico y contraseña y presione el botón Iniciar sesión.
- (Opcional) Marque la casilla de verificación Recordarme para almacenar el nombre de usuario y la contraseña.
- Una vez que haya iniciado sesión, verá una descripción general de sus proyectos, carpetas y documentos en la nube.
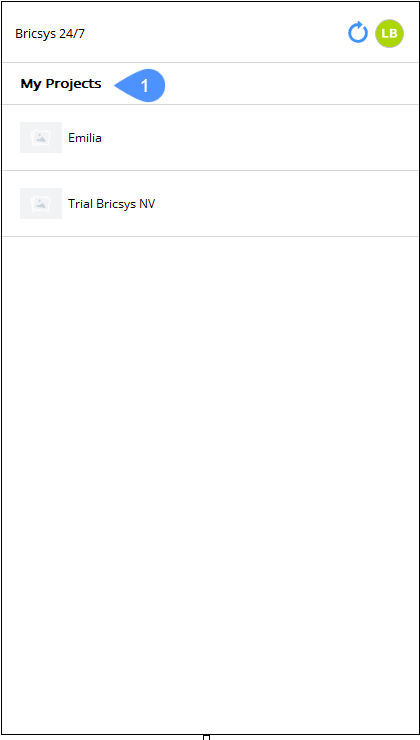
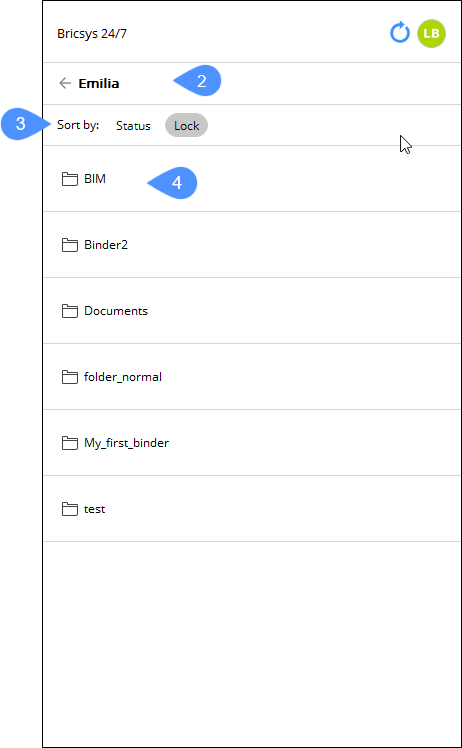
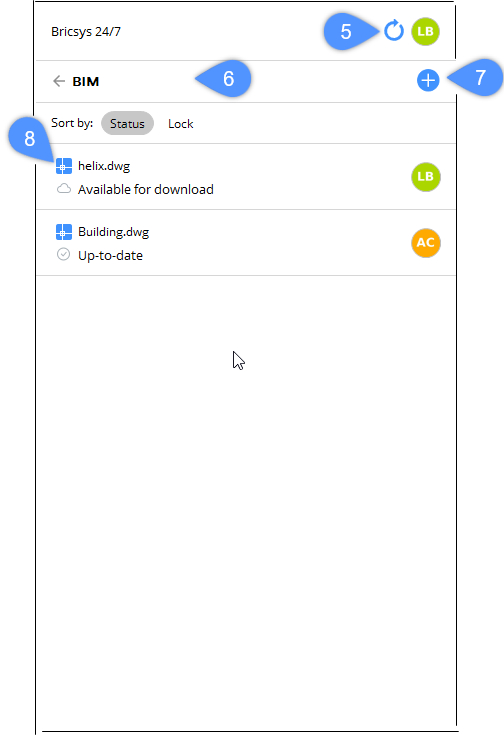
(1) Proyecto Cuando haya iniciado sesión, lo primero que verá en el panel de Bricsys 24/7 es todos los proyectos a los que está asignado. (2) Nombre de proyecto En la parte superior del panel, verá el nombre del proyecto. Puede volver a la vista general de los proyectos haciendo clic en la flecha hacia atrás. (3) Ordenar por Muestra las carpetas/documentos ordenados por estado del archivo o atributo de bloqueo. (4) Carpeta Cuando abre un proyecto, se muestra una lista de carpetas. (5) Refrescar Actualiza manualmente el panel de Bricsys 24/7. El panel se actualiza automáticamente cuando se cambia de carpeta.
(6) Nombre de la carpeta En la parte superior del panel verás la carpeta en la que te encuentras. Puede volver a la vista general haciendo clic en la flecha hacia atrás. (7) Agregar un nuevo archivo Abre el cuadro de diálogo Agregar nuevo documento para agregar un nuevo archivo a la carpeta. Elija un estado de archivo de la lista desplegable y escriba una descripción.
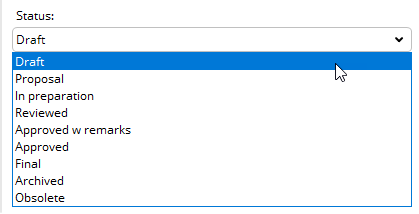 Nota: Si la carpeta en la que has subido el archivo contiene metadatos, aparece un formulario y puedes rellenarlo.
Nota: Si la carpeta en la que has subido el archivo contiene metadatos, aparece un formulario y puedes rellenarlo.(8) Documentos En una carpeta encuentras los documentos. Algunos detalles sobre el documento se muestran como iconos:  : la foto de perfil o las iniciales del autor del documento.
: la foto de perfil o las iniciales del autor del documento. : el documento está en la nube, disponible para su descarga.
: el documento está en la nube, disponible para su descarga.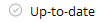 : el documento está actualizado.
: el documento está actualizado. : el documento ha sido modificado localmente.
: el documento ha sido modificado localmente. : una nueva versión del documento está disponible en la nube.
: una nueva versión del documento está disponible en la nube. : alguien está trabajando actualmente en el documento.
: alguien está trabajando actualmente en el documento. : el documento que intenta modificar está bloqueado por otra persona.
: el documento que intenta modificar está bloqueado por otra persona. : aparece cuando intenta guardar los cambios en un archivo de solo lectura o guardar los cambios en una versión de archivo antigua.
: aparece cuando intenta guardar los cambios en un archivo de solo lectura o guardar los cambios en una versión de archivo antigua. : aparece cuando intenta cargar un archivo que ya existe.
: aparece cuando intenta cargar un archivo que ya existe.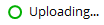 : el documento se está cargando actualmente.
: el documento se está cargando actualmente.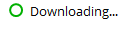 : el documento se está descargando actualmente.
: el documento se está descargando actualmente. : el documento está bloqueado por alguien, otra persona no puede cambiarlo.Consejo: Si pasa el cursor sobre un documento, se muestra una información sobre herramientas y puede ver cuál es la última versión cargada en el servidor Bricsys 24/7.
: el documento está bloqueado por alguien, otra persona no puede cambiarlo.Consejo: Si pasa el cursor sobre un documento, se muestra una información sobre herramientas y puede ver cuál es la última versión cargada en el servidor Bricsys 24/7.Puede descargar un modelo BIM de su proyecto Bricsys 24/7 a una carpeta local haciendo clic con el botón derecho en la carpeta. La carpeta local para la descarga se define con la variable de sistema CLOUDDOWNLOADPATH.
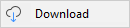
- Haga clic derecho en un documento para abrir un menú con posibles acciones del documento:
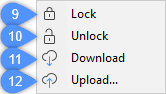
(9) Bloquee el documento para que no se puedan realizar cambios. (10) Desbloquee el documento para que se puedan hacer cambios. (11) Descarga la última revisión desde la nube. (12) Sube tu dibujo como una revisión del dibujo original. Consulte las opciones de la variable de sistema CLOUDUPLOADDEPENDENCIES.
Carga y descarga de dibujos con referencias externas
- Carga de dibujos con referencias externas
- Si agrega un dibujo que contiene referencias externas (referencias externas), asegúrese de agregar también los archivos de referencia al servidor Bricsys 24/7.
Para ello, puedes:
- Cargue los archivos uno por uno utilizando el panel Bricsys 24/7.
- Utilice la opción Cargar en Bricsys 24/7 en el cuadro de diálogo . Asegúrese de incluir el dibujo raíz y las referencias externas.Nota: También se carga el archivo report.txt. El informe contiene una lista completa de todos los archivos incluidos y notas para su distribución.
- Descarga de dibujos con referencias externas
- Si descarga un dibujo que contiene referencias externas, los archivos de referencia se descargan automáticamente.

