Panel Gestor de parámetros
Para abrir el panel Administrador de parámetros , ejecute el comando PARAMETERSPANELOPEN o haga clic con el botón derecho en un panel o barra de herramientas de la cinta de opciones y elija Administrador de parámetros en la lista Paneles.
El panel Administrador de parámetros es la herramienta principal para ver y modificar parámetros y restricciones en el dibujo actual.
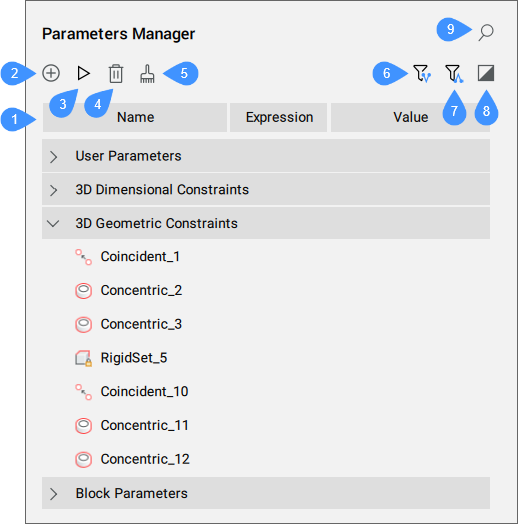
- Lista de parámetros
- Nuevo parámetro
- Animar
- Eliminar
- Limpiar variables no utilizadas
- Mostrar parámetros dependientes
- Mostrar parámetros definitorios
- Mostrar selección
- Buscar
Lista de parámetros
Muestra una lista de todos los parámetros del dibujo. Los parámetros se organizan en categorías que pueden incluir parámetros de usuario (incluidos los que están vinculados con el diseño Tablas), restricciones dimensionales 2D, restricciones dimensionales 3D, parámetros de referencia, geométricos 2D restricciones, restricciones geométricas 3D, parámetros de bloque (componentes) y parámetros de matriz.
El encabezado de la lista de parámetros contiene columnas que representan las propiedades de los parámetros. Las columnas se pueden mover a una nueva posición, cambiar de tamaño u ocultar. Puede organizar los parámetros en orden ascendente o descendente presionando un encabezado de columna específico. El encabezado de la lista de parámetros tiene tres columnas de forma predeterminada: Nombre, Expresión y Valor. Para agregar más columnas, haga clic derecho en el encabezado de las columnas y seleccione las columnas deseadas de la lista:
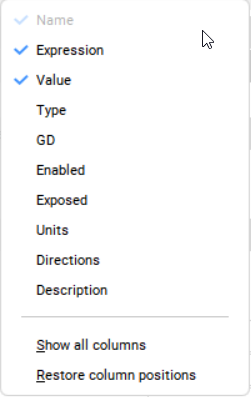
- Nombre
- Muestra el nombre del parámetro.
- Expresión
- Especifica la expresión matemática del parámetro. Puede editar la expresión haciendo clic en la celda.
- Valor
- Muestra el valor resultante de la expresión del parámetro. El valor es un número real de solo lectura, a menos que el parámetro esté vinculado con una Tabla de diseño. En ese caso, el parámetro tiene una lista de posibles valores representados como un cuadro combinado. El usuario puede cambiar el valor del parámetro eligiendo un nuevo valor de la lista. El cuadro combinado se puede buscar escribiendo una subcadena del valor para encontrarlo rápidamente. Esto es útil para grandes listas de valores.
- Tipo
- Muestra el tipo de parámetro:
- Tipo de restricción para restricciones (distancia, concéntrico, etc.).
- Tipo de parámetro para parámetros de usuario y bloque (Real, Cadena).
- Tipo de parámetro para parámetros de matriz (real, booleano, enumeración).
- GD (impulsado por geometría)
- Si está activado, el parámetro se basa en la geometría.
- Unión inferior
- Define el valor inferior para el parámetro.
- Unión Superior
- Define el valor superior para el parámetro.Nota: Los límites superior e inferior se tienen en cuenta en operaciones dinámicas, como DMMOVE y ROTATE3D.
- Habilitado
- Define si se tiene en cuenta un parámetro de restricción geométrica.
- Expuesto
- Define si el parámetro es visible y se puede modificar cuando el componente se inserta en un ensamblaje.
- Unidades
- Establece la dimensión del parámetro. Puede elegir entre: ninguno, lineal (mm), cuadrado (mm2) y cúbico (mm3).
- Direcciones
- Define la dirección de un parámetro de restricción geométrica (cualquiera, igual, opuesto o restablecido).
- Descripción
- Le permite escribir una descripción para los parámetros de usuario.
Al hacer clic con el botón derecho en un parámetro seleccionado, se abre un menú contextual específico que contiene solo aquellas opciones que se aplican a ese elemento. Estas opciones también se pueden encontrar en el menú contextual del mismo elemento en el panel Navegador mecánico .
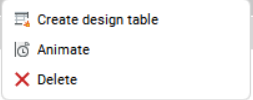
- Crear tabla de diseño
- Creando una tabla de diseño para manejar los parámetros de Bloques Paramétricos
- Animar
- Anima el valor del parámetro dentro de algún rango.
- Enlazar a parámetro
- Vincula el parámetro del subcomponente al parámetro del nivel principal.
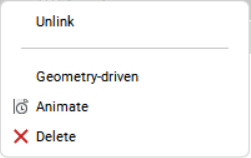
- Desenlazar
- Rompe los vínculos entre el parámetro del subcomponente y el parámetro del nivel principal.
- Geometría-impulsada
- Si está marcado, el parámetro se basa en la geometría.
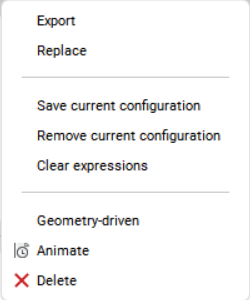
- Exportar
- Abre el cuadro de diálogo Seleccionar archivo de tabla de diseño para guardar la tabla de diseño.
- Reemplazar
- Abre el cuadro de diálogo Seleccionar archivo de tabla de diseño para elegir una tabla de diseño que sustituya a la existente.
- Guardar la configuración actual
- Guarda la configuración actual de la tabla de diseño.
- Eliminar la configuración actual
- Elimina la configuración actual de la tabla de diseño.
- Limpiar expresión
- Elimina la fórmula de expresión.
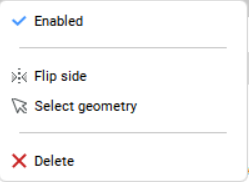
- Habilitado
- Muestra y alterna el estado habilitado de la restricción.
- Otra cara
- Invierte el lado de la restricción.
- Seleccionar geometría
- Selecciona las entidades involucradas en la restricción seleccionada en el espacio modelo.
Nuevo parámetro
Inserta un nuevo parámetro de usuario con valores predeterminados para Expresion y Valor.
Animar
Anima el valor del parámetro seleccionado dentro de un rango.
Eliminar
Elimina los parámetros y restricciones seleccionados del dibujo.
Limpiar variables no utilizadas
Borra las variables no utilizadas.
Mostrar parámetros dependientes
Cuando está habilitado, el panel muestra parámetros y restricciones, según los parámetros seleccionados.
Mostrar parámetros definitorios
Cuando está habilitado, el panel muestra parámetros que definen los parámetros seleccionados.
Mostrar selección
Cuando está habilitado, el panel muestra parámetros y restricciones para los objetos actualmente seleccionados en el espacio modelo, o todos los objetos si no hay nada seleccionado.
Buscar
Filtra la lista de parámetros para mostrar solo los nombres de parámetros que coinciden con la cadena de caracteres que ingresa en el cuadro de búsqueda.

