Panel Paletas de herramientas
Para abrir el panel Paletas de herramientas, ejecute el comando PALETASHERR o haga clic con el botón derecho en un panel de cinta de opciones o barra de herramientas y elija Paletas de herramientas en la lista Paneles.
El panel Paletas de herramientas ofrece una ubicación central para acceder a bloques, sombreados y herramientas de comandos.
Incluye pestañas predeterminadas con herramientas de muestra. Puede crear y personalizar fácilmente sus propias pestañas y herramientas usando el menú contextual.
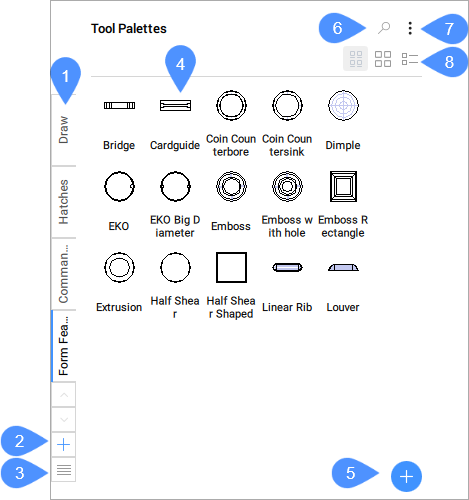
- Fichas de paletas
- Agregar botón de paleta de herramientas
- Botón de lista de paletas de herramientas
- Herramientas
- Agregar botón
- Buscar
- Menú contextual de las paletas de herramientas
- Ver modos
Fichas de paletas
- Las etiquetas de las pestañas deben estar "Eliminadas"
Agregar botón de paleta de herramientas
Añade una nueva paleta de herramientas.
Botón de lista de paletas de herramientas
Enumera todas las paletas de herramientas disponibles. El usuario puede elegir la paleta actual.
Herramientas
Muestra una lista de herramientas disponibles en la paleta actual.
Los menús contextuales ofrecen funciones adicionales para las herramientas:
- Cortar
- Elimina las herramientas seleccionadas de la paleta.
- Copiar
- Copia las herramientas seleccionadas al portapapeles.
- Eliminar
- Elimina las herramientas seleccionadas de la paleta.
- Renombrar
- Cambia el nombre de una herramienta.
- Especificar imagen...
- Le permite especificar otra imagen para la herramienta.Nota: Para restaurar la imagen original de la herramienta, haga clic con el botón derecho en la herramienta y seleccione Eliminar imagen... en el menú contextual.
- Administrar opciones de menú desplegable...
- Abre el cuadro de diálogo opciones del menú desplegable , que le permite habilitar los menús laterales de la herramienta. Nota: Controles flotantes de herramientas a través de .xtp la importación es compatible.

El paquete de elementos desplegables predefinidos de Shape está disponible en: C:\Users\%username%\AppData\Roaming\Bricsys\BricsCAD\V25x64\en_US\Support\shapes.btc archivo.
- Propiedades…
- Abre el cuadro de diálogo Propiedades de herramienta, que permite editar una herramienta (consulte el artículoPropiedades de la herramienta cuadro de diálogo).
Agregar botón
- Los textos y separadores se pueden cortar, copiar y pegar desde el menú contextual.
- Los textos y los separadores se pueden arrastrar y soltar.
Buscar
Le permite buscar herramientas específicas en la paleta actual. La lista se acorta para mostrar solo las herramientas que contienen la secuencia de caracteres ingresada, independientemente de dónde se encuentren en el nombre de la herramienta.
Menú contextual de paletas de herramientas
Abre el menú contextual de las paletas de herramientas.
- Ver Opciones…
- Abre el cuadro de diálogo ver opciones,que le permite modificar la visualización de los iconos de herramientas (consulte el artículo ver opciones cuadro de diálogo).
- Añadir texto
- Añade un texto a la paleta actual.
- Agregar separador
- Añade un separador a la paleta actual.
- Actualización de la paleta
- Actualiza las paletas.
- Nueva paleta
- Le permite agregar una nueva paleta.
- Eliminar paleta
- Le permite eliminar la paleta actual.
- Cambiar nombre de paleta
- Le permite cambiar el nombre de la paleta actual.
- Personalizar paletas…
- Abre el cuadro de diálogo Personalizar (paletas de herramientas), que le permite personalizar las paletas. Puede importar y exportar paletas o crear, importar y exportar grupos de paletas.
- Añadir herramienta...
- Abre el cuadro de diálogo Personalizar (paletas de herramientas), que le permite agregar una nueva herramienta (consulte el artículo Personalizar (paletas de herramientas)).
Ver modos
- Icono con texto

- Muestra herramientas en una vista de cuadrícula en modo icono y texto.
- Solo icono

- Muestra las herramientas en una vista de cuadrícula solo en modo icono.
- Vista de lista

- Muestra las herramientas en una vista de lista en la paleta actual.

