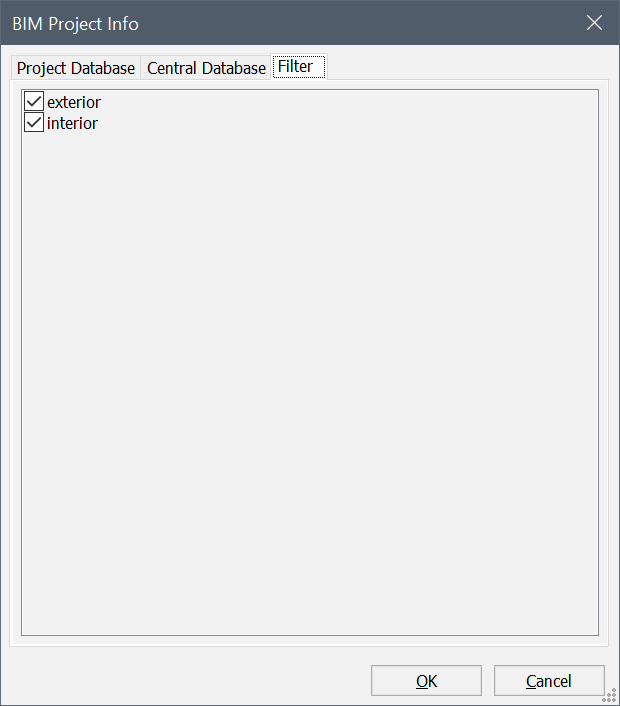Info projet BIM
À propos

Pour plus d'informations sur les bases de données de projet et centrale, voir l'article Structure des données BIM.
Configuration de la base de données du projet
-
Ouvrez la boîte de dialogue Info projet BIM en saisissant BIMINFOPROJET dans la ligne de commande et sélectionnez l'onglet Base de données projet :
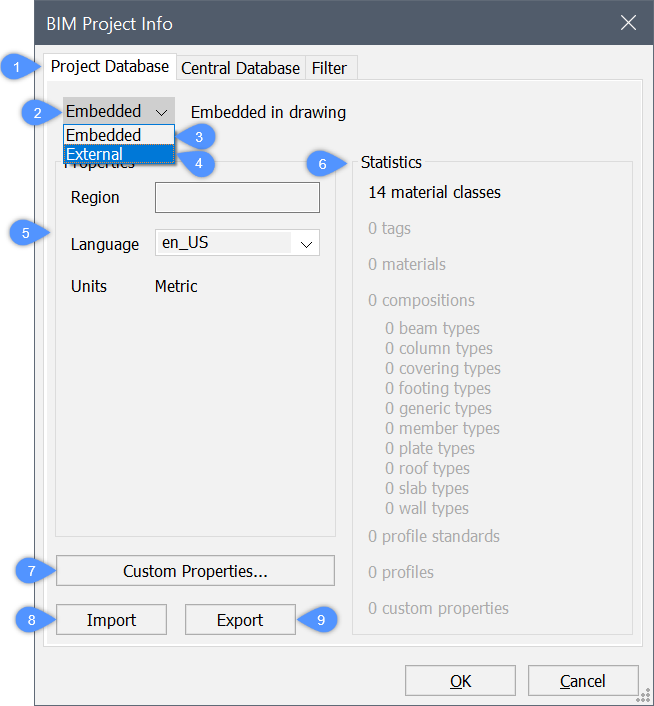
Base de données projet (1) Affiche les informations du projet BIM. Liste déroulante de la base de données du projet (2) Choisissez entre Incorporé ou Externe. Incorporé (3) Enregistre la base de données du projet dans le fichier de dessin. Externe (4) Enregistre la base de données du projet dans un fichier de base de données BIM (BSYSLIB). Propriétés (5) Affiche les propriétés du projet BIM, par exemple région, langue et unités. Statistiques (6) Affiche les propriétés, les matériaux, les compositions, les profils et les structures spatiales (la quantité de bâtiments, d'étages, etc.) de la bibliothèque de projet actuelle du modèle BIM. Propriétés personnalisées... (7) Ajoute des propriétés personnalisées aux matériaux et aux compositions. Importer (8) Importe le fichier .xml sélectionné et .csv les fichiers de la bibliothèque qui peuvent ajouter des matériaux, des compositions ou des profils à la base de données du projet. Exporter (9) Enregistre le fichier .xml les fichiers de la bibliothèque dans l'emplacement défini. -
Pour changer la base de données du projet de Incorporé à Externe ou vice versa, sélectionnez l'option souhaitée dans la liste déroulante Base de données du projet.
Remarque : La base de données externe maintient la base de données indépendante du dessin actuel. Ceci est particulièrement utile si vous souhaitez partager la base de données entre plusieurs modèles, par exemple lorsqu'un modèle se compose de plusieurs dessins Xref.- Lors du passage de Intégré à Externe, la boîte de dialogue Sélectionner ou créer une bibliothèque Bricsys s'affiche. Effectuez l'une des actions suivantes :
- Saisissez un nom dans le champ Nom du fichier pour exporter le contenu de la base de données du projet vers un nouveau fichier BSYSLIB, puis cliquez sur le bouton Ouvrir.
- Sélectionnez un fichier BSYSLIB existant, puis cliquez sur le bouton Ouvrir.
Le contenu actuel de la base de données du projet est fusionné avec le fichier BSYSLIB sélectionné, y compris les bibliothèques importées.
- Lors du passage d'Externe à Incorporé, le contenu de la base de données externe est copié dans la base de données du projet incorporé.
- Lors du passage de Intégré à Externe, la boîte de dialogue Sélectionner ou créer une bibliothèque Bricsys s'affiche.
-
Pour spécifier les propriétés de la base de données du projet telles que la région et la langue, remplissez le champ Région et choisissez une des options de langue dans la liste déroulante.
-
Éventuellement, utilisez le bouton Propriétés personnalisées pour ajouter des propriétés personnalisées de matériau et de composition dans la Base de données de l'étude.
-
Cliquez sur le bouton OK pour l'accepter.
Configuration de la base de données centrale
-
Cliquez sur l'onglet Base de données centrale dans la boîte de dialogue Info projet BIM :
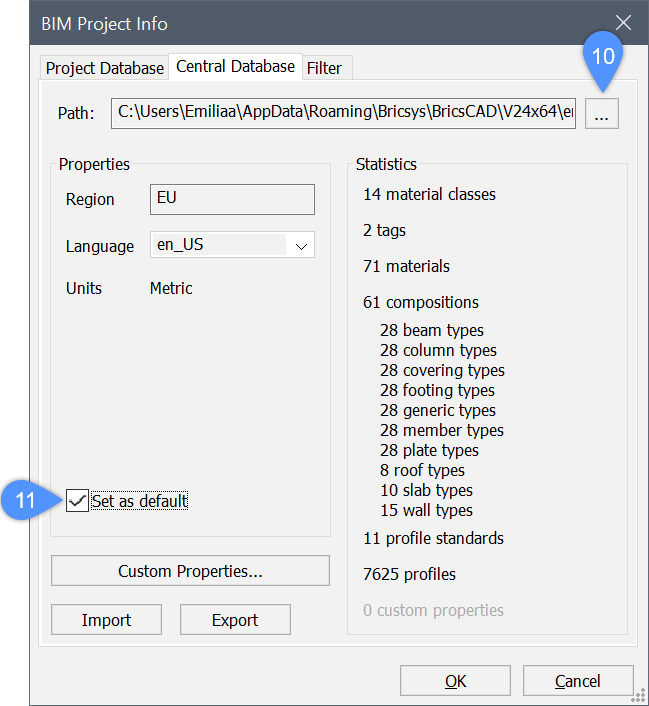
-
Pour sélectionner un fichier de base de données BIM (BSYSLIB), cliquez sur le bouton Parcourir (10) du champ Chemin, puis choisissez un fichier de base de données dans la boîte de dialogue Sélectionner ou créer une bibliothèque Bricsys.
-
En option, cochez l'option Définir comme valeur par défaut (11) pour définir la base de données sélectionnée comme base de données de bibliothèque par défaut pour les prochains projets.
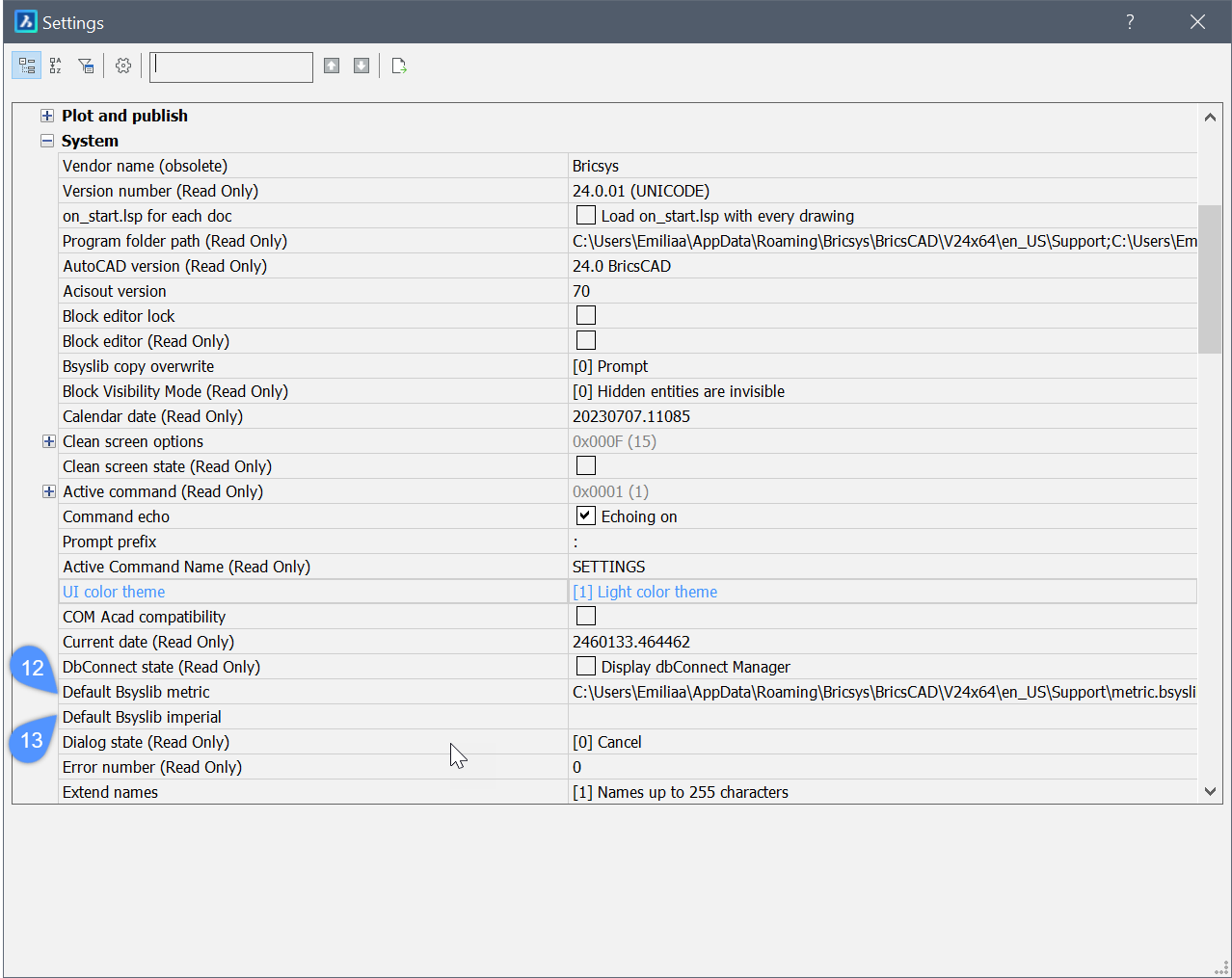
Ajouter des profils par importation de fichiers XML ou CSV dans la base de données du projet (BSYSLIB)
- Dans l'onglet Base de données du projet, cliquez sur le bouton Importer qui ouvre la boîte de dialogue Sélectionner le fichier xml/csv à importer.
- Choisissez les fichiers de bibliothèque XML ou CSV et appuyez sur le bouton Ouvrir.
- Les fichiers de bibliothèque CSV qui ajoutent des profils doivent respecter le format ci-dessous :
- La première ligne indique le nom de la forme du profil (Forme asymétrique, Forme en C, Cercle, Cercle creux, Rail de grue en A, Rail de grue en F, Ellipse, Forme en I, Forme en L, Rectangle, Rectangle creux, Rectangle arrondi, Trapèze, Forme en T, Forme en U, Forme en Z).
À droite des colonnes générales se trouvent les colonnes qui indiquent les paramètres spécifiques pour chaque forme de profil.
Vous trouverez ci-dessous les formes des profils avec les paramètres spécifiques (en gras) à indiquer pour une importation réussie. La signification de chaque paramètre peut être mieux comprise à partir de l'aperçu des profils (BIMPROFILS/nouveaux profils).
| Forme du profil | Paramètres | Forme du profil | Paramètres | |
|---|---|---|---|---|
| Forme en I asymétrique |
Largeur totale Profondeur totale Épaisseur de l'âme Épaisseur de tôle Rayon du raccord Largeur de tôle supérieure Épaisseur de la tôle supérieure Rayon de raccord de la tôle supérieure Centre de gravité en X |
Forme en L |
Profondeur Largeur Épaisseur Rayon du raccord Rayon de l'arête Inclinaison de l'aile Centre de gravité en X |
|
| Forme en C |
Profondeur Largeur Épaisseur du mur Circonférence Rayon du raccord intérieur Centre de gravité en X |
Rectangle |
Cote X Cote Y |
|
| Cercle | Rayon | Rectangle Creux |
Cote X Cote Y Épaisseur du mur Rayon du raccord intérieur Rayon du raccord extérieur |
|
| Rond Creux |
Rayon Épaisseur du mur |
Rectangle arrondi |
Cote X Cote Y Rayon arrondi |
|
| CraneRailAShape |
Hauteur totale Largeur de la base2 Rayon Largeur de la tête Profondeur de tête 2 Profondeur de tête 3 Épaisseur de l'âme baseWidth4 Profondeur de base 1 Profondeur de base 2 Profondeur de base 3 Centre de gravité en Y |
Trapezium |
bottomXDim topXDim Cote Y topXOffset |
|
| CraneRailFShape |
Hauteur totale Largeur de la tête Rayon Profondeur de tête 2 Profondeur de tête 3 Épaisseur de l'âme Profondeur de base 1 Profondeur de base 2 Centre de gravité en Y |
Forme en T |
Profondeur tôleLargeur Épaisseur de l'âme Épaisseur de tôle Rayon du raccord Rayon de l'arête de tôle Rayon de l'arête de l'âme Inclinaison de l'âme Inclinaison de la tôle Centre de gravité en Y |
|
| Ellipse |
Demi-axe 1 Demi-axe 2 |
Forme en U |
Profondeur tôleLargeur Épaisseur de l'âme Épaisseur de tôle Rayon du raccord Rayon de l'arête Inclinaison de la tôle Centre de gravité en X |
|
| Forme en I |
Largeur totale Profondeur totale Épaisseur de l'âme Épaisseur de tôle Rayon du raccord |
Forme en Z |
Profondeur tôleLargeur Épaisseur de l'âme Épaisseur de tôle Rayon du raccord Rayon de l'arête |
Un exemple d'un tel fichier .csv (modèles_des_profils_les_plus_utilisés.csv) pour les profils les plus utilisés est stocké dans votre dossier Support au chemin d'accès suivant :
C:\Users\%username%\AppData\Roaming\Bricsys\BricsCAD\V25x64\fr_FR\Support\Bim\Profiles.
Le dossier Appdata est un dossier masqué par défaut, vous devrez peut-être d'abord afficher les dossiers. Ce chemin est également accessible par la commande DOSSIERSUPPORT.
Définir le filtre de projet
Vous pouvez attacher n'importe quel nombre d'étiquettes à chaque matériau physique ou composition. N'importe quelle chaîne peut être entrée en tant qu'étiquette.
Chacune des étiquettes peut être utilisée comme filtre sur la base de données. Il y a un bouton en haut de chaque liste ( ), pour activer ou désactiver le filtre. Si le filtre est activé, seules les compositions et les matériaux physiques qui correspondent à au moins une des étiquettes de filtre seront répertoriés.
), pour activer ou désactiver le filtre. Si le filtre est activé, seules les compositions et les matériaux physiques qui correspondent à au moins une des étiquettes de filtre seront répertoriés.
- Si le filtre du projet est vide, le bouton n'est pas actif (panneau BIM Compositions) ou n'est pas disponible (éditeurs Matériaux et Compositions).
-
Le filtre de projet est défini, mais n'est pas actif.

-
Le filtre du projet est défini et actif.
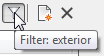
Une infobulle affiche le filtre de projet actuel.
Définir le filtre du projet
-
Sélectionnez la page d'onglet Filtre dans la boîte de dialogue Info projet BIM.
-
Cochez les étiquettes que vous souhaitez utiliser dans le filtre.