Utilisation du Navigateur de projet
Le panneau du Navigateur de projet
Vous trouverez le panneau Navigateur de projet BIM sur le côté gauche de l'écran.
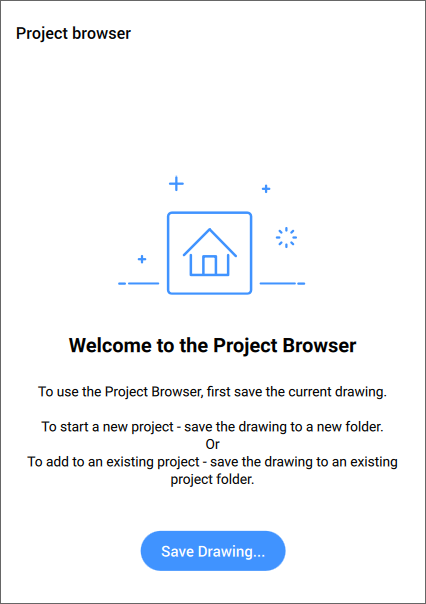
Création d'un projet BIM
Pour créer un projet BIM, vous devez sélectionner le dessin de modèle et ensuite :
- Cliquez sur le bouton Créer un projet dans le Navigateur de projet BIM.
Tous les fichiers de références externes du maître sont inclus dans le projet.
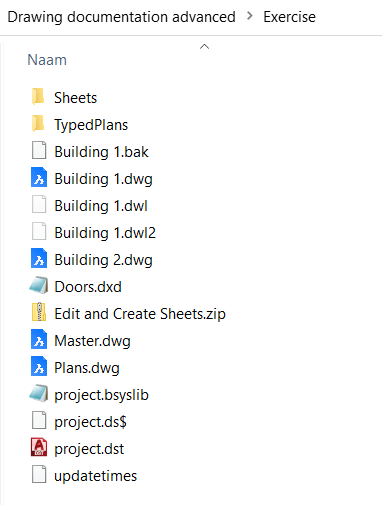
D'autres dessins peuvent être ajoutés au projet en les enregistrant simplement dans le dossier du projet, puis en cliquant sur Ajouter au projet.
- L'onglet Info du panneauNavigateur de projet BIM s'ouvre :
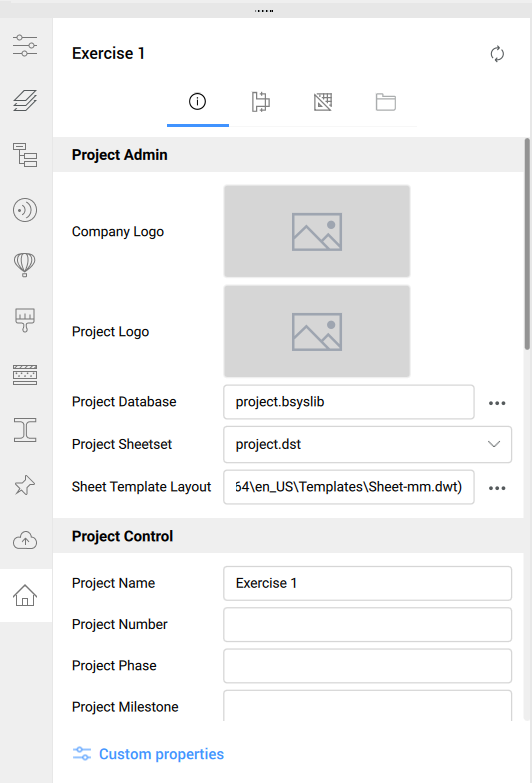
- Une Base de données projet est créée. La boîte de dialogue Base de données du projet s'ouvre en appuyant sur le bouton Parcourir (
 ) à droite du champ Base de données du projet.
) à droite du champ Base de données du projet. 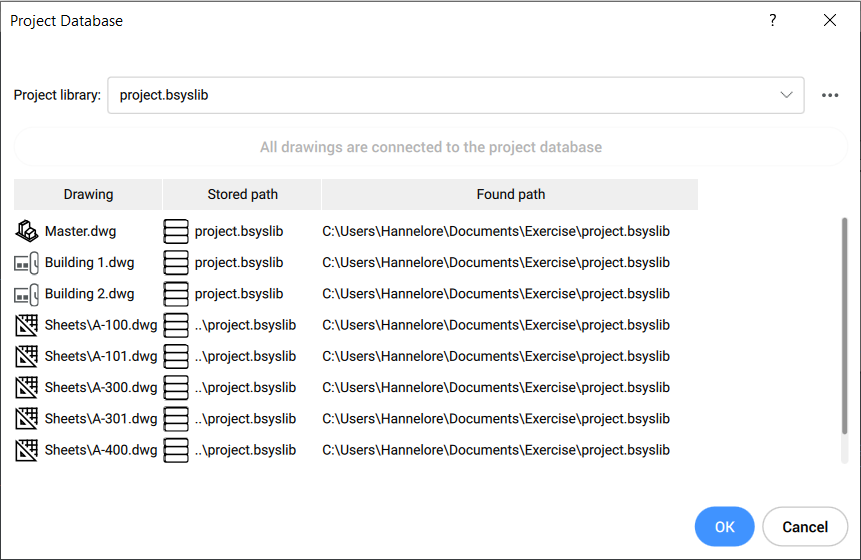
Assurez-vous que tous les dessins sont connectés à la même base de données du projet. Cela signifie que tous les modèles se réfèrent à la même définition unique des matériaux, des compositions, des profils, de l'étage et de la construction.
Remarque : Pour plus d'informations sur la base de données de projet, lancez commande BIMINFOPROJET qui ouvre la boîte de dialogue Infos projet BIM. - Le champ Jeu de feuilles du projet indique le jeu de feuilles utilisé. Vous pouvez ouvrir le menu déroulant pour sélectionner un autre jeu de feuilles qui se trouve dans le dossier du projet.
- La présentation du gabarit de feuille affiche le chemin d'accès au modèle actuel. Cliquez sur le bouton Parcourir (
 ) pour changer de gabarit.
) pour changer de gabarit. - (Facultatif) Définissez les informations sur le projet dans la coupe Contrôle du projet :
Sélectionnez un fichier Logo d'entreprise dans la boîte de dialogue Sélectionner un logo d'entreprise qui s'ouvre lorsque vous cliquez sur le champ Image.
Sélectionnez un fichier Logo du projet dans la boîte de dialogue Sélectionner un logo de projet qui s'ouvre lorsque vous cliquez sur le champ Image.
Saisissez un nom dans le champ Nom du projet (le nom du projet par défaut est le nom du dossier parent).
Propriétés personnalisées du jeu et Propriétés personnalisées de la feuille par défaut apparaîtront dans les cartouches des feuilles.
Actualisation du projet
Cliquez sur le bouton Rafraîchir ( ). Le Navigateur de projet BIM est actualisé en fonction des modifications apportées au modèle.
). Le Navigateur de projet BIM est actualisé en fonction des modifications apportées au modèle.
Création des feuilles
Allez dans l'onglet Coupes et vues du panneau Navigateur de projet BIM et cliquez avec le bouton droit de la souris sur une coupe. Sélectionnez Créer des feuilles pour ouvrir la boîte de dialogue Créer des feuilles.
- L'onglet Fenêtres répertorie toutes les feuilles qui seront créées avec leur nom, leur présentation, le nom de la vue, l'échelle de la vue, le plan type, le nom et le type de la coupe et le nom du fichier du modèle.
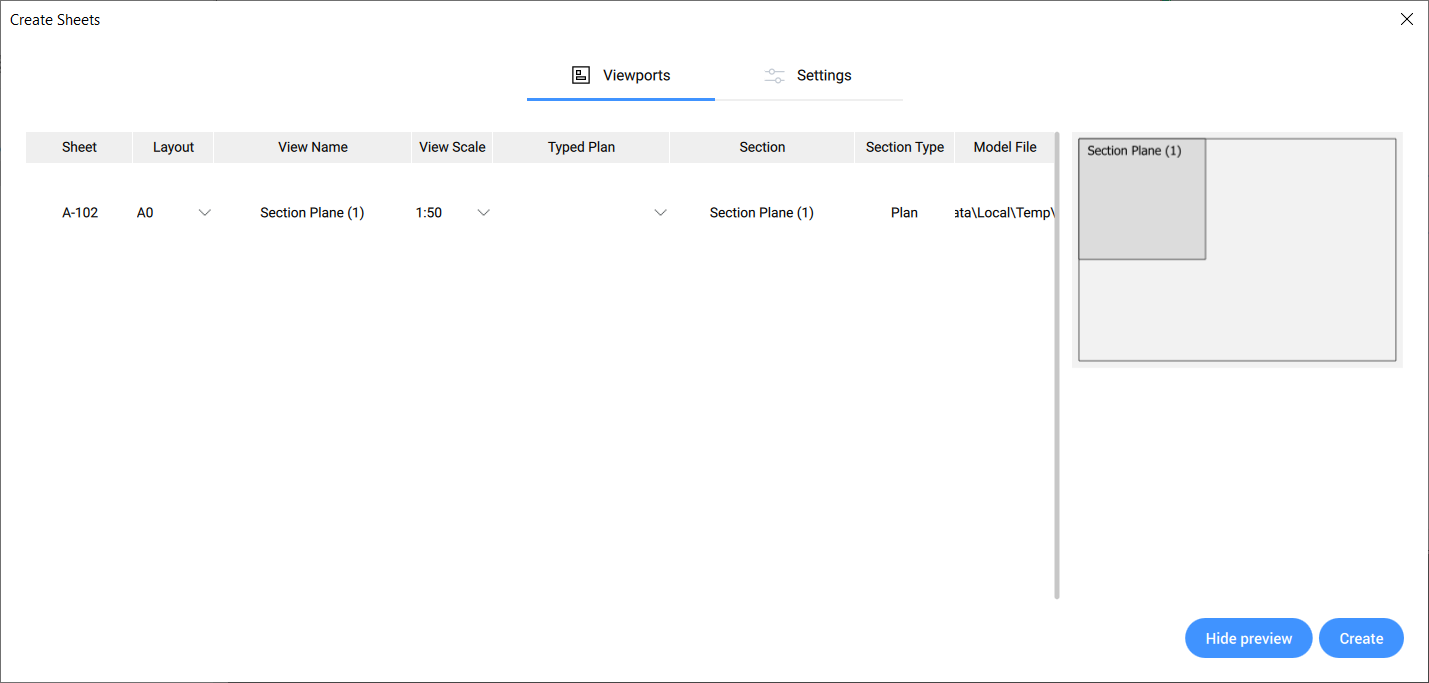
- L'onglet Paramètres énumère les paramètres des feuilles qui seront créées. Le nom des feuilles peut être modifié dans la section Catégories de l'onglet. Les marges des feuilles peuvent être définies dans la section Marges de l'onglet. Vous pouvez également activer et désactiver Une coupe par feuille pour autoriser plusieurs sections par feuille.
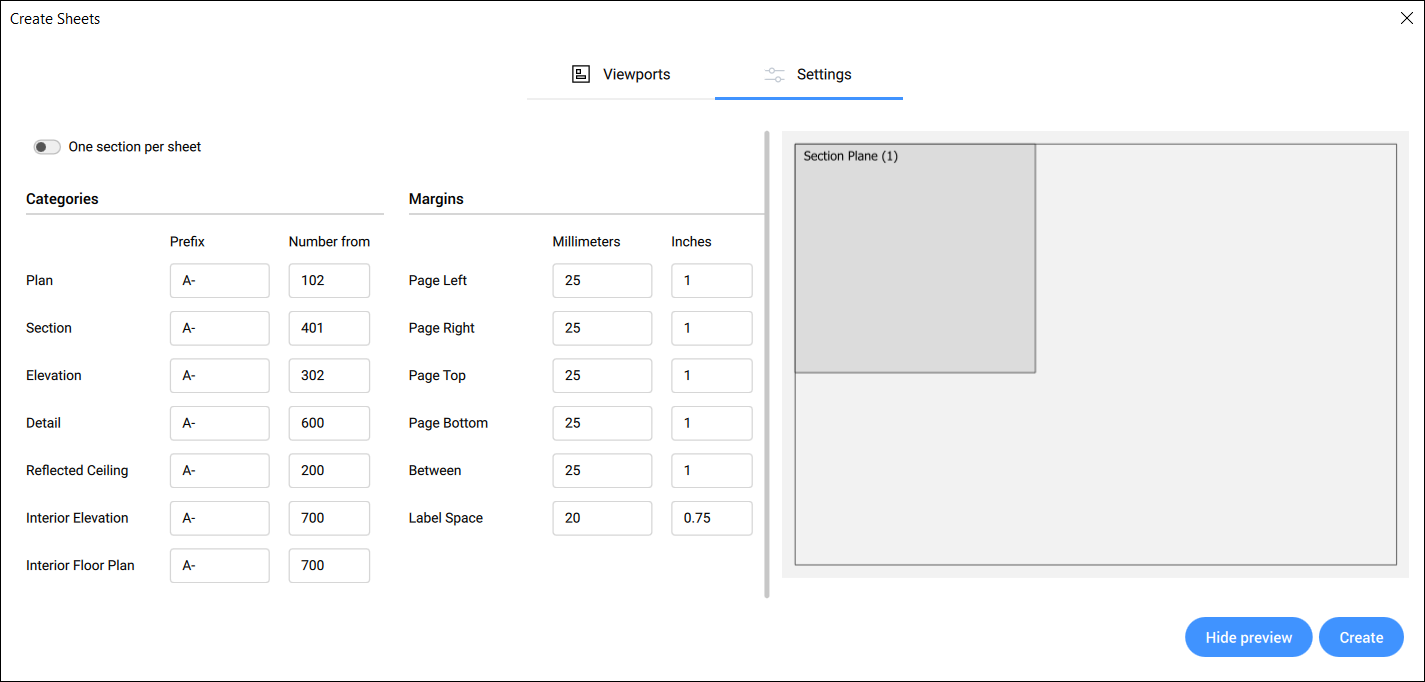
- Un aperçu de la feuille créée est affiché dans la partie droite de la boîte de dialogue. Cliquez sur cacher l'aperçu pour désactiver l'aperçu.Remarque : Lorsque la fenêtre de visualisation est plus grande que la présentation, elle s'affiche en rouge.
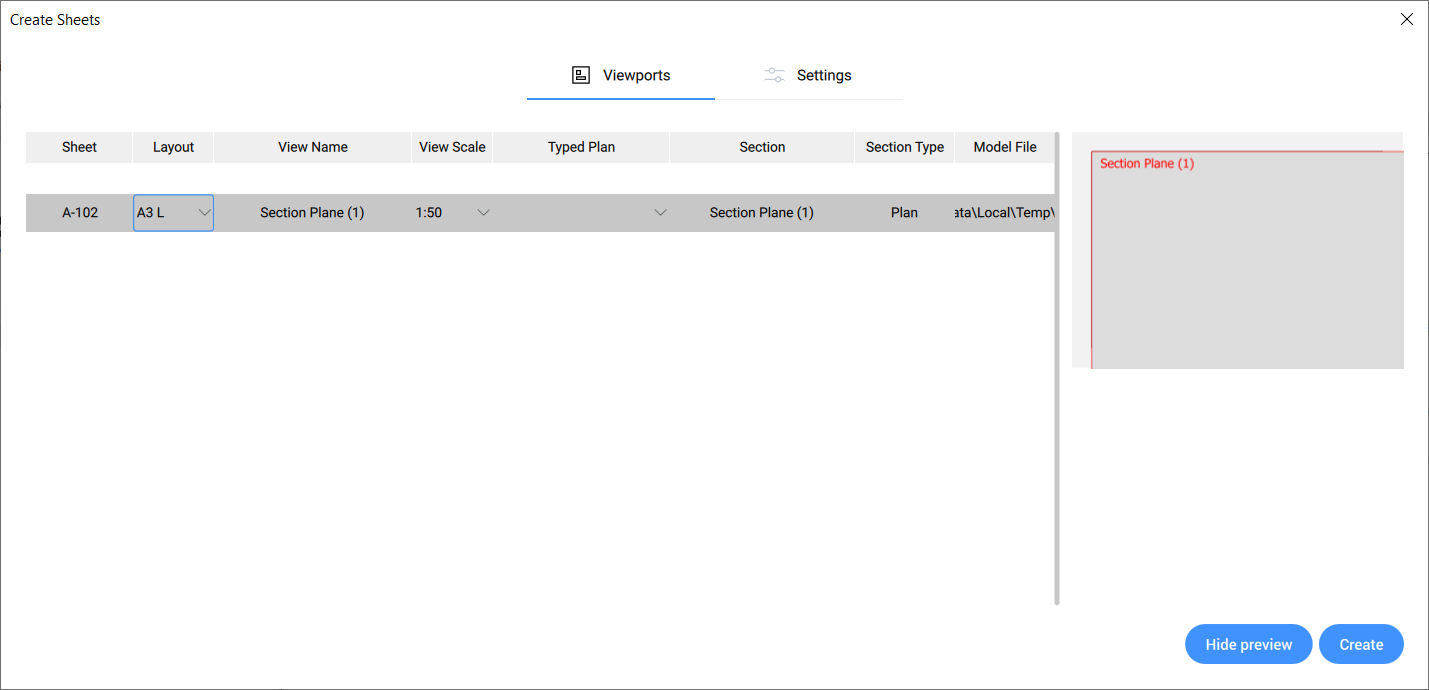
- Cliquez sur Créer pour créer les feuilles. Les feuilles sont alors visibles dans l'onglet Feuilles du panneau Navigateur de projet BIM.
Édition des feuilles
Allez dans l'onglet Feuilles du panneau Navigateur de projet et cliquez avec le bouton droit de la souris sur une feuille/vue de feuille. Sélectionnez Éditer la feuille pour ouvrir la boîte de dialogue Éditer les feuilles.
- L'onglet Fenêtres répertorie toutes les vues de la feuille sélectionnée. Vous pouvez modifier l'échelle et sélectionner un plan type pour la vue de la feuille sélectionnée.Remarque : La position des vues d'une feuille sur la présentation ne peut pas être modifiée dans la boîte de dialogue Éditer les feuilles. Pour ce faire, allez dans l'onglet Feuilles et double-cliquez sur le nom de la feuille pour ouvrir son dessin.
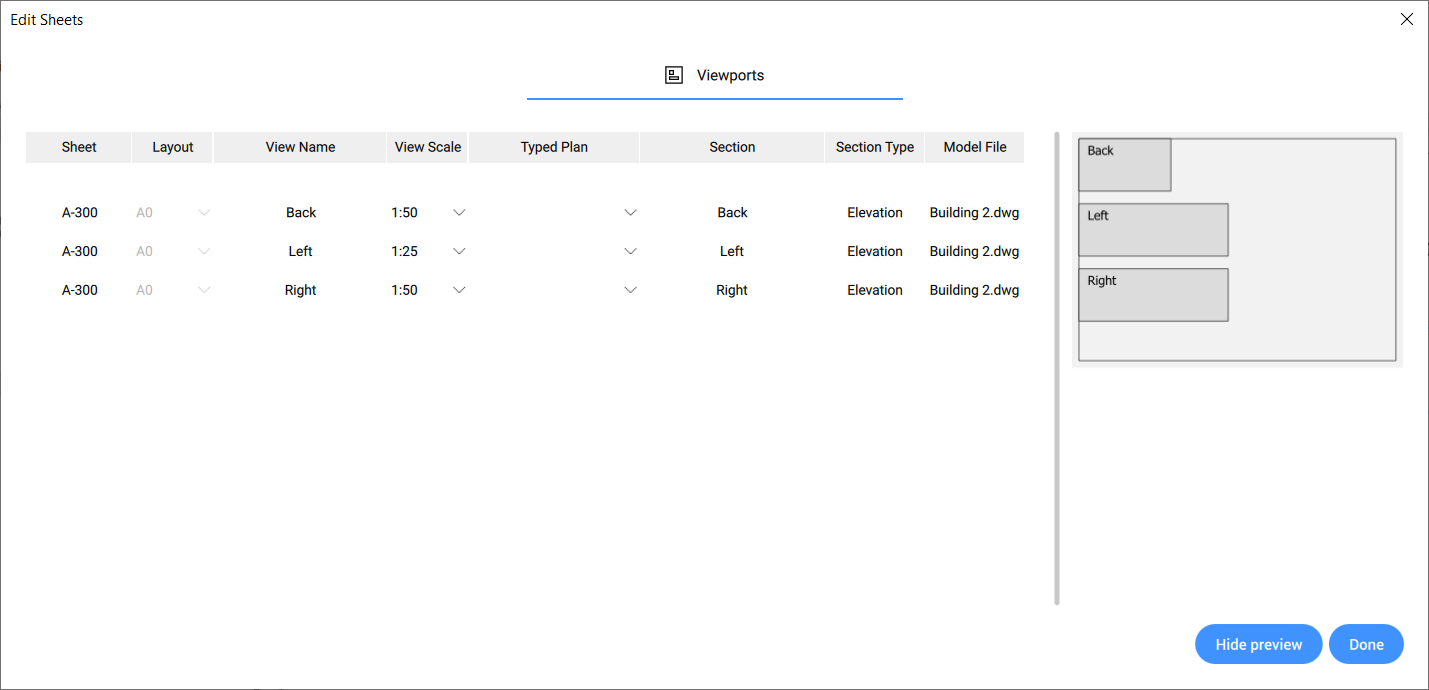
- Un aperçu de la feuille est affiché dans la partie droite de la boîte de dialogue. Cliquez sur le bouton Cacher l'aperçu pour désactiver l'aperçu. Lorsque la taille d'une vue de feuille est supérieure à la présentation de la feuille, l'aperçu de la présentation s'affiche en rouge. Dans ce cas, vous pouvez ajuster l'échelle d'affichage pour qu'elle corresponde à la présentation.Remarque : La taille de la présentation d'une feuille existante ne peut pas être modifiée à partir de la boîte de dialogue Éditer les feuilles. Pour obtenir une taille de présentation différente, vous devez créer une nouvelle feuille avec la taille souhaitée.
- Cliquez sur Terminé pour enregistrer les modifications.
Mise à jour automatique de l'arrière-plan
Allez dans l'onglet Feuilles du Navigateur de projet. En bas, vous pouvez activer ou désactiver l'option Mise à jour automatique de l'arrière-plan. Lorsque cette option est activée, les résultats de la coupe sont calculés automatiquement sans interrompre le flux de travail de l'utilisateur.
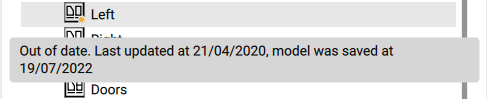
Création d'une nomenclature
Dans le panneau Navigateur de projet BIM, allez dans l'onglet Fichiers et cliquez sur le bouton Ajouter. Sélectionnez l'option Nouvelle nomenclature pour créer une nouvelle nomenclature ou l'option Importer une nomenclature pour ajouter une nomenclature existante. Les fichiers de nomenclature sont répertoriés dans le dossier Nomenclatures.
Pour placer une nomenclature sur une feuille ouverte, allez dans l'arborescence à onglets Fichiers et trouvez le fichier de nomenclature dans le dossier Nomenclatures. Glissez-déposez-la d'ici sur l'espace papier de la feuille. Cela génère une table avec un lien de données vers le fichier de nomenclature.
Pour modifier un fichier de nomenclature, utilisez la commande BMEDITMODELENOMENC et mettez à jour le(s) programme(s) placé(s) correspondant(s) à l'aide de la commande MAJLIAISONDONNÉES.

