Intégration Rhino/Grasshopper
A propos
Rhinoceros3D est un modélisateur 3D développé par Robert McNeel & Associates de Seattle, Washington, États-Unis. Rhino est utilisé pour créer, éditer, analyser, documenter, rendre, animer et traduire des NURBS (courbes, surfaces, solides, nuages de points et maillages polygonaux).
Grasshopper est un environnement de programmation visuelle qui s'exécute dans l'application de conception assistée par ordinateur en 3D Rhinoceros. Elle est étroitement intégrée aux outils de modélisation 3D de Rhino.
Installation de la connexion Rhino/Grasshopper
- Téléchargez Rhino ici.Note: Les utilisateurs peuvent utiliser Rhino/Grasshopper Connection dans BricsCAD avec les clés de licence d’essai de la version actuelle de BricsCAD BIM et rhino 7. Depuis la sortie de BricsCAD V21, les clés pour les anciennes versions de Rhino ne fonctionneront pas pour cette intégration.
- Téléchargez la connexion Grasshopper-BricsCAD à partir du Catalogue d'applications BricsCAD. Le programme d’installation copie tous les fichiers requis dans le dossier Program Files\Bricsys\Grasshopper-BricsCAD Connection .Note: La connexion Grasshopper-BricsCAD actuellement disponible dans l’App Store fonctionnera dans les versions actuelles de BricsCAD Pro, BIM, Mechanical ou Ultimate.Note: La connexion Grasshopper-BricsCAD fonctionne avec Pro, Mechanical, BIM et Ultimate pour créer de la géométrie. Cependant, la fonctionnalité spécifique au BIM (ajout de classification, d’emplacements spatiaux, de profils, de propriétés, d’exportation IFC) ne fonctionnera qu’avec une licence BricsCAD BIM ou Ultimate.
- Redémarrez BricsCAD.
- Pour lancer Grasshopper ou Rhino, ouvrez et enregistrez un nouveau dessin. Utilisez ensuite les boutons dans le nouvel onglet qui s'affiche dans le ruban ou lancez avec le Quad.
Pour lancer un fichier Grasshopper à partir de BricsCAD
- Ouvrez un fichier BricsCAD vide.
- Enregistrer le.
- Ouvrez Grasshopper avec le bouton dans le nouvel onglet Grasshopper dans BricsCAD.
- Vous pouvez fermer la fenêtre contextuelle Rhino. Rhino continuera à travailler en arrière-plan.
- Dans l'onglet Fichier de Grasshopper, choisissez Nouveau document pour ouvrir un nouveau script Grasshopper vide.
- Choisissez Ouvrir le document... pour ouvrir un script Grasshopper existant. Vous pouvez utiliser n'importe quel script que vous avez créé avec Grasshopper dans le passé et l'ouvrir dans BricsCAD, tant que la géométrie en entrée d'un autre programme a été internalisée. (Pour internaliser des données, cliquez avec le bouton droit sur le composant de géométrie en entrée et sélectionnez Internaliser des données.)
- La géométrie que vous avez créée avec le script doit maintenant s'afficher dans votre espace modèle BricsCAD, affiché en rouge. Assurez-vous de ne pas fermer la fenêtre Grasshopper, sinon la géométrie d’aperçu disparaîtra lorsque le document Grasshopper est fermé.
- Si votre script Grasshopper est ouvert et que vous ne voyez toujours pas la géométrie d’aperçu, cela signifie probablement que votre fichier Grasshopper est lié au mauvais document BricsCAD . Pour le lier au bon, reportez-vous à Pour lier un fichier Grasshopper à un fichier BricsCAD.
Pour lier un fichier Grasshopper à un fichier BricsCAD
Par défaut, le fichier BricsCAD que le document Grasshopper liera à celui qui était actif lors du lancement de Grasshopper à partir de BricsCAD. Si vous souhaitez l'associer à un autre fichier BricsCAD, vous devez :
- Faites en sorte que la cible BricsCAD dessine le dessin courant (c'est-à-dire celui que vous voyez dans la fenêtre de l'espace modèle de votre session actuelle).
- Reliez le script Grasshopper à ce dessin ouvert. Pour ce faire, cliquez sur l’icône Lien
 dans la barre située juste au-dessus du canevas Grasshopper qui contient le script que vous essayez de lier.
dans la barre située juste au-dessus du canevas Grasshopper qui contient le script que vous essayez de lier.
Pour lancer un exemple de fichier
- Ouvrir un exemple .dwg en ouvrant un .dwg à partir du dossier Program Files\Bricsys\Grasshopper-BricsCAD Connection.
- Vous recevrez un avertissement indiquant que le fichier est en lecture seule. Cela se produit parce que le document se trouve dans un dossier sécurisé. Cliquez sur Oui pour l'ouvrir en lecture seule.
Facultatif : si vous ne souhaitez pas recevoir cet avertissement ou si vous souhaitez modifier le fichier, copiez-collez les fichiers d'exemple dans l'un de vos propres dossiers et ouvrez-les à partir de là.
- Dans Grasshopper, choisissez . Accédez à nouveau au dossier Program Files\Bricsys\Grasshopper-BricsCAD Connection.
- Choisissez le fichier .ghx avec le même nom que le .dwg .
- L’exemple de fichier s’ouvre maintenant et vous devriez voir un aperçu rouge de la géométrie dans votre espace de modèle BricsCAD .
Assurez-vous de ne pas fermer la fenêtre Grasshopper, sinon la géométrie d'aperçu disparaîtra, car le document Grasshopper est fermé. Si votre script Grasshopper est ouvert et que vous ne voyez toujours pas la géométrie de l'aperçu, cela signifie probablement que votre fichier Grasshopper est lié au mauvais document BricsCAD. Pour le lier à la bonne, voir Pour lier un fichier Grasshopper à un fichier BricsCAD.
- Vous pouvez jouer avec les curseurs en entrée dans le script Grasshopper.
- Si vous êtes satisfait de votre modèle et que vous souhaitez convertir la géométrie d’aperçu en géométrie BricsCAD réelle, vous pouvez « cuire » la géométrie en BricsCAD. Pour ce faire, sélectionnez tous les composants Construire un élément (en cliquant dessus) et appuyez sur le bouton Construire
 .
. - Une fenêtre pop-up apparaît, cliquez simplement sur OK pour accepter.
- La géométrie est maintenant convertie en géométrie BricsCAD réelle, même si les données BIM y sont jointes.
- Vous ne pourrez pas enregistrer vos modifications dans vos fichiers, car elles étaient en lecture seule. Alors, ignorez vos modifications ou enregistrez les fichiers en tant que nouveaux dans un emplacement différent.
Personnalisation de la connexion Rhino/Grasshopper
Le code de la connexion Rhino/Grasshopper est 100% open-source et est disponible ici. Cela vous permet de personnaliser entièrement votre connecteur en codant à votre guise (en supposant, bien sûr, que vous savez comment coder).
Désinstaller la connexion Rhino/Grasshopper
- Lancez Ajouter ou supprimer des programmes dans Windows.
- Recherchez Grasshopper-BricsCAD connection.
- Appuyez sur désinstaller.
Comment dessiner une boîte à Rhino et la cuire dans BricsCAD via Grasshopper
- Ouvrez un nouveau fichier BricsCAD.
- Enregistrez le fichier.
- Dans BricsCAD, cliquez sur .
- Dessinez une boîte Rhino en tapant BOX dans la ligne de commande Rhino. (Cela fonctionne de la même manière que la commande BricsCAD BOX).
- Cliquez pour le premier coin de la base.
- Cliquez pour l’autre coin de la base.
- Cliquez pour définir la hauteur de la boîte.
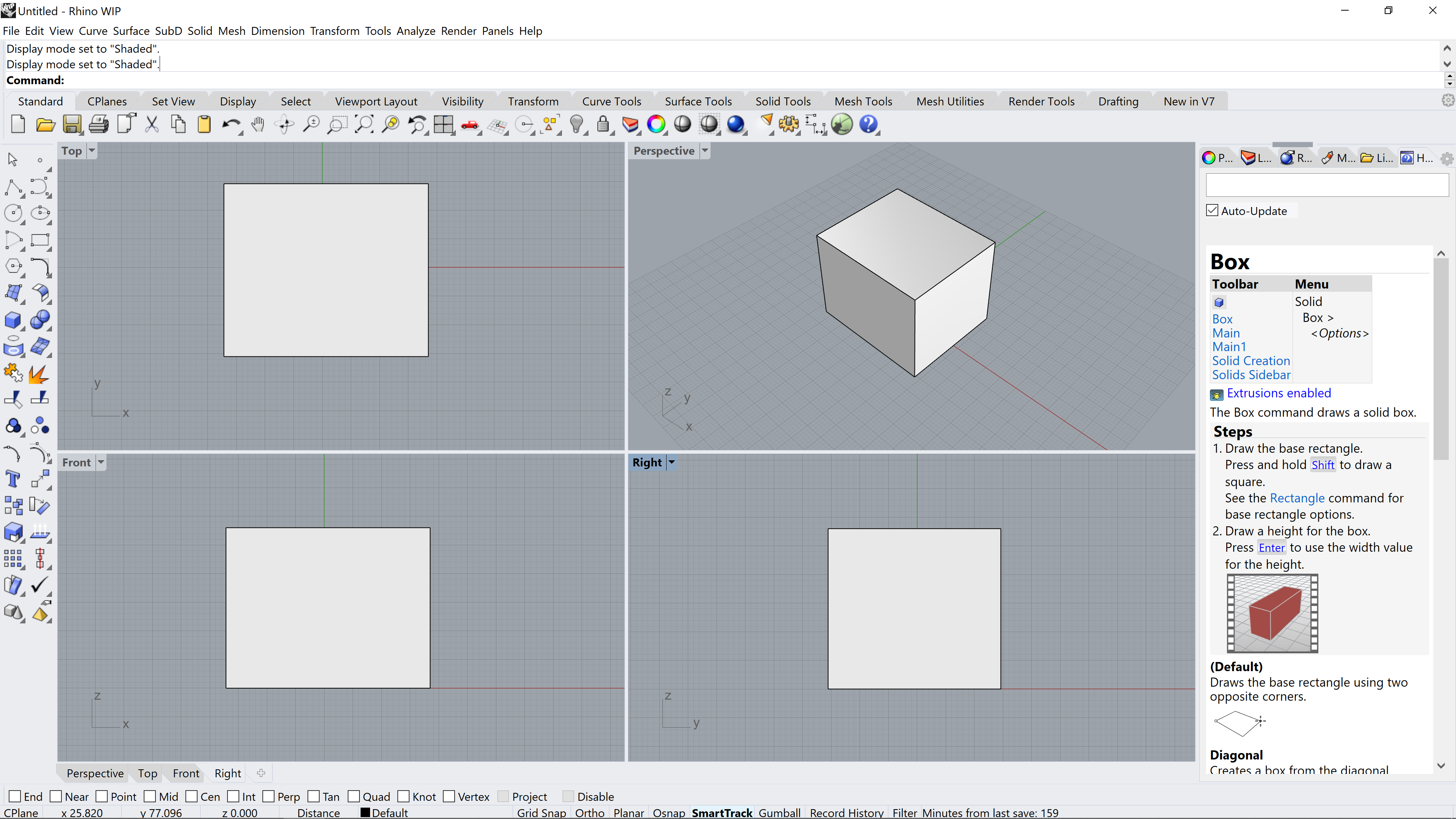
- Pour ouvrir un nouveau script Grasshopper, dans l'environnement Grasshopper, cliquez sur , puis sur .
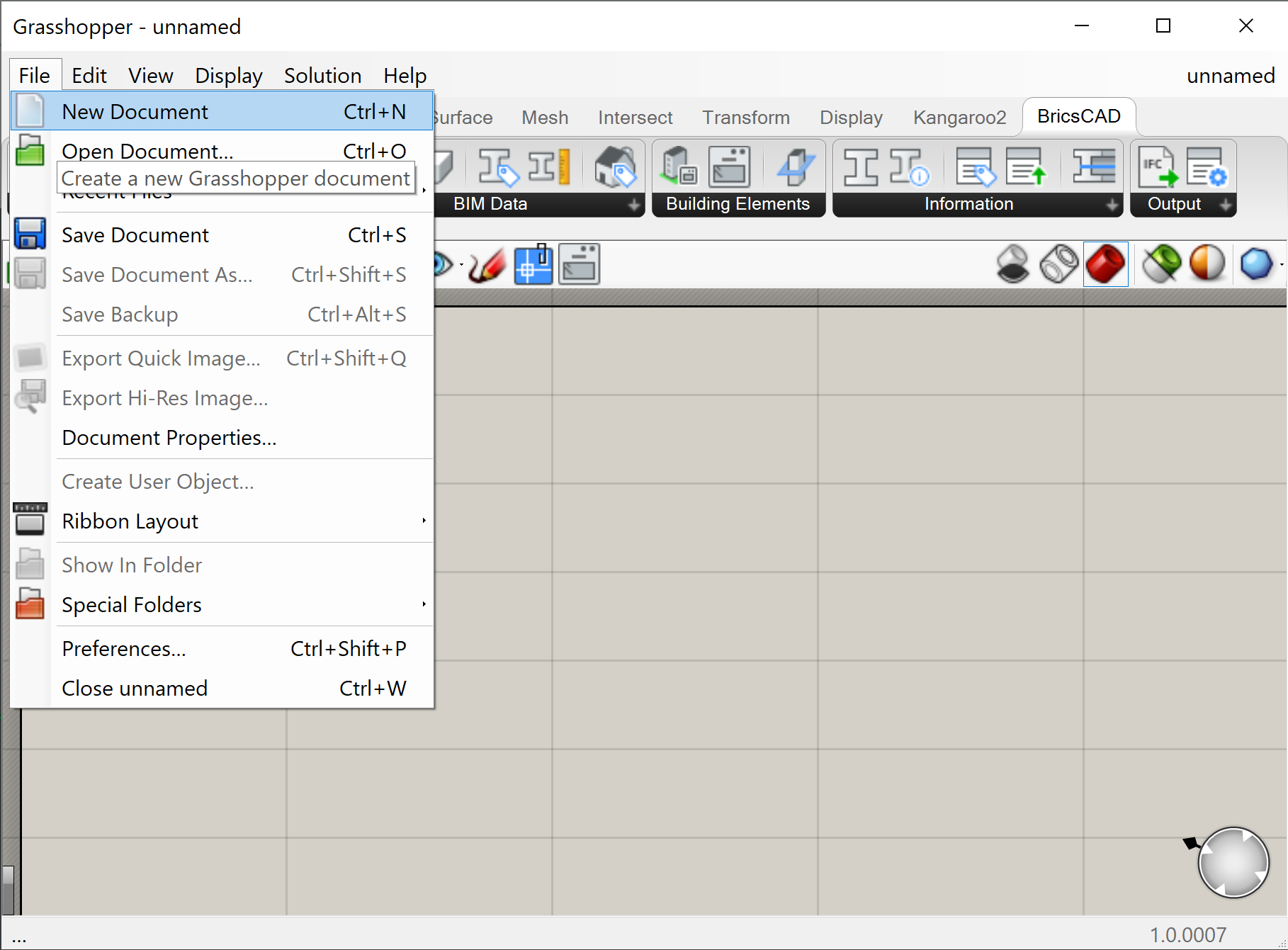
- Enregistrez le fichier.
- Faites glisser et déposez le composant sur la zone d'affichage de la trémie.
- Cliquez avec le bouton droit sur le composant et sélectionnez Set one Brep.
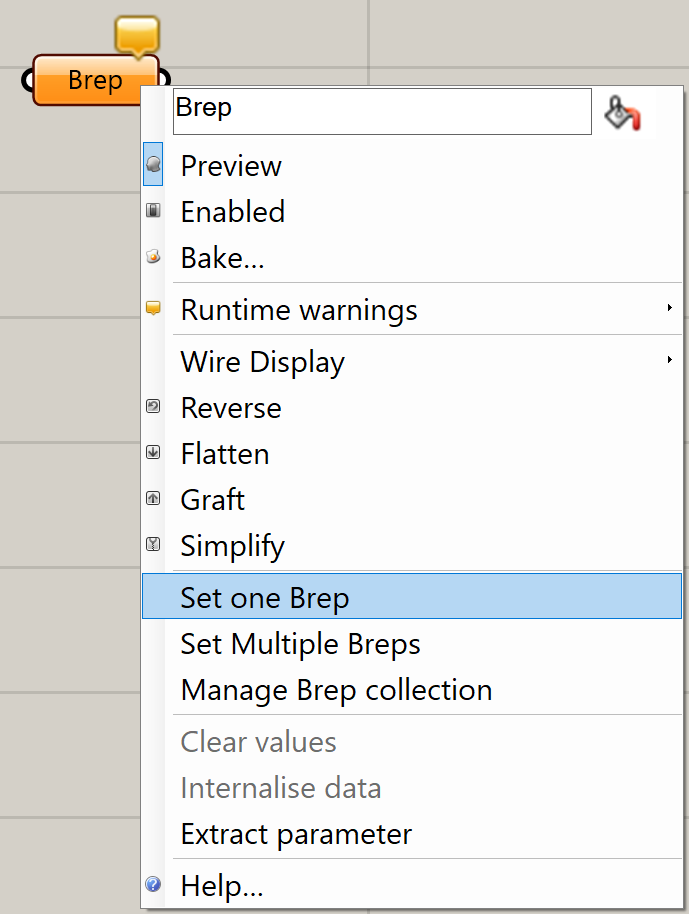
- Accédez à la zone d'affichage Rhino et sélectionnez votre cube.
- Le composant Brep passera de orange à gris. Si vous fermez la fenêtre Rhino et revenez à la fenêtre Grasshopper, un aperçu du cube s'affichera dans l'espace modèle BricsCAD.
- Faites glisser et déposez le composant sur la zone de travail Grasshopper.
- Pour lier les deux composants, cliquez et faites glisser du point droit du composant Brep vers le point gauche du composant BricsCAD Bake.
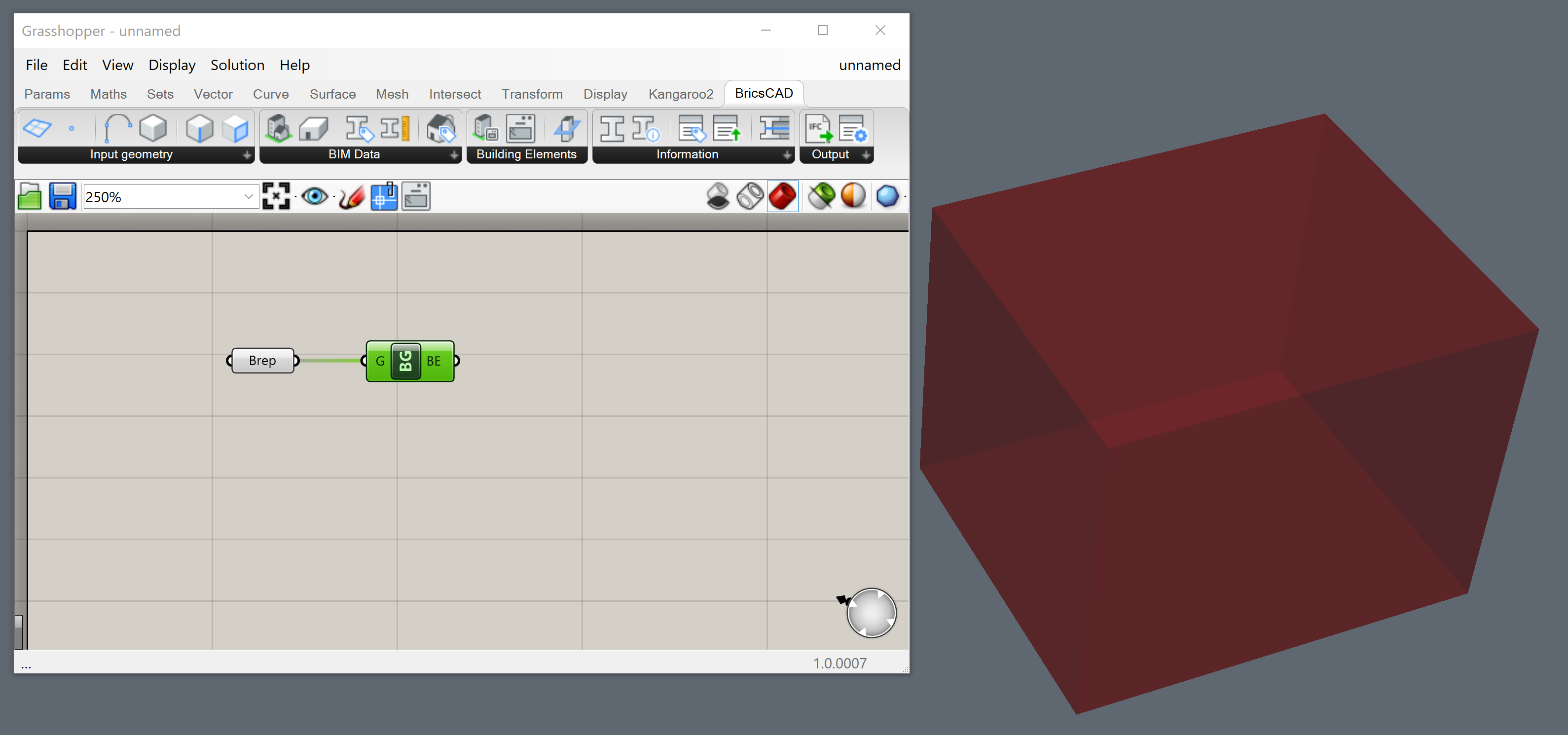
- Cliquez avec le bouton droit sur le composant Bake Geometry et choisissez Bake into BricsCAD.
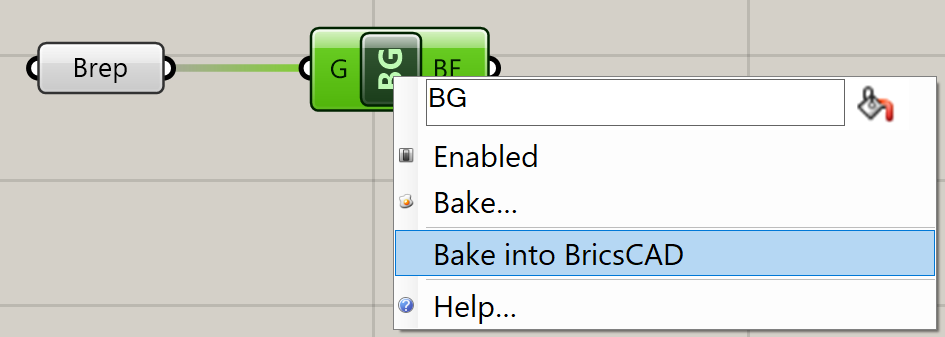
La boîte de dialogue suivante s’affiche. Vous pouvez choisir ici le calque, le matériau et la couleur de destination :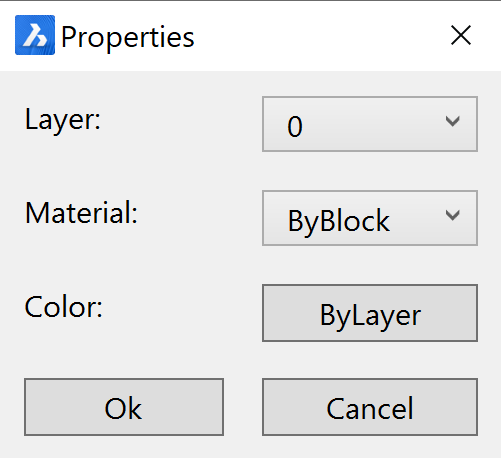
- Cliquez sur OK. La boîte est cuite comme un solide dans BricsCAD.
Comment dessiner une boîte dans Grasshopper à partir d’un rectangle BricsCAD
- Pour ouvrir un nouveau script Grasshopper, cliquez sur et cliquez sur dans l’environnement Grasshopper. Enregistrez le fichier.
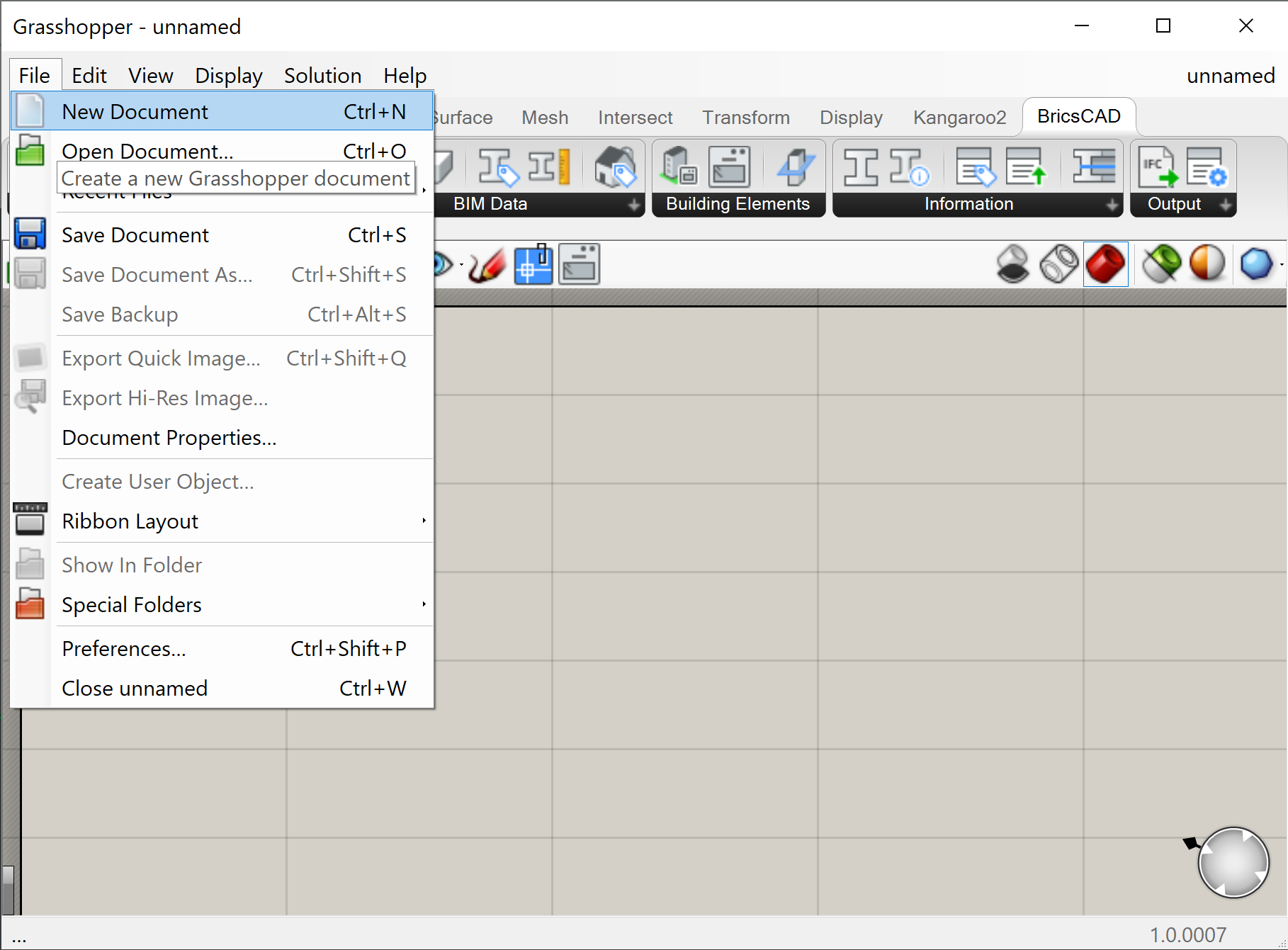
- Ouvrez un nouveau fichier BricsCAD dans un gabarit métrique et enregistrez-le.
- Pour lier le nouveau script à l'.dwg ouverte cliquez sur le bouton Link dans la barre d’outils Canvas.
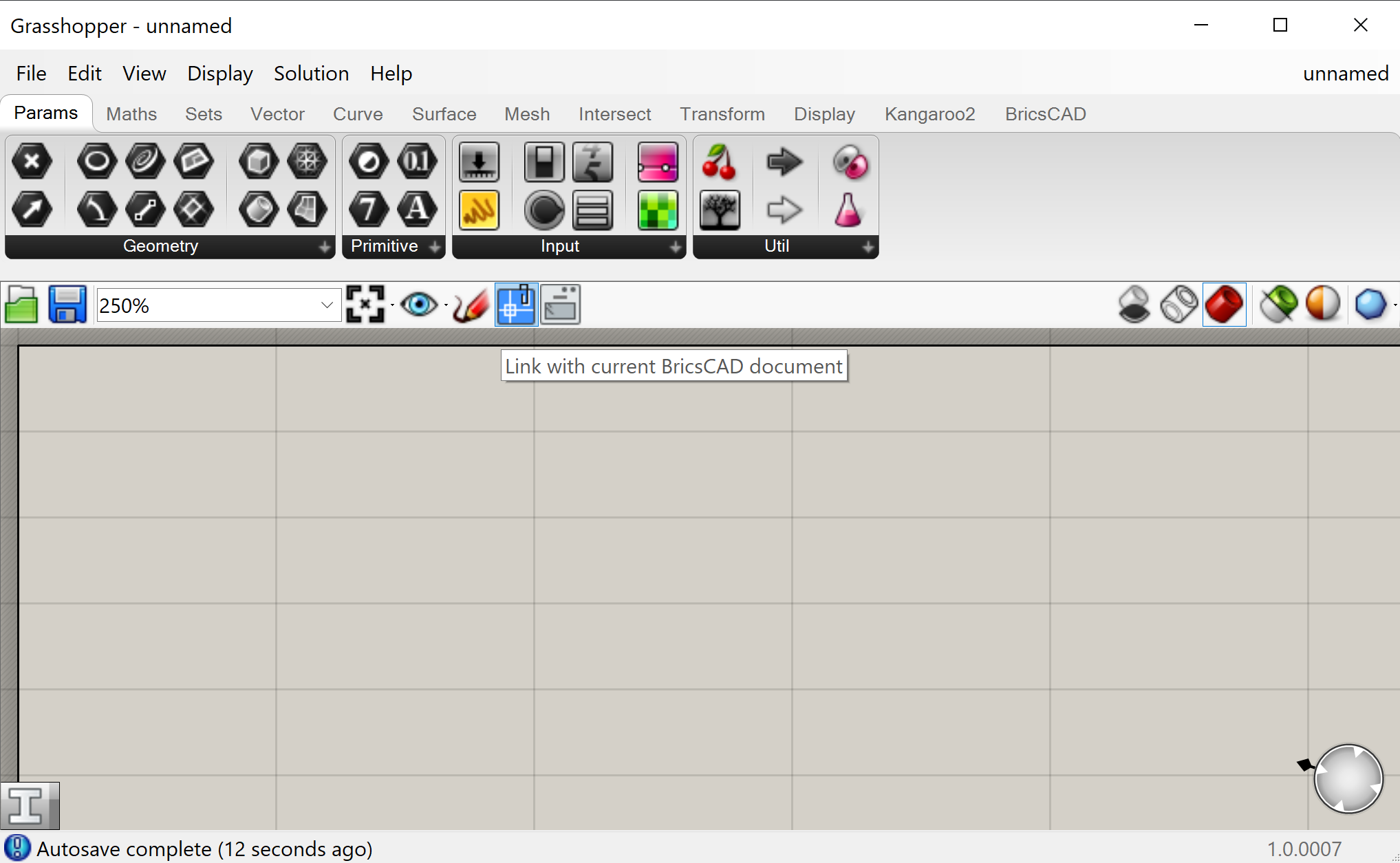
- Accédez à l’espace du modèle BricsCAD et dessinez un rectangle.Note: Utilisez une polyligne pour créer une géométrie irrégulière.
- Faites glisser et déposez le sur le canevas Grasshopper.
- Cliquez avec le bouton droit sur le composant Curve et choisissez Définir une courbe BricsCAD.
- Accédez à l'espace modèle BricsCAD et sélectionnez le rectangle.Note: Gagnez du temps avec le Quad : sélectionnez la courbe dans BricsCAD, puis sélectionnez ToGrasshopper sous l'onglet Grasshopper du Quad. Un composant Grasshopper apparaît dans le coin supérieur gauche de votre grasshopper canvas.
- Liez le composant Curve à un composant .
- Liez ceci à un composant .
- Dans l'entrée Direction du composant Extrude, liez un with . Réglez-le à la hauteur de votre boîte, 17 par exemple.Note: Vous pouvez modifier la plage et la précision du curseur en cliquant avec le bouton droit sur le composant et en sélectionnant Edit.... Une boîte de dialogue apparaît dans laquelle vous pouvez définir les chiffres et la valeur minimale et maximale du curseur.
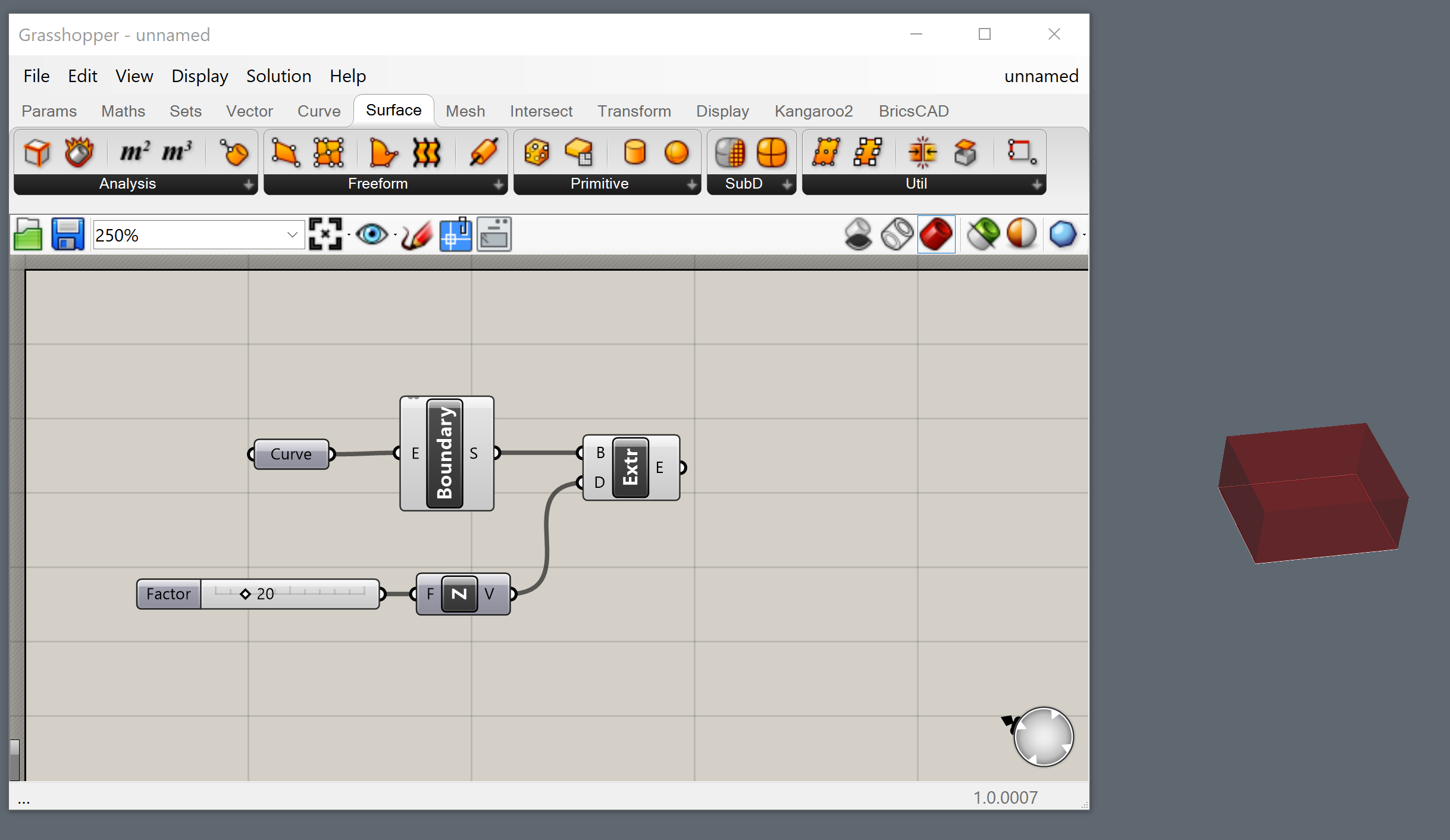
- Vous avez maintenant dessiné une boîte dans Grasshopper, en utilisant la géométrie BricsCAD comme entrée.
Comment diviser une boîte en différents planchers à l'aide de grasshopper
- Ajoutez le code Start_1.ghx à votre script Grasshopper précédent.
- Pour ce faire, téléchargez le fichier zip au bas de cette page et extrayez son contenu.
- Ouvrez ensuite le Start_1.ghx en accédant à dans votre fenêtre Grasshopper .
- Vous pouvez maintenant sélectionner tout le code Grasshopper en appuyant sur Ctrl+A sur le clavier et le copier à l'aide de Ctrl+C.
- Revenez ensuite au document sur lequel vous travailliez dans la procédure précédente en allant dans le coin supérieur droit de la fenêtre Grasshopper et en cliquant sur le titre du document actuel (Start_1).
- Vous obtenez ensuite une liste déroulante de tous les scripts Grasshopper actifs, alors ouvrez celui que vous avez enregistré dans Comment dessiner une boîte dans Grasshopper à partir d’un rectangle BricsCAD.
- Cliquez maintenant sur la zone de travail et appuyez sur Ctrl+V pour coller le code Start_1.ghx.
- Cliquez avec le bouton droit de la souris pour renommer le curseur numérique de la procédure précédente en Hauteur de construction.
- Reliez ce curseur de nombre à l'entrée A du composant Division dans le groupe Calculer la quantité d'histoires et à l'entrée A du composant Soustraction dans le groupe Obtenir la dernière hauteur de paroi.
- Liez votre extrusion à l’entrée Forme du composant Contour.
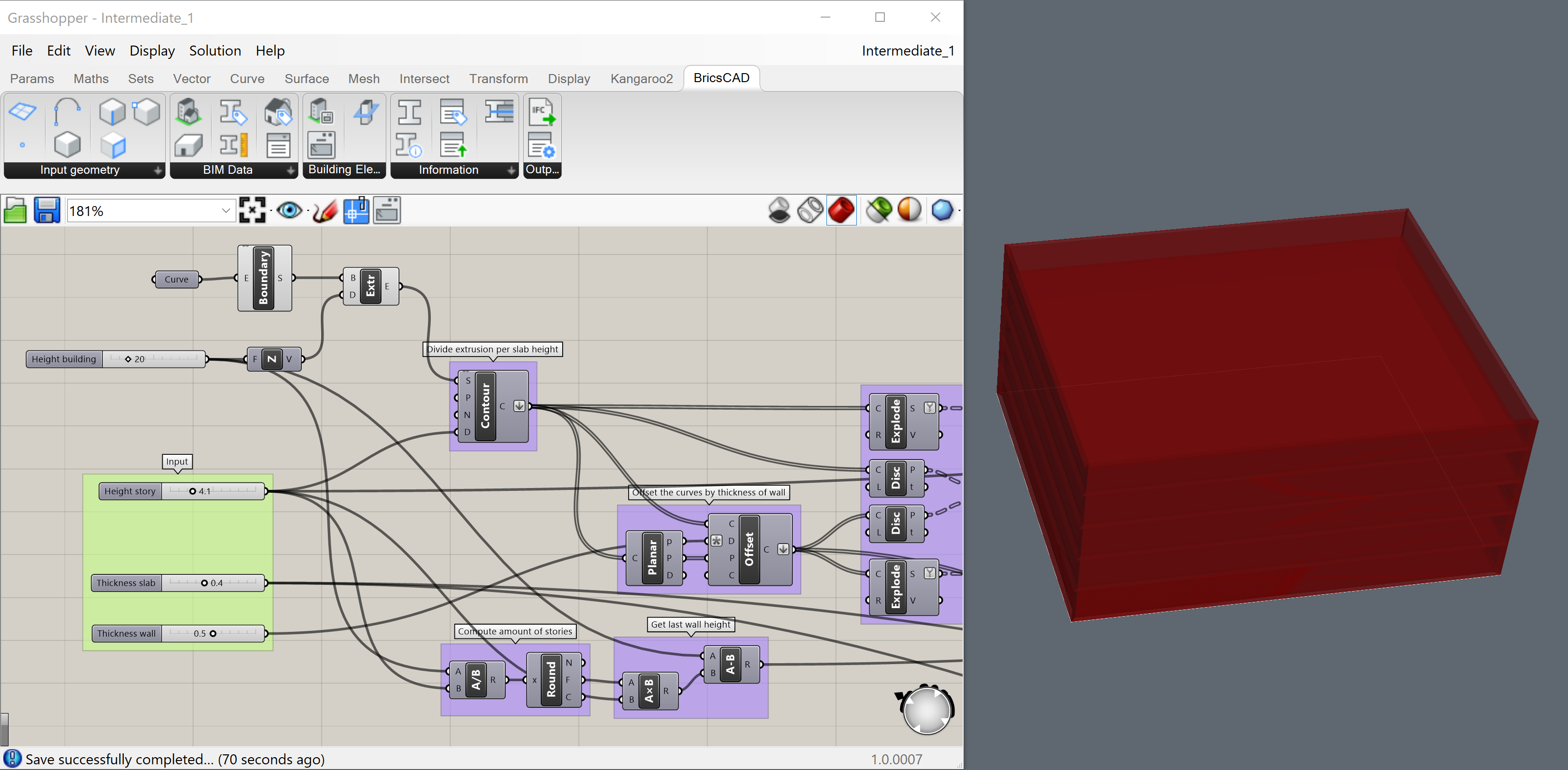
- Faites un peu de nettoyage du fichier :
- Faites glisser le groupe d’entrée vert vers l’avant de votre zone de travail.
- Ajoutez le curseur Hauteur du bâtiment au groupe en sélectionnant le composant, puis en cliquant avec le bouton droit sur le groupe et en choisissant Ajouter au groupe.
- Reportez l’aperçu de vos composants Boundary et Extrusion : sélectionnez les composants (cliquez dessus en maintenant la touche Maj enfoncée), cliquez avec le bouton droit de la souris sur un espace vide de votre zone de travail et choisissez Aperçu désactivé.
- (Facultatif) Pour les fichiers intermédiaires qui ont déjà ces modifications, utilisez Intermediate_1.ghx et Intermediate_1.dwg. (Situé dans le fichier zip au bas de cette page.)
- Le script que vous venez de créer vous permet de :
- Divisez l’extrusion par hauteur de dale à l’aide du composant Contour.
- Décalage les courbes par l’épaisseur des murs.
- Faites en sorte que les surfaces inférieures des murs (les surfaces sont divisées en murs de sol inférieurs et en murs de toit).
- Calculez la dernière hauteur de mur.
- Extruder les surfaces en toit, dalles et murs.
- Adaptez la hauteur du bâtiment, la hauteur des étages et l’épaisseur des dalles et des murs, en utilisant les curseurs du groupe vert Input .
- Ajoutez 3 à la fin de votre script Grasshopper.
- Fixez les éléments extrudés (les composants Flip) aux nœuds d’entrée Géométrie des composants de l’élément de construction Bake :
- Connectez les murs de plancher inférieur extrudés et les murs de toit extrudés à un composant Bake Building Element. (Maintenez la touche Maj enfoncée tout en connectant plusieurs nœuds à un nœud d’entrée).
- Connectez les dalles du sol inférieur extrudées à un autre composant Bake Building Element.
- Connectez le toit extrudé au composantBake Building Element restant.
- Ajoutez les composants suivants à votre canevas à partir de category: 1 Buildings, 1 Stories, and 3 BIM Types components.
- Joindre les bâtiments à l'entrée Création du composant Histoires et le joindre à l'entrée Emplacement spatial de tous les composants Bake Building Element.
- Attachez les types BIM (définis respectivement sur BimWall, BimSlabet BimRoof dans le menu de sélection) à l’entrée Type d’élément de l’élément de construction Bake composants des murs extrudés, des dalles et du toit respectivement.
- L'avertissement suivant s'affiche : Input parameter Building failed to collect data. En effet, lorsqu'aucun bâtiment n'est défini dans le dessin BricsCAD, Grasshopper ne parvient pas à collecter l'entrée.
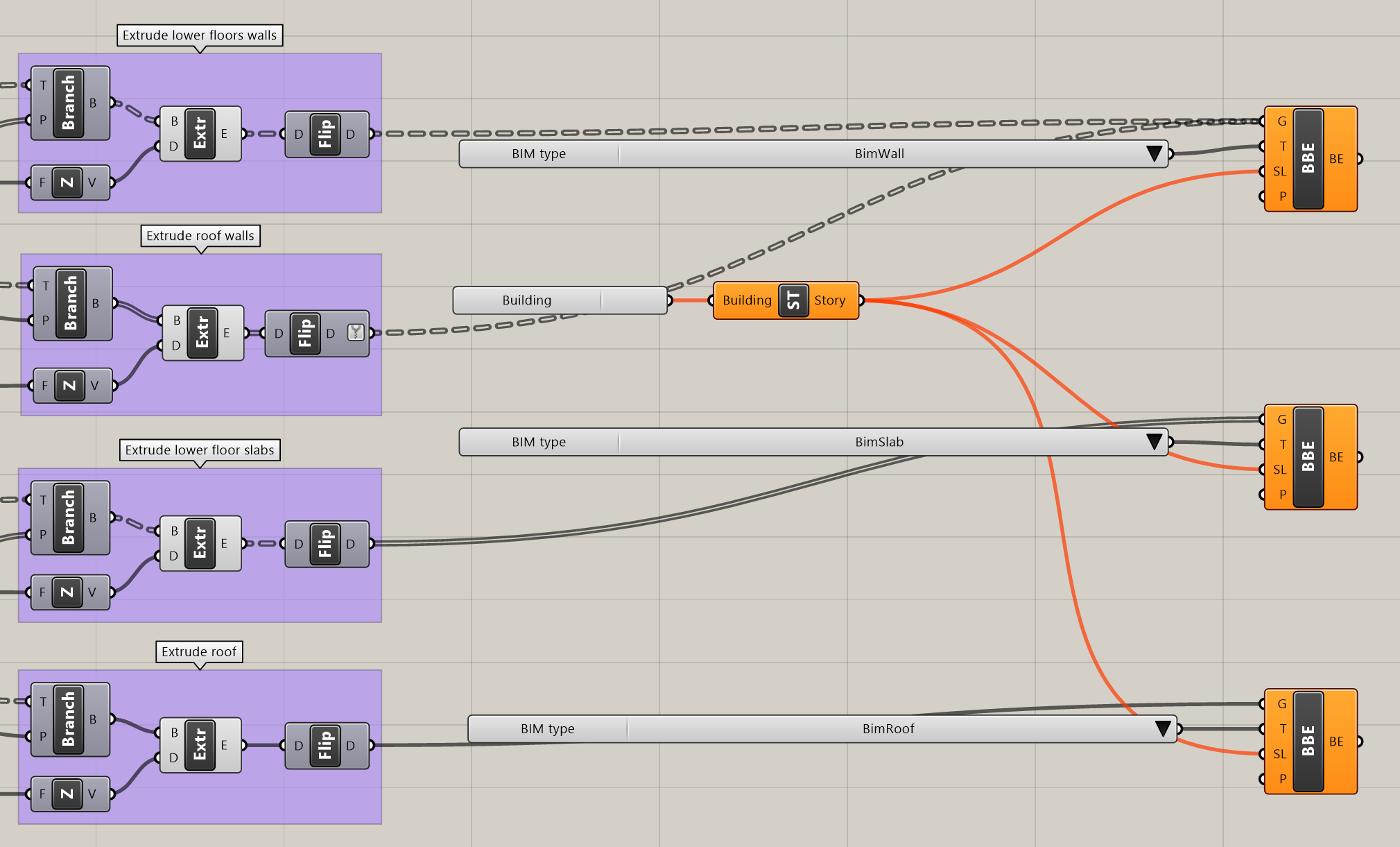
- Pour créer des emplacements spatiaux, pour que le composant soit détecté, accédez à BricsCAD et cliquez sur.
- Ajoutez un bâtiment et quelques étages (plus d’histoires que vous ne voulez diviser votre bâtiment).
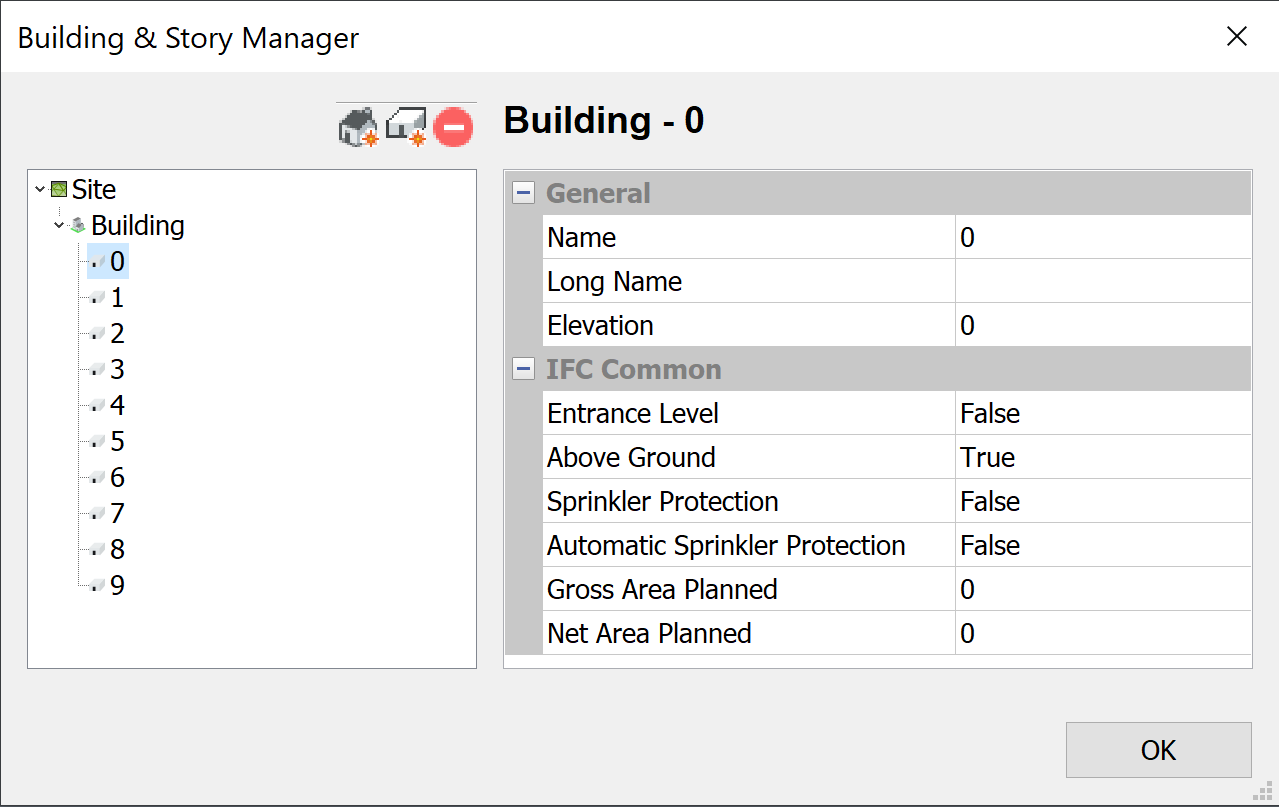
- Accédez à Grasshopper et cliquez avec le bouton droit sur le composant Buildings et placez-le sur Liste déroulante au lieu de Liste de contrôle.
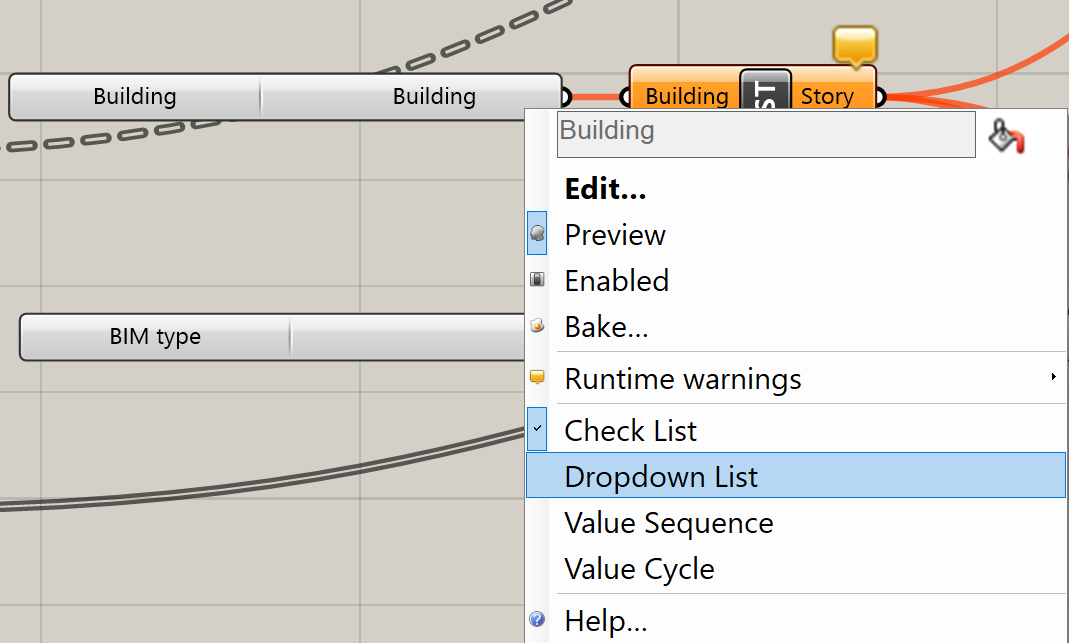
- Sélectionnez le bâtiment récemment créé dans la liste déroulante.
- Maintenez la touche Maj enfoncée tous les composants Bake Building Element et choisissez l’option Bake dans la barre d’outils Canvas. Cliquez OK pour accepter Calque , Matériau et Couleur.
- Le dessin aura maintenant des étages différents.Note: Vérifiez les propriétés pour voir que la géométrie est correctement classée comme de mur , dalle ou de toiture. Un emplacement spatial sera également attribué à ces éléments.
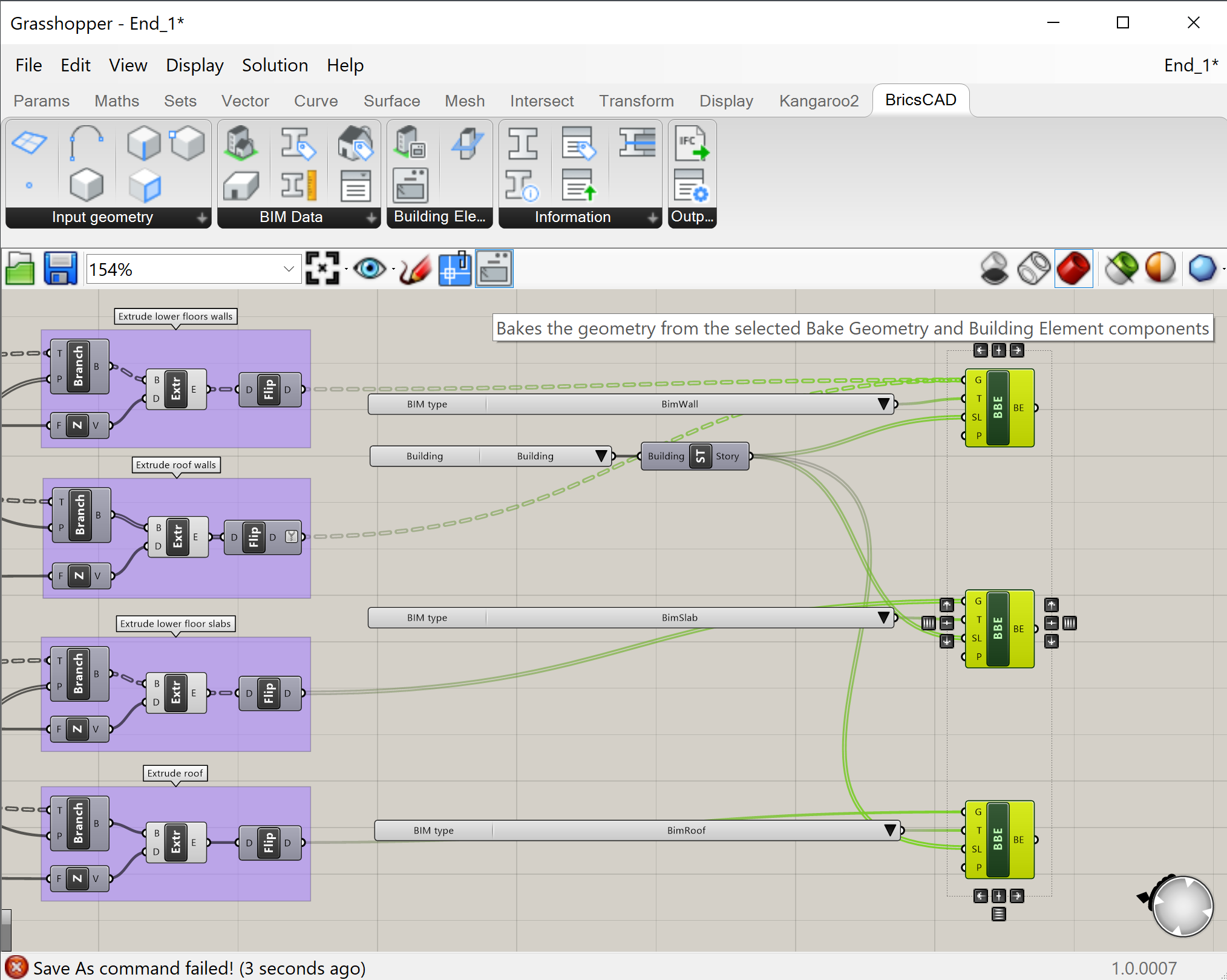
- La dernière géométrie en entrée sera intégrée à toutes les récits restants, car il y a maintenant plus d'histoires que la géométrie. Pour corriger ce problème, sélectionnez un sous-ensemble correct des récits à affecter. Faites cuire la géométrie dans BricsCAD et les récits seront corrects. Aucune géométrie dupliquée ne sera cuite.
Vous pouvez voir comment cela se fait en ouvrant le End_1.dwg puis l’ouverture du fichier Grasshopper End_1.ghx qui est liée à End_1.dwg.
- Vous avez maintenant créé avec succès un bâtiment.Si vous voulez voir le résultat du bâtiment cuit, vérifiez le fichier End_1_Baked.dwg ou cuisinez-le vous-même.
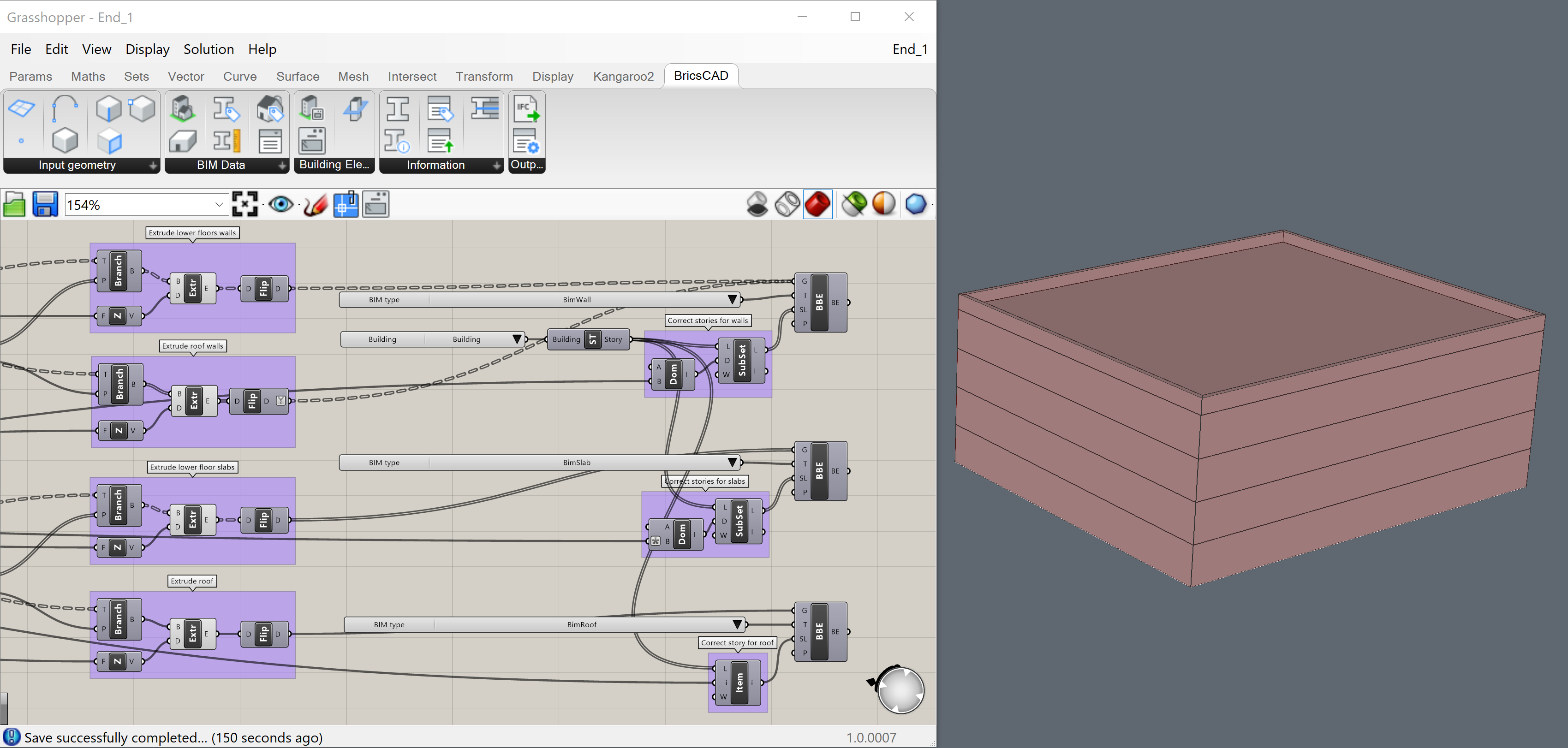
Comment ajouter un rail au sommet du bâtiment
Nous allons continuer avec la construction faite dans la procédure précédente. Ouvrez donc le fichier End_1.dwg puis ouvrez le fichier Grasshopper End_1.ghx qui est liée à End_1.dwg.
- Ajoutez le code Start_1.ghx à votre script Grasshopper précédent.
- Pour ce faire, téléchargez le fichier zip au bas de cette page et extrayez son contenu.
- Ouvrez ensuite le Start_1.ghx en accédant à dans votre fenêtre Grasshopper .
- Vous pouvez maintenant sélectionner tout le code Grasshopper en appuyant sur Ctrl+A sur le clavier et le copier à l'aide de Ctrl+C.
- Revenez ensuite au document sur lequel vous travailliez dans la procédure précédente en allant dans le coin supérieur droit de la fenêtre Grasshopper et en cliquant sur le titre du document actuel (Start_1).
- Vous obtenez ensuite un menu déroulant de tous les scripts de grasshopper actifs, ouvrez donc End_1.ghx.
- Cliquez maintenant sur la zone de travail et appuyez sur Ctrl+V pour coller le code Start_1.ghx.
- Liez le composant d’extrémité du groupe Extrude Roof à l’entrée Brep du composant Deconstruct Brep du groupe Select Top Face.
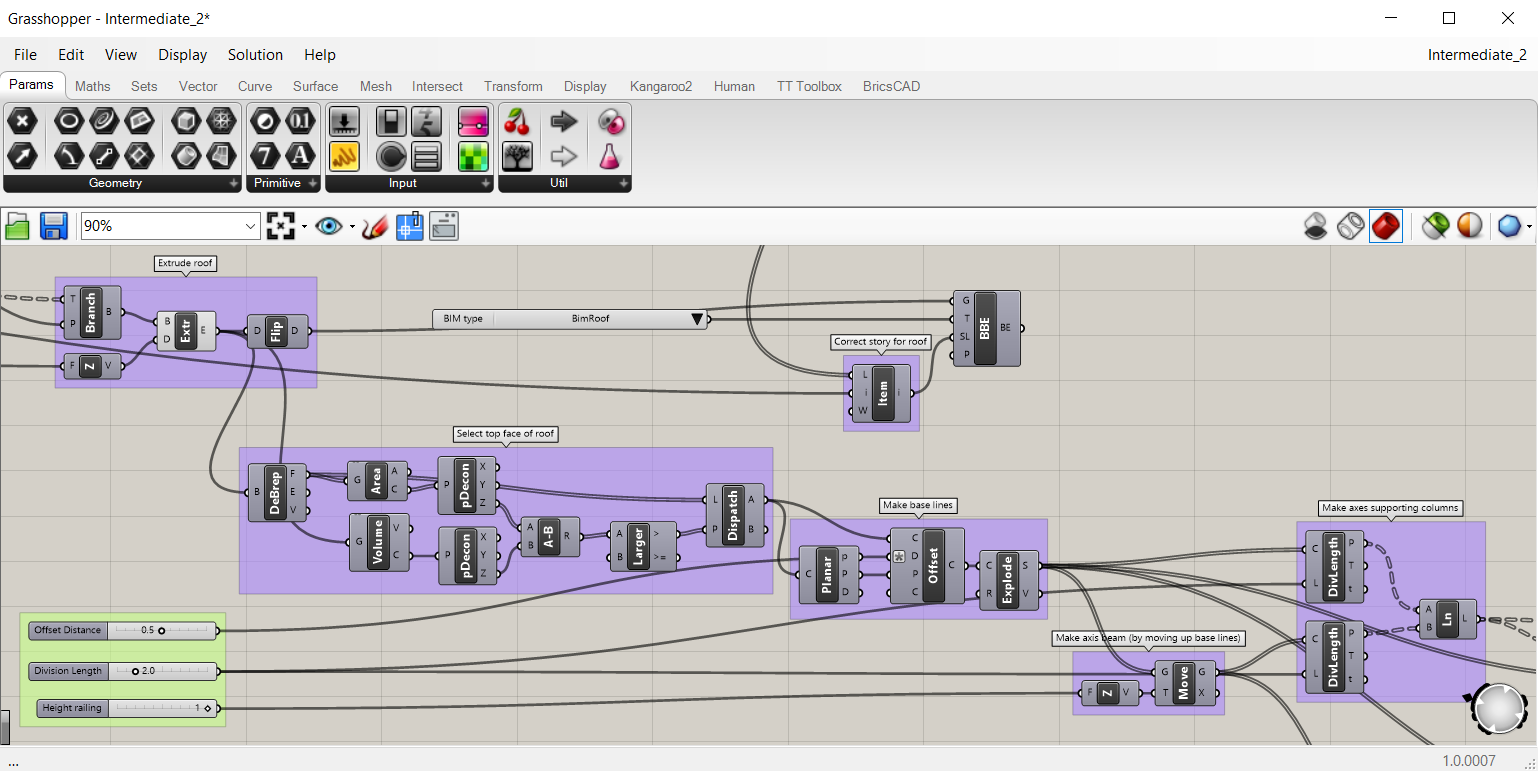
- Le script effectue les opérations suivantes :
- Le groupe Sélectionner la face supérieure du toit sélectionne la face supérieure du toit.
- Le script restant prendra ce visage et l’utilisera pour créer les lignes de base de la balustrade.
- Elle crée ensuite les axes des colonnes et des poutres de support.
- Elle calcule également la moitié de la hauteur du profil du faisceau.
- Cependant, un profil est toujours requis pour terminer cette étape et la suivante. Par conséquent, nous allons créer un profil à partir de l'étape 6.
- Avec ce profil et les axes, les poutres et les colonnes de support sont créées en tant qu'extrusions.
- Le résultat intermédiaire se trouve dans le fichier Intermediate_2.ghx et Intermediate_2.dwg .ifc. (Situé dans le fichier zip au bas de cette page.)
- (Facultatif) Ignorer le groupe Select top face of roof et le remplacer par un composant . Placez-le sur la face supérieure de la dalle de toit dans votre bâtiment cuit par BricsCAD. (Pour ce faire, faites un clic droit sur le composant, cliquez sur Définir un visage BricsCAD et sélectionnez le visage dans le dessin BricsCAD). Connectez ce composant Face à un et connectez cette surface aux entrées appropriées.
- Accédez à .
Faites glisser les Noms de profil et les composants Tailles de profil sur la zone de travail.
- Sélectionnez HEA dans la liste déroulante de Noms de profil. Cette liste déroulante affiche tous les noms des profils dans la bibliothèque de profils de BricsCAD.
- Reliez le composant au ProfileName en entrée du composant Tailles du profil.

- Reliez le composant Tailles du profil au nœud en entrée Liste dans un , où i est défini sur 4 (cliquez avec le bouton droit sur l'entrée i et Définir entier sur 4). Cet élément de liste vous permet de choisir une taille dans la liste avec toutes les tailles de profil disponibles pour le Nom de profil qui y est lié.Note: Si vous associez un à la sortie Tailles de profil, vous verrez que l'index 4 représente la taille 160.

Liez les composants Noms de profil et Élément de liste au composant , pour obtenir un profil HEA 160 en tant que sortie.
- Pour obtenir les courbes qui composent ce profil, joignez un composant au Profil de bibliothèque. L'une des sorties créées est les courbes de profil en tant qu'arborescence.
- Attachez un composant Surface au nœud de sortie Courbes de profil . Il s’agit d’extruder plus tard la surface en tant que solide, au lieu des lignes en tant que surface.

- Pour regrouper les composants qui viennent d’être créés, sélectionnez-les (avec une zone de sélection) et cliquez avec le bouton droit de la souris sur Groupe.
- (Facultatif) Pour renommer le groupe, cliquez avec le bouton droit sur le rectangle violet. Renommez le groupe dans la zone de texte supérieure, par exemple Générer un profil.

- Le composant Surfaces limites doit maintenant être lié à l’entrée Contenu du composant Cadre de sélection du groupe Calculer la moitié de la hauteur de la poutre . Le composant Surfaces limites doit également être lié aux deux entrées de profil des composants Extrusion dans les groupes Faire des colonnes de support et Faire des poutres. Les extrusions devraient maintenant vous montrer une rampe avec des poutres et des colonnes HEA 160.
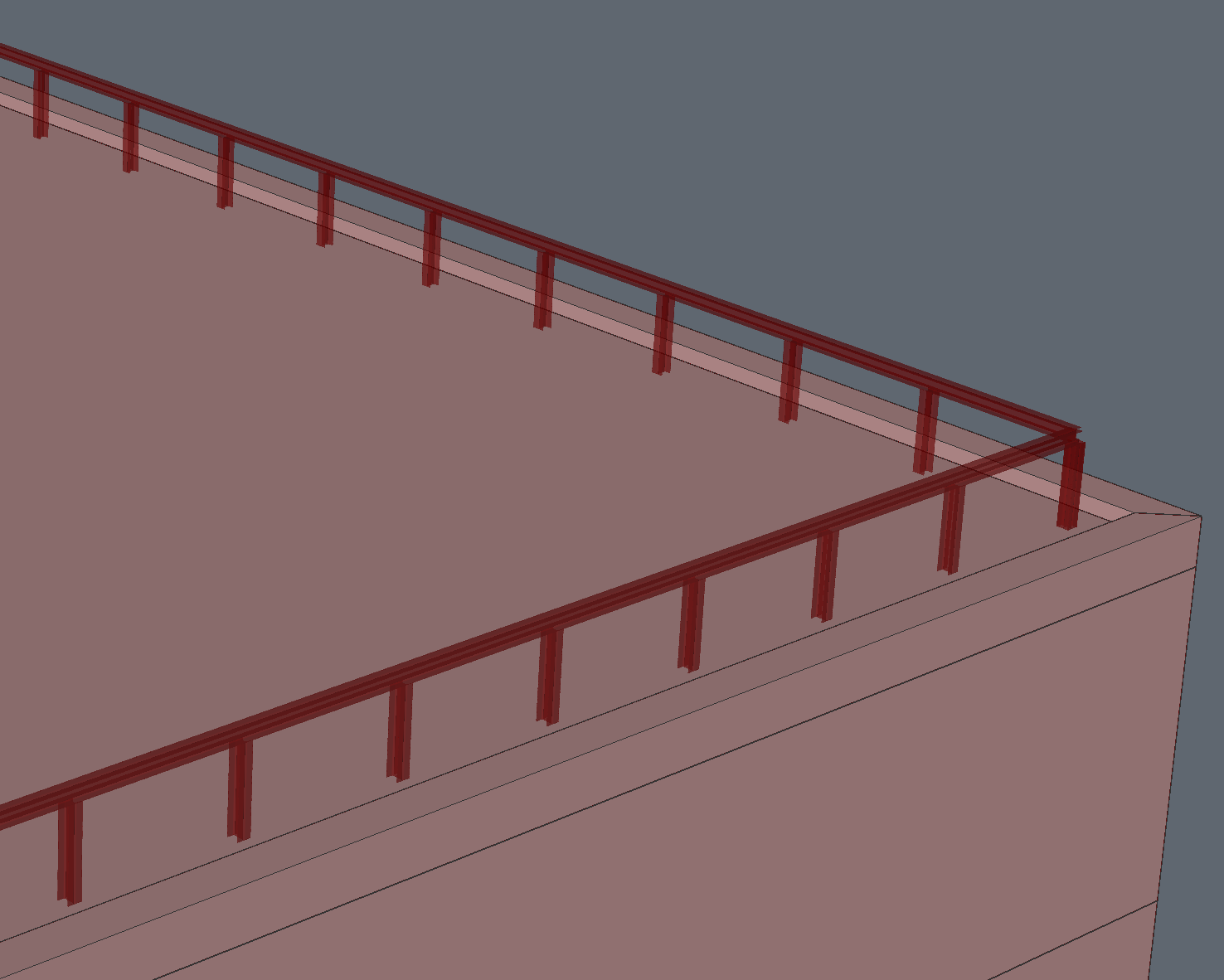
- Pour cuire ces poutres et colonnes dans BricsCAD, attachez deux composants à la toile Grasshopper.
- Faites ce qui suit:
- Définissez la géométrie entrée aux extrusions.
- Définissez l'entrée Type d'élément sur un composant , qui est défini sur BimColumn pour les extrusions de colonne et sur BimBeam pour les extrusions de faisceau.
- Définissez l’entrée Spatial Location sur la même que le toit.
- Définissez l'entrée Profils sur le composant Profils de bibliothèque à partir du groupe Générer un profil.
- Vous avez maintenant créé une rampe au-dessus de votre bâtiment. (Le script complet pour ce faire est dans le End_2.ghx au bas de cette page, qui est lié à la End_2.dwg.)
- Cuire dans BricsCAD. Les profils sont maintenant définis sur celui du script Grasshopper. Vous pouvez toujours modifier les connexions des faisceaux dans les coins en utilisant L-Connect dans BricsCAD. (Pour voir le bâtiment fini avec la rampe en haut, consultez le fichier End_2_baked.dwg au bas de cette page.)
Procédure : ajouter des informations à un modèle cuit
Nous allons continuer avec la construction faite dans la procédure précédente. Ouvrez donc le fichier End_1.dwg puis ouvrez le fichier Grasshopper End_1.ghx qui est liée à End_1.dwg.
- Ajoutez le fichier Start_3.ghx sur la zone de travail.
- Pour ce faire, téléchargez le fichier zip au bas de cette page et extrayez son contenu.
- Ouvrez ensuite le Start_1.ghx en accédant à dans votre fenêtre Grasshopper .
- Vous pouvez maintenant sélectionner tout le code Grasshopper en appuyant sur Ctrl+A sur le clavier et le copier à l'aide de Ctrl+C.
- Revenez ensuite au document sur lequel vous travailliez dans la procédure précédente en allant dans le coin supérieur droit de la fenêtre Grasshopper et en cliquant sur le titre du document actuel (Start_1).
- Vous obtenez ensuite un menu déroulant de tous les scripts de grasshopper actifs, ouvrez donc End_1.ghx.
- Cliquez maintenant sur la zone de travail et appuyez sur Ctrl+V pour coller le code Start_1.ghx.
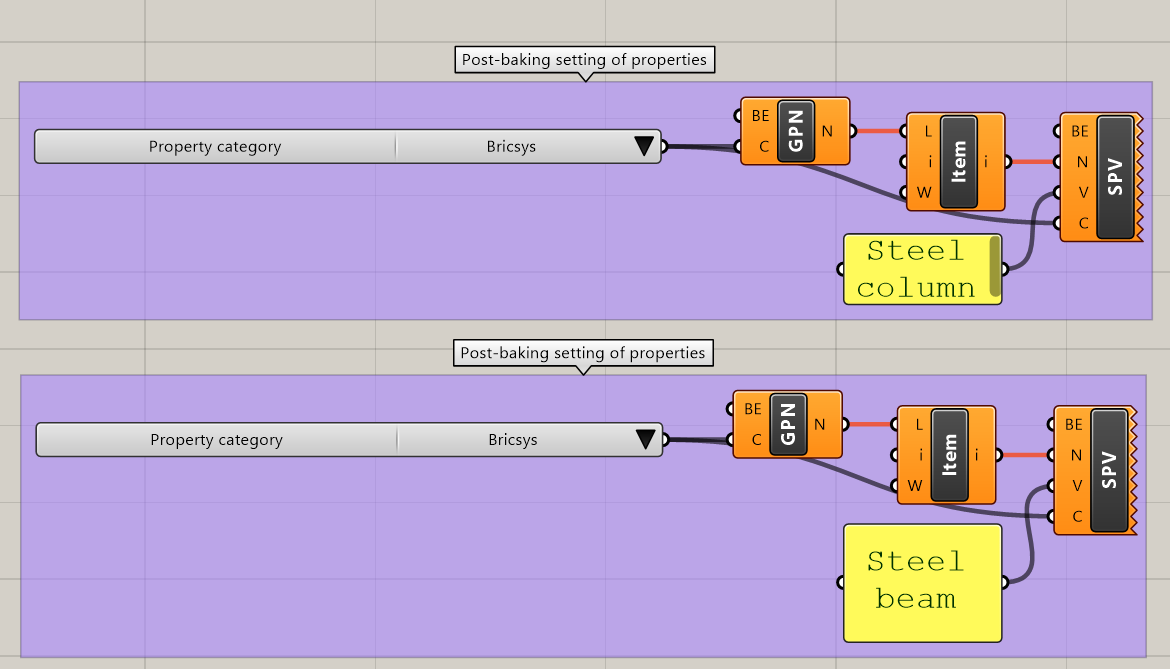
- Ce code a quelques paramètres post-cuisson des poutres et des colonnes classées et cuites :
- Le script utilise le composant Obtenir les noms des propriétés pour afficher les propriétés BIM dans la catégorie Propriété Bricsys.
- Dans ces propriétés, il sélectionne respectivement l'élément 1 pour les colonnes et l'élément 0 pour les poutres, respectivement ColumnType et BeamType.
- Pour conclure, il définit les propriétés sur la valeur spécifiée dans les composants de panneau, à l'aide de l'outil Définir les composants de la valeur de propriété.
- Pour que le script fonctionne, faites cuire les deux composants Bake Building Element qui composent la balustrade.
- Reliez maintenant la sortie Élément de bâtiment des composants Élément de construction de boulangerie à l'entrée Élément de construction correspondante des composants Obtenir les noms des propriétés.
- Connectez également la sortie Building Element (Élément de bâtiment) des composants Bake Building Element (Élément de bâtiment) à l'entrée d'élément de bâtiment correspondante des composants Set Property Value (Définir la valeur de propriété).
- Si vous sélectionnez maintenant une colonne dans BricsCAD et ouvrez ses propriétés, le ColumnType sera défini sur colonne Steel. Lorsque vous modifiez la valeur du composant Panel, les propriétés de BricsCAD changent en temps réel.
- Le script obtenu : 'End_3.ghx' se trouve dans le fichier zip, situé au bas de cette page. Elle fonctionne avec le fichier "End_3.dwg" dans lequel rien n'est encore cuit. Prépare tous les éléments de construction pour obtenir les réglages de post-cuisson.
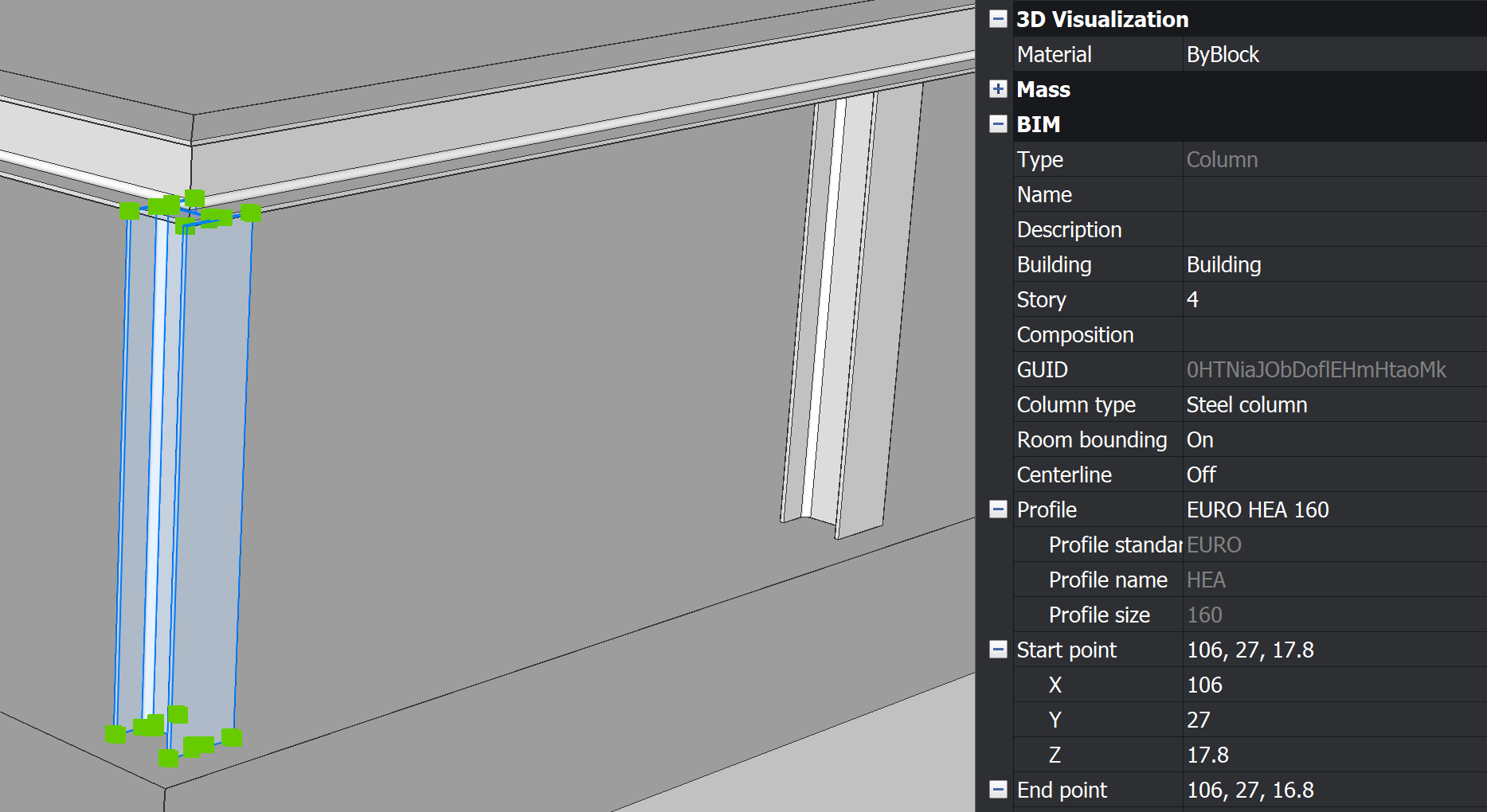
L’ensemble d’outils BricsCAD dans Grasshopper
| Icône | Nom | Description |
|---|---|---|
 |
Plan | Représente un plan dans BricsCAD. |
 |
Point | Représente un point dans BricsCAD. |
 |
Courbe | Représente un sommet BricsCAD. |
 |
Entité | Représente un sommet BricsCAD. |
 |
Arête | Représente un sommet BricsCAD. |
 |
Face | Représente un sommet BricsCAD. |
 |
Sommet | Représente un sommet BricsCAD. |
 |
Bâtiments | Fournit un sélecteur de noms pour tous les bâtiments présents dans Spatial Locations dans BricsCAD. |
 |
Étages: | Renvoie toutes les récits joints au bâtiment en entrée. |
 |
Nom du profil | Fournit un sélecteur de noms pour tous les profils présents dans de profils dans BricsCAD. |
 |
Taille profil | Renvoie toutes les tailles attachées au profil d’entrée. |
 |
Type BIM* | Fournit un sélecteur de type pour tous les types BIM disponibles dans BricsCAD. |
 |
Catégorie de propriété : | Fournit un sélecteur de catégories pour toutes les catégories de propriétés disponibles dans BricsCAD. |
 |
Géométrie de cuisson | Faites cuire la géométrie du grasshopper dans le dessin BricsCAD actuel, tout en ignorant les données BIM qui lui sont jointes. La sortie de Bake Geometry est une référence à l’élément de construction cuit sans données BIM. |
 |
Bake Building Element | Faites cuire la géométrie du grasshopper dans le dessin BricsCAD actuel, tout en y ajoutant des données BIM. La sortie de Bake Building Element est une référence à l’élément de construction cuit avec des données BIM. |
 |
Éléments sur l'emplacement spatial | Par défaut, renvoie tous les éléments de construction présents dans BricsCAD. Lorsque vous utilisez les paramètres en entrée, renvoie les éléments de bâtiment filtrés par type d'élément et/ou emplacement spatial. |
 |
Profil de bibliothèque | Renvoie un profil de la bibliothèque, en fonction du nom et de la taille donnés. |
 |
Informations sur le profil | Renvoie les informations (nom, taille, norme et courbes) du profil spécifié. |
 |
Nom de la propriété | Renvoie les noms des propriétés, joints à un élément de bâtiment, dans la catégorie de propriété spécifiée. |
 |
Valeur de la propriété | Renvoie la valeur de propriété, jointe à un élément de bâtiment, pour le nom et la catégorie de propriété spécifiés. |
 |
Informations sur le solide linéaire | Renvoie des informations (axe, chemin d'extrusion et courbes de profil) sur un solide linéaire présent dans le dessin BricsCAD. |
 |
Set, propriété | Définit la valeur de propriété de l’élément de construction en fonction du nom, de la catégorie et de la valeur spécifiés. |
 |
Exportation IFC | Exporte les éléments de construction spécifiés vers IFC. |
 |
Lier | Reliez le script Grasshopper à ce dessin ouvert. . |
 |
Bake | Cuit la géométrie à partir des composants Bake Geometry et Bake Building Element sélectionnés. |

