Ajouter des nomenclatures BIM à l'aide de gabarits

Aperçu du gestionnaire de nomenclatures pour BricsCAD® BIM
Le panneau Gestionnaire de nomenclatures pour BricsCAD® BIM vous permet d'afficher et de modifier les nomenclatures dans le projet BIM en cours.
Un tableau de nomenclature architecturale est une liste d'éléments BIM uniques utilisés dans un modèle BIM. Dans BricsCAD®, la liste est représentée comme un tableau et peut être placée n'importe où dans le dessin. Chaque élément du tableau a son propre numéro de série (commençant par 1), son nom et le nombre d'occurrences.
Les propriétés du tableau/de la colonne sélectionné(e) s'affichent dans la grille de propriétés située en bas du panneau Gestionnaire de nomenclatures, sous le nœud Propriétés de la nomenclature.
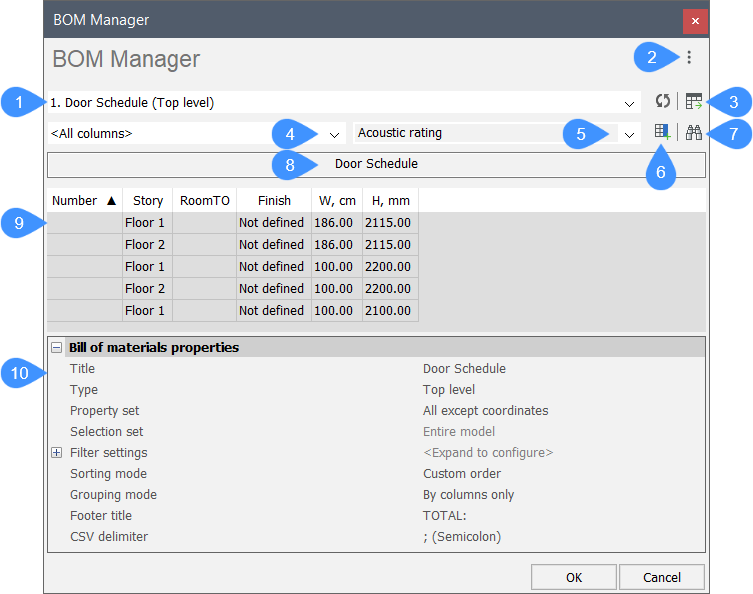
- Nom du fichier de nomenclature chargé et son type
- Menu principal
- Placer le tableau
- Sélecteur de catégories
- Sélecteur de colonnes
- Ajouter une colonne (sélectionnée dans le sélecteur de colonnes)
- Rechercher dans le tableau
- Titre du tableau
- Contenu du tableau
- Grille des propriétés
Avec le panneau Gestionnaire de nomenclatures pour BricsCAD® BIM, vous pouvez :
- Modifier les nomenclatures :
- Ajouter ou supprimer des colonnes (y compris des colonnes de formule).
- Déplacer les colonnes sélectionnées vers de nouvelles positions.
- Renommer les colonnes.
- Configurer le tri du tableau des nomenclatures est triée.
- Configurer la valeur du pied de page pour chaque colonne individuelle.
- Configurer les unités et leur mode d'affichage pour chaque colonne.
- Configurer la largeur de chaque colonne avec les propriétés de la colonne.
- Configurer la visibilité de chaque colonne individuelle.
- Filtrer les composants avec une expression de filtre.
- Grouper les rangées similaires.
- Modifier le titre de la rangée de titre et de la rangée de pied de page.
- Rechercher dans le tableau.
- Mettre en surbrillance et sélectionner des entités dans le dessin.
- Enregistrer la configuration de nomenclature actuelle comme gabarit.
- Charger une configuration de tableau de nomenclature à partir d'un fichier gabarit.
- Placer une ou plusieurs instances de tableau de nomenclature dans un dessin.
Création d'un tableau de nomenclatures pour une porte à partir de zéro / Définir un filtre
- Ouvrez le panneau Navigateur de projet BIM.
- Cliquez sur l'onglet Fichiers.
- Cliquez sur le bouton Ajouter (
 ) et sélectionnez Nouvelle nomenclature.
) et sélectionnez Nouvelle nomenclature.La boîte de dialogue standard Enregistrer le fichier s'ouvre.
- Nommez le nouveau fichier de nomenclature et enregistrez-le à l'emplacement souhaité.
Le panneau Gestionnaire de nomenclatures s'ouvre avec le nouveau fichier de nomenclature chargé.
- Cliquez sur le bouton du Menu principal (
 ) dans le coin supérieur droit du panneau Gestionnaire de nomenclatures.
) dans le coin supérieur droit du panneau Gestionnaire de nomenclatures. - Sélectionnez l'option Définir un filtre (
 ).
).La boîte de dialogue Configurateur de filtres s'ouvre. Voir l'article sur la Configurateur de filtres (boîte de dialogue) pour plus d'informations.
- Dans le menu déroulant du Sélecteur de catégories, sélectionnez BIM.
Le menu déroulant du Sélecteur de colonnes est rempli avec toutes les propriétés BIM présentes dans le modèle.
- Dans le menu déroulant du Sélecteur de colonnes, sélectionnez la propriété Type.
La propriété Type est ajoutée au tableau Conditions de la boîte de dialogue.
- Pour la rangée Type du tableau, cliquez sur la cellule Conditions et sélectionnez Égal à dans le menu déroulant.
Les propriétés de la catégorie Type peuvent désormais être sélectionnées dans la cellule Valeur.
- Cliquez sur la cellule Valeur et sélectionnez Porte dans le menu déroulant.
- Cliquez sur OK pour enregistrer le filtre de tableau créé.
- (Facultatif) Répétez les étapes 5 à 11 pour ajouter un autre filtre (par exemple, pour ne répertorier que les portes du premier étage, sélectionnez la propriété Étage dans la catégorie BIM, puis, pour la condition Égal à, sélectionnez Étage 1 comme valeur).
- (Facultatif) Modifiez le titre du tableau (par exemple, Nouvelle nomenclature de la porte)
- Ajoutez les colonnes nécessaires (voir la section Ajout de nouvelles colonnes de l'article).
Parmi les propriétés fréquemment utilisées et ajoutées en tant que colonnes pour un schéma de porte, citons l'Étage, l'Espace et le Type de construction (qui appartiennent tous à la catégorie BIM).
- Cliquez sur OK pour enregistrer le tableau.
Voir aussi les sections Opérations sur un tableau de nomenclature, Ajout de nouvelles colonnes, Ajout d'une colonne de miniatures, Modification de l'unité d'une colonne numérique, Combinaison des colonnes, et Ajout d'une colonne de formule pour calculer le poids.
Importation d'un gabarit de nomenclature
- Ouvrez le panneau Navigateur de projet BIM.
- Cliquez sur l'onglet Fichiers.
- Cliquez sur le bouton Ajouter (
 ) et sélectionnez Importer une nomenclature.
) et sélectionnez Importer une nomenclature.La boîte de dialogue Sélectionner les nomenclatures à importer s'ouvre.
- Sélectionnez le(s) fichier(s) et cliquez sur Ouvrir.
Les fichiers sont copiés dans le dossier du projet BIM et répertoriés dans le dossier Nomenclatures de l'onglet Fichiers.
Création d'un tableau à partir d'un tableau de nomenclature prédéfini
- Ouvrez le panneau Navigateur de projet BIM.
- Cliquez sur l'onglet Fichiers.
- Développez le dossier Nomenclatures.
- Cliquez avec le bouton droit de la souris sur un gabarit de nomenclature prédéfini et sélectionnez l'option Dupliquer.
Un nouveau fichier de nomenclature avec le suffixe - copy est créé et enregistré dans les fichiers du projet BIM dans le dossier Nomenclatures.
- (Facultatif) Pour renommer le fichier du projet, cliquez avec le bouton droit de la souris sur le nouveau fichier de nomenclature et utilisez l'option Renommer le fichier.
- Modifiez le tableau si nécessaire (certaines opérations pouvant être effectuées sur les tableaux de nomenclature sont décrites dans les sections suivantes de l'article).
- Cliquez sur OK pour enregistrer le tableau.
Placement d'une nomenclature BIM sur une feuille
Le dossier Nomenclatures d'un projet BIM contient trois gabarits de tableaux : Nomenclature de porte, Liste de matériaux, et Nomenclature de fenêtre. Chaque tableau affiche un nombre minimum de colonnes pertinentes. Pour ajouter d'autres colonnes, suivez les étapes de la section Ajout de nouvelles colonnes.
Pour placer une nomenclature BIM sur une feuille, suivez les étapes suivantes :
- Ouvrez le panneau Navigateur de projet BIM.
- Dans l'onglet Feuilles, ouvrez la feuille sur laquelle vous souhaitez placer la nomenclature BIM.
- Dans l'onglet Fichiers, développez le dossier Nomenclatures.
- (Facultatif) Sélectionnez un tableau (fichier de nomenclature) dans la liste et faites-le glisser sur la feuille à l'emplacement souhaité.
- Double-cliquez sur l'un des fichiers de nomenclature prédéfinis.
Le Gestionnaire de nomenclatures s'ouvre avec le modèle sélectionné chargé et la commande BMEDITGABARITNOMENC est lancée.
- Cliquez sur le bouton Placer un tableau
 et sélectionnez la/les position(s) souhaitée(s) sur le document.
et sélectionnez la/les position(s) souhaitée(s) sur le document. - Cliquez avec le bouton droit de la souris ou appuyez sur Entrée/Échap pour terminer la commande. Le Gestionnaire de nomenclatures se ferme aussi.
Opérations sur le tableau de nomenclature
- Modification du nom d'une colonne
-
- Double-cliquez sur le tableau de nomenclatures dans le dossier Nomenclatures du panneau Navigateur de projet BIM pour l'ouvrir dans le panneau Gestionnaire de nomenclatures.
- Cliquez sur l'en-tête de la colonne pour la sélectionner.
- Accédez à la grille des propriétés dans la partie inférieure du Gestionnaire de nomenclatures.
- Saisissez un nouveau nom dans le champ Titre du nœud de la colonne Propriétés.
- Cliquez sur OK pour enregistrer le tableau.
- Tri du tableau
-
- Double-cliquez sur le tableau de nomenclatures dans le dossier Nomenclatures du panneau Navigateur de projet BIM pour l'ouvrir dans le panneau Gestionnaire de nomenclatures.
- Cliquez avec le bouton droit de la souris sur le nom d'une colonne pour afficher un menu contextuel.
- Passez le curseur sur l'option Tri, puis sélectionnez la méthode de tri souhaitée dans le menu.
- Cliquez sur OK pour enregistrer le tableau.
- Déplacement d'une colonne
-
- Double-cliquez sur le tableau de nomenclatures dans le dossier Nomenclatures du panneau Navigateur de projet BIM pour l'ouvrir dans le panneau Gestionnaire de nomenclatures.
- Cliquez sur l'en-tête d'une colonne et faites-la glisser jusqu'à sa nouvelle position dans le tableau.
- Cliquez sur OK pour enregistrer le tableau.
- Mise en évidence des éléments du tableau dans le dessin
- Cliquez sur les éléments (dans une cellule) du tableau à mettre en évidence dans le dessin.
Cliquez avec le bouton droit de la souris sur un élément du tableau du gestionnaire de nomenclatures pour afficher un menu contextuel :
- Sélectionner
- Sélectionne l'élément dans le dessin.
- Zoom sur
- Permet d'effectuer un zoom sur l'élément du dessin dans la vue actuelle.
Voir aussi les sections de l'article Ajout de nouvelles colonnes, Ajout d'une colonne de miniatures, Modification de l'unité d'une colonne numérique, Combinaison des colonnes, et Ajout d'une colonne de formule pour calculer le poids.
Ajout de nouvelles colonnes
Les propriétés des éléments peuvent être ajoutées en tant que colonnes dans un tableau de nomenclature.
Chaque propriété d'une entité est répertoriée sous une catégorie de propriété dans le panneau Propriétés. Pour savoir à quelle catégorie appartient une propriété, sélectionnez dans le dessin une entité ayant cette propriété et localisez-la dans le panneau Propriétés.
Par exemple, la propriété FrameDepth (Profondeur du cadre) d'une porte sélectionnée est disponible dans le panneau Propriétés sous la catégorie Paramètres.
Dans le panneau Gestionnaire de nomenclatures, le menu déroulant Sélecteur de catégories liste toutes les catégories de propriétés disponibles pour le gabarit. Le menu déroulant du Sélecteur de colonnes liste toutes les propriétés appartenant à la catégorie sélectionnée dans le Sélecteur de catégories.- Dans le menu déroulant du Sélecteur de catégories, sélectionnez la catégorie Paramètres.
- Dans le menu déroulant du Sélecteur de colonnes, sélectionnez la propriété FrameDepth.
- (Facultatif) Sélectionnez la colonne après laquelle insérer la nouvelle colonne (si aucune colonne n'est sélectionnée, la nouvelle colonne est ajoutée après la dernière colonne).
- Cliquez sur le bouton Insérer une colonne après
 .
. - Cliquez sur OK pour enregistrer le tableau.
Ajout d'une colonne de miniatures
- Cliquez sur le bouton du Menu principal (
 ) dans le coin supérieur droit du panneau Gestionnaire de nomenclatures.
) dans le coin supérieur droit du panneau Gestionnaire de nomenclatures. - Sélectionnez l'option Insérer une colonne de miniatures.
La colonne Miniatures est ajoutée avec la propriété Type de vue définie sur Vue Haut Arrière Droit.
- (Facultatif) Modifiez la propriété Type de vue à partir du nœud Propriétés de la nomenclature dans la grille de propriétés au bas du Gestionnaire de nomenclatures.
- Cliquez sur OK pour enregistrer le tableau.
Modification de l'unité d'une colonne numérique
- Cliquez sur l'en-tête de la colonne pour la sélectionner (par exemple, la colonne W dans nomenclature de la porte).
- Accédez au nœud Propriétés de la colonne dans la grille de propriétés au bas du panneau Gestionnaire de nomenclatures.
- (Facultatif) Pour la propriété Placement de l'unité, sélectionnez Dans une colonne supplémentaire.
Une colonne Unités distincte est ajoutée au tableau à côté de la colonne sélectionnée.
- Pour la propriété Mode des unités, sélectionnez l'option Défini par l'utilisateur.
Une nouvelle propriété Unités s'affiche pour la colonne sous le nœud Propriétés de la colonne.
- Répétez l'étape 1.
- Pour la propriété Unités, sélectionnez l'unité souhaitée à partir du menu déroulant.
- Cliquez sur OK pour enregistrer le tableau.
Combinaison des colonnes
- Sélectionnez les colonnes du tableau en cliquant sur les en-têtes de colonne. Utilisez la touche Ctrl/Maj pour sélectionner plusieurs colonnes.
- Cliquez avec le bouton droit de la souris sur un en-tête de colonne pour afficher le menu contextuel.
- Sélectionnez l'option Ajouter une colonne modèle à partir de l'entité sélectionnée.
La boîte de dialogue Colonne modèle s'ouvre (voir l'article Colonne modèle (boîte de dialogue) pour plus d'informations).
- Dans le champ Titre, saisissez le nom de la colonne.
- (Facultatif) Supprimez les anciennes colonnes.
- Cliquez sur OK pour enregistrer le tableau.
Ajout d'une colonne de formule pour calculer le poids
Vous pouvez utiliser une colonne de formule pour calculer le poids des matériaux utilisés en multipliant la propriété Volume net de la couche à partir de la catégorie Formule par la propriété Densité de la catégorie Matériau physique.
- Dans le menu déroulant du Sélecteur de catégories, sélectionnez la catégorie <Colonnes évaluées>.
- Dans le menu déroulant du Sélecteur de colonnes <Colonne de formule>, sélectionnez.
- Cliquez sur le bouton Insérer une colonne après
 .
.La boîte de dialogue Colonne de formule s'ouvre (voir l'article Boîte de dialogue Colonne de formule pour plus d'informations).
- Dans le champ Titre, saisissez le nom de la nouvelle colonne (par exemple, Poids).
- Dans le champ Unité, sélectionnez Masse.
Le deuxième champ se remplit automatiquement avec kg. Modifiez l'unité de mesure si nécessaire.
- Dans le menu déroulant du Sélecteur de catégories de la boîte de dialogue de la Colonne de formule, sélectionnez la catégorie Formule.
- Dans le menu déroulant du Sélecteur de colonnes de la boîte de dialogue de la Colonne de formule, sélectionnez la propriété Volume net de la couche.
Le champ de la formule se remplit automatiquement avec la chaîne de caractères « <Formule : Volume net de la couche> ».
- Dans le champ de formule, entrez le symbole de multiplication ('*') à côté de la chaîne existante.
- Retournez dans le menu déroulant du Sélecteur de catégories de la boîte de dialogue Colonne de formule et sélectionnez la catégorie Matériau physique.
- Dans le menu déroulant du Sélecteur de colonnes de la boîte de dialogue de la Colonne de formule, sélectionnez la propriété
Densité.
Le champ de la formule se remplit automatiquement avec la chaîne « <Densité> » à côté de la chaîne existante. La formule est maintenant complète : « <Formule : Volume net de la couche>*<Densité>'
- Cliquez sur OK pour fermer la boîte de dialogue Colonne de formule et pour ajouter la nouvelle colonne au tableau.
- Cliquez sur OK pour enregistrer le tableau.

