Explorer l'interface
Interface utilisateur
L'interface BricsCAD BIM comprend tous les outils, commandes et paramètres nécessaires à la création et à la modification des éléments de construction. Commencez par créer des éléments de construction, en ouvrant un dessin existant ou en important un modèle de construction.
Éléments d'interface
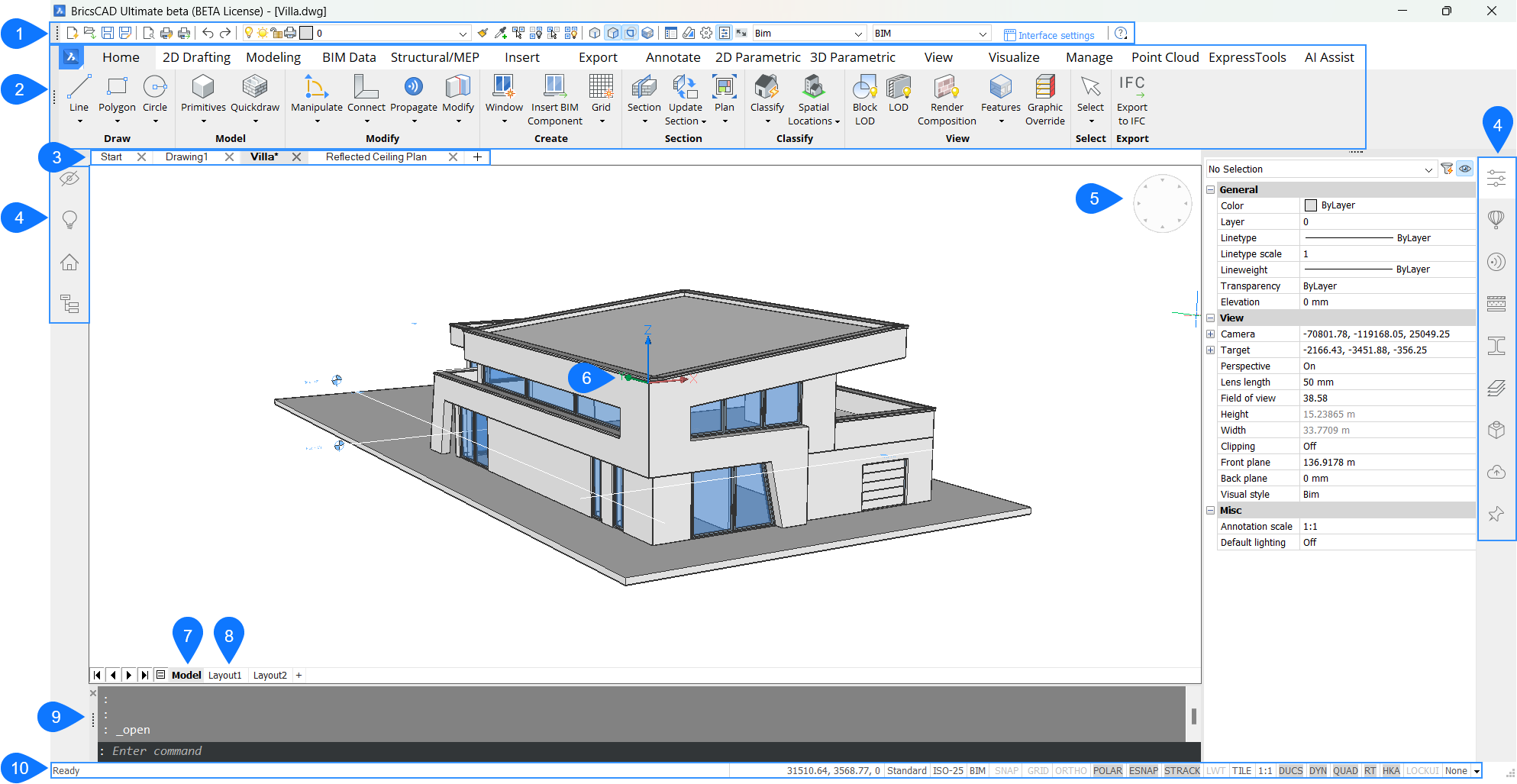
1. Barre d'outils
Dans BricsCAD, les barres d'outils sont organisées en collections de fonctions similaires au sein d'une barre d'outils. Chaque fonction s'affiche par une icône et est classée par thème. Les barres d'outils sont disponibles pour toutes les catégories de commandes. Par exemple, une barre d'outils BIM est l'une des catégories d'outils disponibles dans BricsCAD BIM. Cette barre d'outils comprend les outils BIM les plus utilisés pour la modélisation. Il est possible de personnaliser les barres d'outils existantes ou de créer vos propres barres d'outils personnalisées.
Par défaut, la barre d'outils Access3D s'affiche en haut de l'écran.

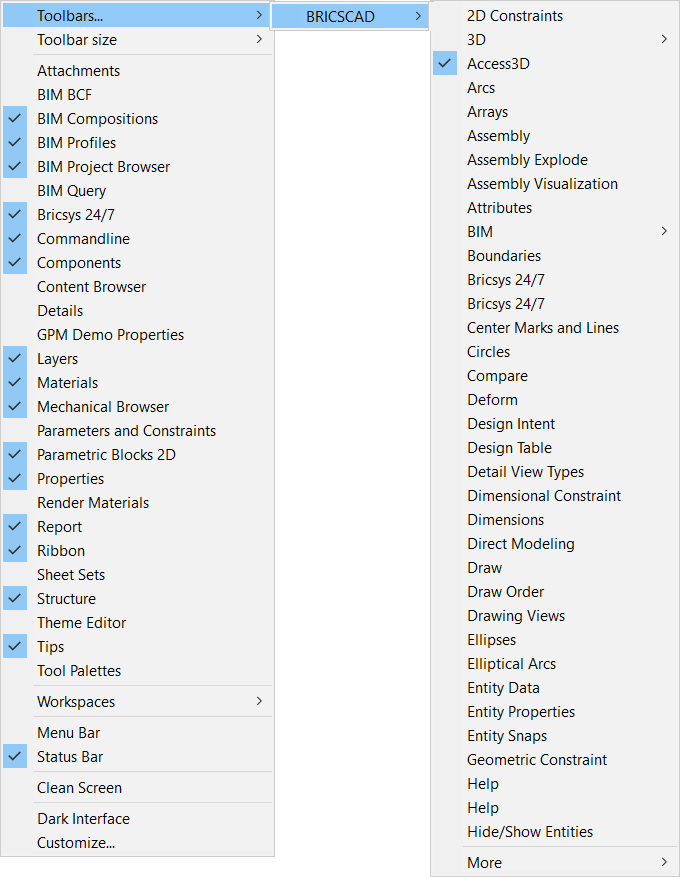
Dans BricsCAD, vous pouvez facilement modifier l'interface par le biais de la boîte de dialogue Paramètres de l'interface. Accédez à cette boîte de dialogue en cliquant sur le bouton Paramètres de l'interface.
2. Ruban BIM
Un ruban organise les outils dans une série de panneaux (1) regroupés dans différents onglets (2). Chaque onglet contient des panneaux et chaque panneau contient un groupe de boutons et de menus volants.

| Création d'un onglet de ruban | Ouvrez la boîte de dialogue Personnaliser et cliquez sur l'onglet Ruban. Faites un clic-droit sur le groupe Onglets du ruban et choisissez Insérer onglet de ruban dans le menu contextuel. 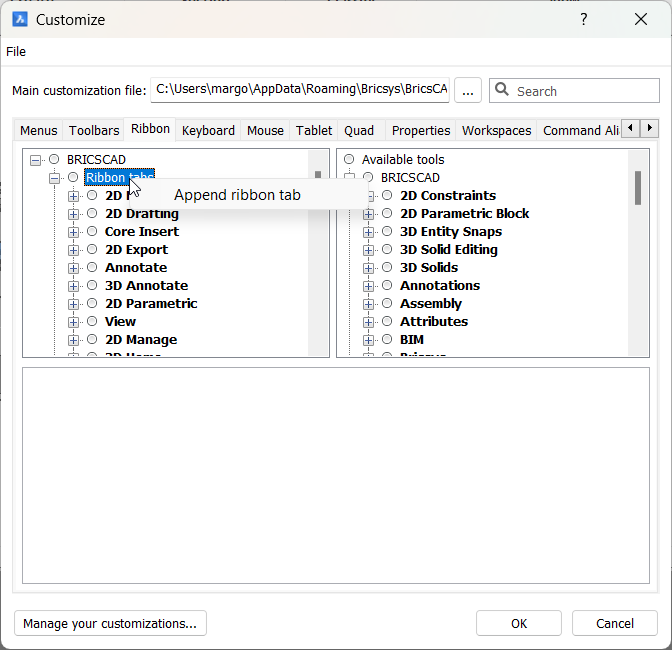 Remplissez les champs de la boîte de dialogue Ajouter un onglet Ruban : 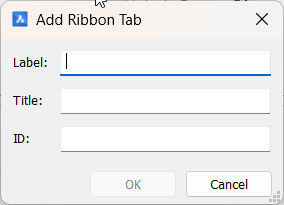 Étiquette : Légende de l'onglet du ruban. Titre : Utilisé dans la boîte de dialogue Sélectionner l'onglet du ruban lors de la sélection des onglets du ruban pour un espace de travail. ID : Un nom unique pour identifier l'onglet du ruban. |
| Modifier un onglet du ruban |
Ouvrez la boîte de dialogue Personnaliser et cliquez sur l'onglet Ruban. Développez le groupe Onglets du ruban et vous pouvez mettre à jour chaque onglet. |
| Création d'un panneau de ruban |
Ouvrez la boîte de dialogue Personnaliser et cliquez sur les Panneaux à ruban. Cliquez avec le bouton droit sur le groupe Panneaux de ruban et choisissez Insérer onglet de ruban dans le menu contextuel. 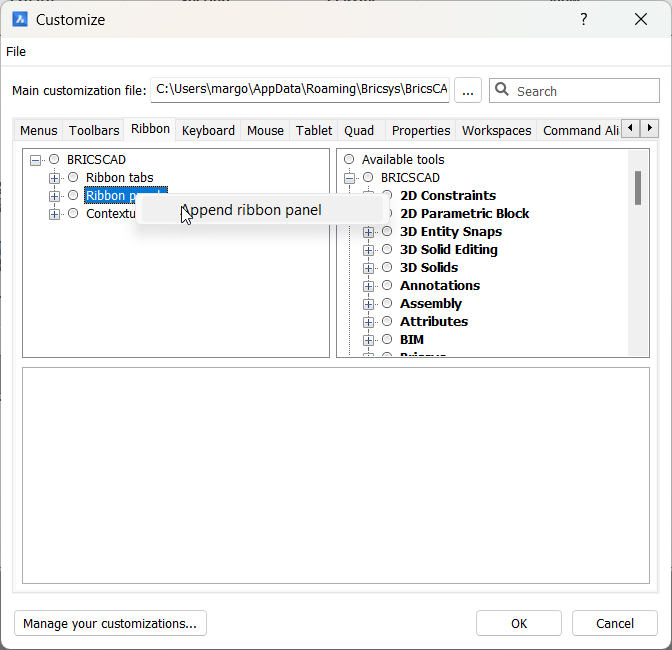 Remplissez les champs de la boîte de dialogue Ajouter onglet de de ruban :
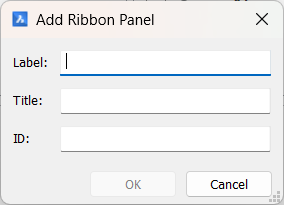 Étiquette : légende du panneau dans le ruban. Titre : utilisé dans la boîte de dialogue Sélectionner un panneau de ruban lors de la sélection des panneaux pour un onglet de ruban. ID : Un nom unique pour identifier le panneau de ruban. |
| Modification d'un panneau de ruban |
Ouvrez la boîte de dialogue Personnaliser et cliquez sur l'onglet Ruban. Développez le groupe Groupes de fonctions ruban et vous pourrez modifier chaque groupe. |
3. Travailler avec les Onglets de Document
Les onglets de document vous permettent de :- Passez facilement d'un dessin à l'autre.
- Faites glisser et déposez les onglets pour modifier leur ordre.
- Cliquez sur l'icône X (1) sur le côté droit de l'onglet pour le fermer.
- Faites un clic-droit sur l'onglet d'un document pour afficher un menu contextuel.
- Cliquez sur l'icône + (2) à la fin de l'onglet Document pour ouvrir un nouveau dessin.

4. Panneau d'outils
Dans BricsCAD BIM, le panneau Outil s'affiche des deux côtés de l'espace de travail. Le panneau Outil est constitué de panneaux BIM. Les panneaux BIM sont ancrables et donc mobiles. Les panneaux peuvent être déplacés vers un autre panneau ancré à l'aide de la méthode glisser-déposer.
Par défaut, le panneau Outil ressemble à l'image ci-dessous : sur le côté gauche, il affiche le Navigateur de structure et le Navigateur de projet et sur le côté droit, il affiche les Conseils, la Bibliothèque, Compositions BIM, Profilés BIM, Propriétés, Calques, Navigateur mécanique, Matériaux, Rapport et Bricsys 24/7.
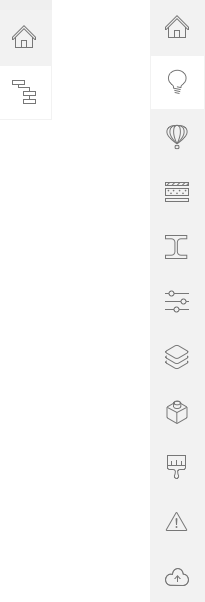
Voici les fonctions des différents panneaux ancrables du panneau Outil :
 Navigateur de projet |
Le Navigateur de projet BIM vous permet de naviguer facilement dans l'ensemble du contenu d'un projet : modèles, sections, dessins et tableaux. Voir l'article Navigateur de projet BIM sur l'utilisation de ce panneau. |
 Navigateur de structure |
Le Navigateur de Structure est une arborescence interactive qui affiche les entités dans le modèle actuel. À l'aide de l'arbre de structure configurable du Navigateur Structure, le modèle BIM peut être organisé de la manière dont vous souhaitez visualiser les éléments. Une fois que vous avez configuré l'arbre, vous pouvez facilement sauvegarder cet arbre structuré sous forme de fichier .cst. fichier. Par défaut, le fichier .cst sont stockés dans le Dossier Support. Voir l'article Navigateur Structure pour savoir comment utiliser ce panneau. |
 Astuces |
Le panneau Astuces donne des informations générales sur les outils et les commandes. Les astuces peuvent changer en fonction de la commande active. Les astuces ne sont visibles que lorsque le panneau est ouvert. L'illustration suivante montre le panneau Astuces lorsque la commande GLISSER est active :
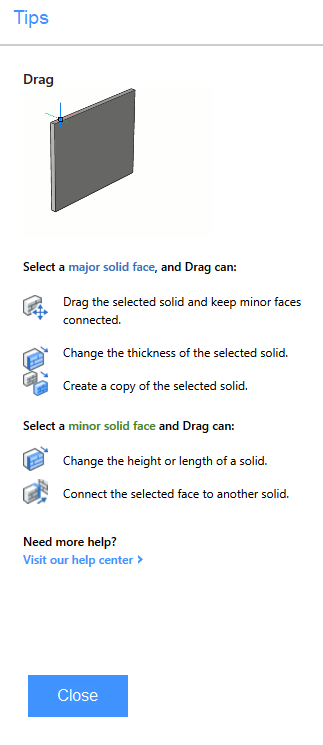 |
 Bibliothèque |
Le panneau Bibliothèque donne une liste des composants dont vous disposez par défaut. Vous pouvez simplement cliquer et faire glisser ces composants dans votre dessin. 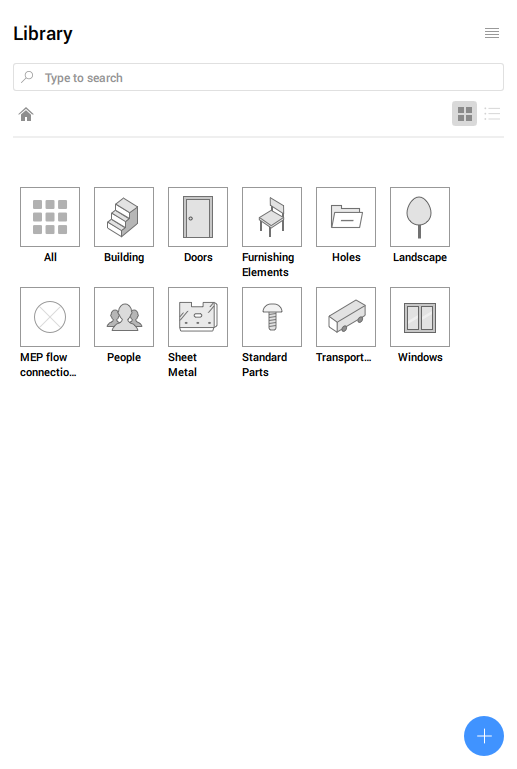 En bas du panneau, vous avez le bouton |

Compositions BIM |
Dans le panneau Compositions BIM, vous trouverez une bibliothèque de composition prédéfinie que vous pouvez assigner à divers solides du modèle BIM en les faisant glisser dessus. L'attribution de compositions aux éléments de votre modèle est une étape essentielle pour accroître la précision du modèle BIM. Les compositions peuvent contenir plusieurs matériaux ou un seul pli. Voir l'article BIM Compositions pour savoir comment utiliser ce panneau de manière plus détaillée |

Profilés BIM |
Le panneau Profilés BIM affiche une bibliothèque de profils prédéfinis que vous pouvez attribuer aux solides linéaires en les faisant glisser.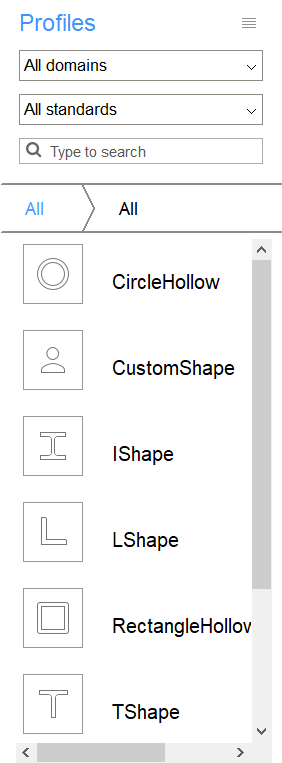
Voir l'article Les Profilés BIM pour voir comment travailler avec ce panneau de manière plus détaillée. |

Propriétés |
Le panneau Propriétés affiche toutes les propriétés d'un élément sélectionné. Vous avez toujours quelques informations générales en premier, les autres onglets de ce panneau dépendent du type d'élément sélectionné.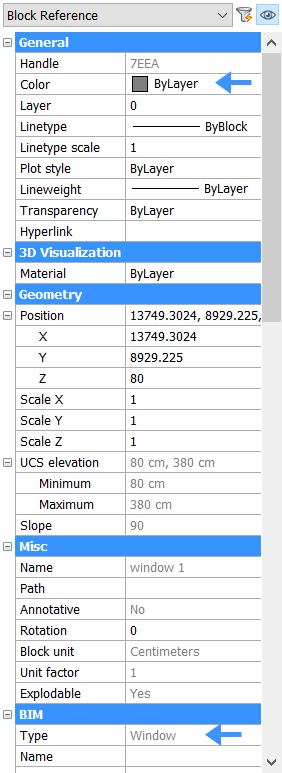
Par exemple, ici, nous pouvons voir que l'élément sélectionné est une fenêtre et qu'il est coloré PARCALQUE. Vous pouvez ajuster les propriétés comme vous le souhaitez. Consultez l'article Propriétés pour savoir comment utiliser ce panneau plus en détail. |

Calques |
Le panneau Calques affiche tous les calques de votre dessin. Elle affiche le calque courant (27), vous pouvez le modifier en cliquant à gauche d'un autre calque. Elle indique également si un calque est ACTIVÉ ou DÉSACTIVÉ par l'état de son icône d'ampoule (28). D'autres propriétés de calque telles que la couleur, le type de ligne, ... peuvent être trouvées et ajustées en faisant défiler vers la droite. 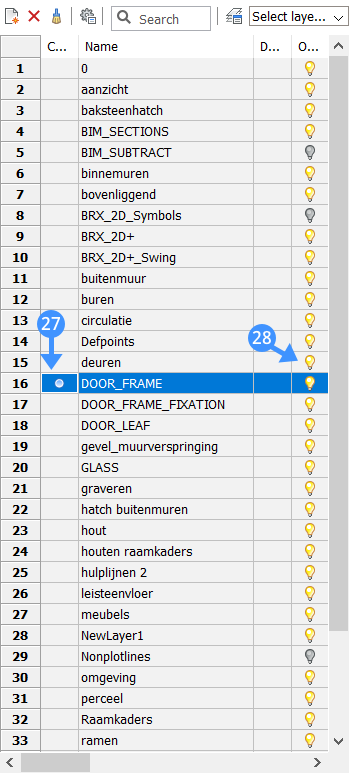
Dans cet exemple, le calque courant est DOOR_FRAME et elle est activée. |

Navigateur mécanique |
Le panneau Navigateur mécanique affiche la hiérarchie des composants, des entités, des réseaux, des paramètres et des contraintes pour le dessin en cours. Ils s'affichent sous la forme d'une arborescence : vous pouvez développer et réduire chaque nœud pour voir ses nœuds enfants (par exemple, les composants imbriqués).
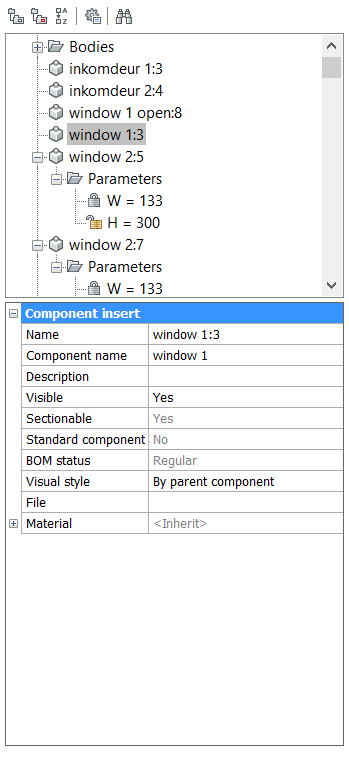
Le Navigateur mécanique permet de modifier les propriétés d'un nœud particulier, affichées au bas du panneau et appelle différents outils selon le type disponible dans le menu contextuel par un clic droit sur un nœud particulier. Par exemple, dans l'image ci-dessus, vous pouvez ajouter une description pour la fenêtre sélectionnée. |

Matériaux de rendu |
Le panneau Matériaux de rendu Le panneau contient une bibliothèque de matériaux prédéfinis que vous pouvez affecter aux solides en les faisant glisser. Vous pouvez également voir une liste de tous les matériaux que vous utilisez actuellement dans votre dessin. Consultez l'article Matériaux pour savoir comment modifier et créer des matériaux. |

Rapport |
Certaines commandes utilisent le panneau Rapport pour extraire la contenu de la commande ; par exemple toutes les commandes de Tôlerie (TOL*), DMCONTROLE et DMCOUDRE |

Bricsys 24/7 |
Connectez-vous à votre compte Bricsys 24/7 ici pour collaborer à votre projet dans le cloud. BricsCAD 24/7 rend possible la gestion de projet, une collaboration entre les équipes de projet, la sécurité du cloud computing et l'automatisation des tâches. Une fois connecté, vous pouvez voir une vue d'ensemble de vos projets, dossiers et documents dans le nuage, comme le montre l'image ci-dessous : 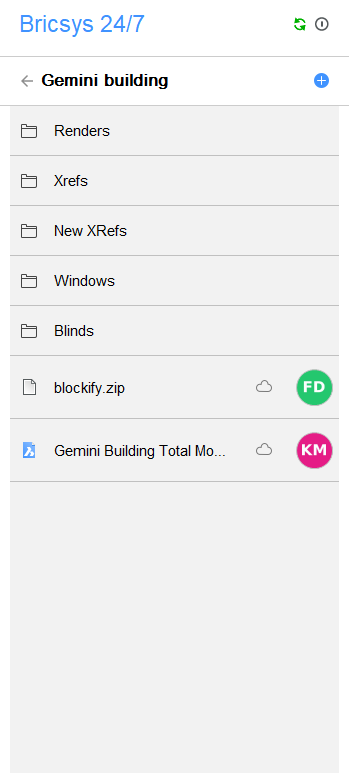
Voir l'article du panneau BricsCAD 24/7 pour voir en détail comment ce panneau fonctionne. |

BCF BIM |
Vous pouvez ici importer des fichiers BCF (Bim Collaboration Format) et vous connecter à un serveur BCF. Les sujets BCF sont répertoriés dans ce panneau.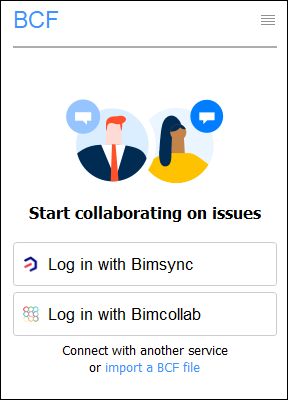
La partie supérieure du nouveau panneau BCF affiche toutes les rubriques et peut ressembler au panneau Bibliothèque. La partie inférieure du nouveau panneau BCF affiche le sujet actuellement actif, avec un aperçu plus grand et les métadonnées les plus courantes : commentaire, auteur, statut, etc. Un double-clic sur une question active la rubrique. |

Détails |
Dans le panneau Détails vous pouvez :
|
4. Widget de visualisation
Le widget Visualisation à partir apparaît dans le coin supérieur droit de la zone de dessin. Lorsque vous passez le curseur sur le widget, un petit rectangle vert apparaît (1), ainsi que l'aperçu d'une chaise (2). En cliquant le curseur sur l'une des formes triangulaires (3), on voit à quoi ressemblera la vue 3D (4). L'emplacement par défaut du widget est le coin supérieur droit de la zone de dessin.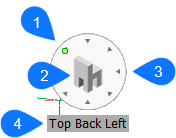
6. Icône SCU
SCU signifie système de coordonnées défini par l'utilisateur. L'icône SCU affiche la nature du système de coordonnées actuel.
L'affichage de l'icône est contrôlé par la variable système UCSICON et la position de l'icône du SCU est définie par la variable système UCSICONPOSITION.
7. Onglet Modèle
Lorsque vous commencez une session de dessin, votre zone de travail initiale s'appelle espace modèle. L'espace de modèle est une zone dans laquelle vous créez des entités bidimensionnelles et tridimensionnelles basées soit sur le système de coordonnées global (SCG), soit sur un système de coordonnées utilisateur (SCU). Vous visualisez et travaillez dans l'espace modèle en utilisant l'onglet Modèle.8. Onglet Présentation
Chaque dessin a au moins une mise en page et chaque mise en page est composée d'une ou plusieurs fenêtres de visualisation. Chaque fenêtre peut afficher une partie différente du dessin à une échelle différente.
L'espace papier est un environnement de travail qui fournit la vue de l'espace modèle à une échelle donnée, en fonction de la taille du papier.
Dans chaque mise en page, vous pouvez ajouter les entités nécessaires pour compléter une copie imprimée du dessin : cartouches, légendes, cadres, etc. Ces entités ne sont visibles dans la mise en page que lorsque vous les ajoutez. Ils ne sont pas visibles dans les autres présentations ou dans l'espace modèle.
SCU en mode Mise en page
Dans l'espace papier des modes de mise en page, une lettre W apparaît dans l'icône SCU, ce qui signifie que le SCG est actif.
9. Ligne de commande
- Dans le champ inférieur, vous pouvez saisir les commandes et BricsCAD affiche l'invite, les options et d'autres informations concernant l'exécution des commandes ici. Si la ligne de commande est fermée, cette information s'affiche dans la barre d'état.
- L'historique des commandes s'affiche dans le champ supérieur de la barre de commandes.
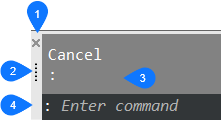
| Fermer (1) | Cliquez pour fermer la ligne de commande. |
| Poignée (2) | Maintenez enfoncé le bouton gauche de la souris pour faire glisser la barre de commandes. |
| Historique des commandes (3) | Affiche les commandes précédemment saisies. |
| Commande d'édition (4) | Entrez les commandes et les options de commande ici. |
10. Barre d'état
La Barre d'état se trouve sur le bord inférieur de la BricsCAD fenêtre d'application. Il contient de nombreuses informations sur les paramètres du dessin courant. Tous les champs de la Barre d'état sont facultatifs, à l'exception du champ État (1). Si vous cliquez sur le petit bouton fléché vers le bas à l'extrémité droite de la barre d'état (2), une liste de tous les champs s'affiche. Cliquez sur un champ pour basculer son affichage.

| Champ d'état (1) | Affiche l'état du logiciel. |
| Liste bouton (2) | Cliquez sur la flèche pour afficher une liste des champs de la barre d'état disponibles. |
| Champs (3) | Cliquez sur un champ pour l'activer ou le désactiver. Faites un clic-droit pour afficher un menu contextuel. |


 Lorsque vous avez créé, par exemple, un dessin d'un châssis de fenêtre, vous pouvez cliquer sur ce bouton et ajouter votre propre dessin à la bibliothèque de composants. De cette façon, votre fenêtre peut être utilisée comme composant dans tous vos autres dessins.
Lorsque vous avez créé, par exemple, un dessin d'un châssis de fenêtre, vous pouvez cliquer sur ce bouton et ajouter votre propre dessin à la bibliothèque de composants. De cette façon, votre fenêtre peut être utilisée comme composant dans tous vos autres dessins.