Curseur Quad
À propos

- Cliquez sur le champ Quad dans la barre d'état.
- Appuyez sur la touche de fonction F12.
- Modifiez la variable système QUADDISPLAY dans la boîte de dialogue Paramètres.
- Entrez QUADDISPLAY dans la ligne de commande, puis choisissez une option.
- Cliquez sur le champ RT dans la barre d'état.
- Entrez ROLLOVERTIPS dans la ligne de commande puis définissez une valeur.
Disposition du Quad
Le Quad possède un ensemble de fonctionnalités flottantes qui ajuste son contenu, en fonction de ce que vous mettez ou non en surbrillance, et de ce que vous avez peut-être sélectionné dans l'espace de travail actuel.
- Selon le type d'entité en surbrillance, le Quad affiche l'outil le plus récemment utilisé (1) avec le nom d'entité (2).Remarque : Lorsque plusieurs entités se trouvent sous le curseur, appuyez sur la touche TAB pour parcourir les différentes entités.

- Lorsque le paramètre Infobulles de survol est activé, un ensemble limité de propriétés (3) de l'entité située sous le curseur s'affiche dans le Quad.
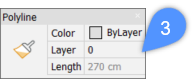
Vous pouvez modifier les valeurs des propriétés dans les Infobulles de survol.
La figure suivante montre la modification de la couleur d'un arc à l'aide des Infobulles de survol.
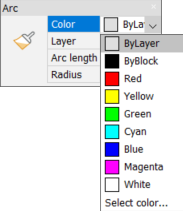
Remarque : Pour afficher les Infobulles de survol, cliquez simplement sur la barre de titre du Quad après l'avoir développé. - Lorsque le curseur est déplacé sur le Quad, un certain nombre d'onglets d'outils s'affichent en bas (4).Remarque : Le nombre d'onglets d'outils est contrôlé par la préférence utilisateur Largeur du Quad (par défaut = 6).
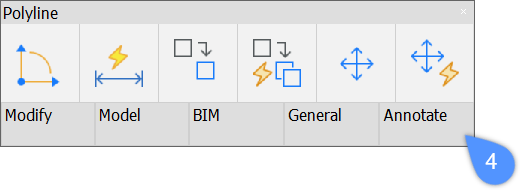
- Lorsque vous déplacez le curseur sur l'onglet quadruple Général (5), les groupes d'outils se développent sous le curseur, ce qui vous permet d'accéder à d'autres options d'outils telles que la commande UNISOLATEOBJECTS (6). Outre cette commande, vous trouverez les commandes ISOLATEOBJECTS et HIDEOBJECTS.Remarque : Le nombre de groupes d'outils disponibles et le nombre d'outils dans un groupe d'outils dépendent du type d'entité sous le curseur.
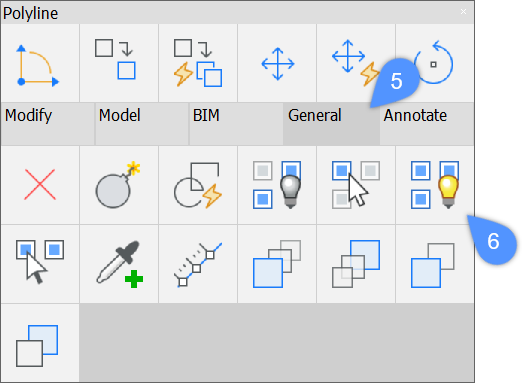
- Le Quad est également accessible en cas d'absence de sélection Si le curseur se trouve sur une entité, maintenez le bouton droit de la souris enfoncé plus longtemps pour afficher le Quad en mode Aucune sélection (7). Ou lorsqu'il n'y a pas d'entité sélectionnée/surlignée dans le dessin, cliquez avec le bouton droit de la souris pour afficher le Quad en mode Aucune sélection.
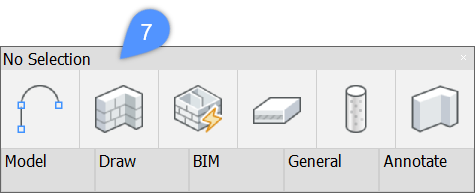
- Lorsqu'une entité est sélectionnée et qu'une autre est mise en évidence, un plus (8) apparaît entre parenthèses à côté du type d'entité (barre de titre en haut). Le compte, quel que soit le type, augmente chaque fois que vous sélectionnez une entité. Pour révéler les types d'entités sélectionnés qui sont cachés dans les parenthèses, développez le quad en déplaçant votre curseur dessus.
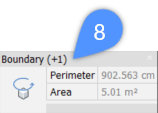
Remarque : Le Quad s'adapte également au type d'entités qui ont été sélectionnées. Si vous sélectionnez deux surfaces, le Quad vous proposera différentes options d'outil, que si vous avez sélectionné un solide et une surface.
À propos : sélection d'entités
- En sélectionnant une arrête, le Quad apparaît, indiquant la longueur de l'arête, la pente et l'élévation (9).
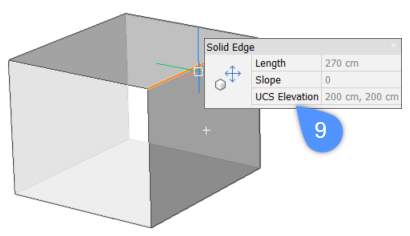
- En sélectionnant une face solide, la surface s'affiche dans le Quad (10).

- En mettant en surbrillance un contour, le Quad affiche le périmètre et l'aire de ce contour (11).
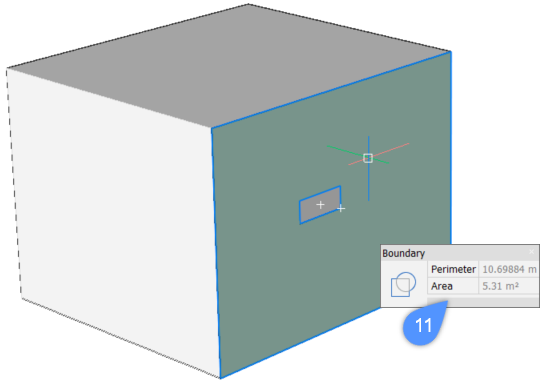
- En mettant en surbrillance un solide, le Quad affiche la couleur, le calque et l'élévation du solide (12).
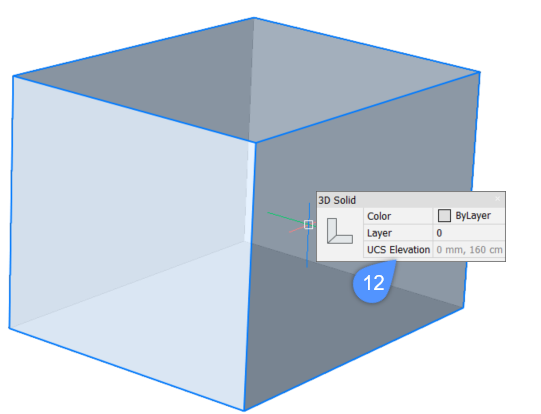
Procédure : Utiliser le Quad
Voici les étapes générales pour utiliser le curseur Quad.
- Survolez l'entité que vous voulez manipuler.
L'entité sous le curseur se met en surbrillance.
Le Quad affiche une seule icône (13), qui est l'outil le plus récemment utilisé avec ce type d'entité, et un ensemble limité de propriétés (14) de l'entité en surbrillance.
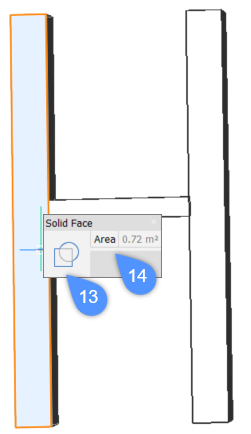
- Faites un clic-droit pour lancer l'outil récemment utilisé. Ou déplacez le curseur sur l'icône unique pour développer le Quad (15), puis sélectionnez l'un des outils disponibles pour manipuler l'entité.
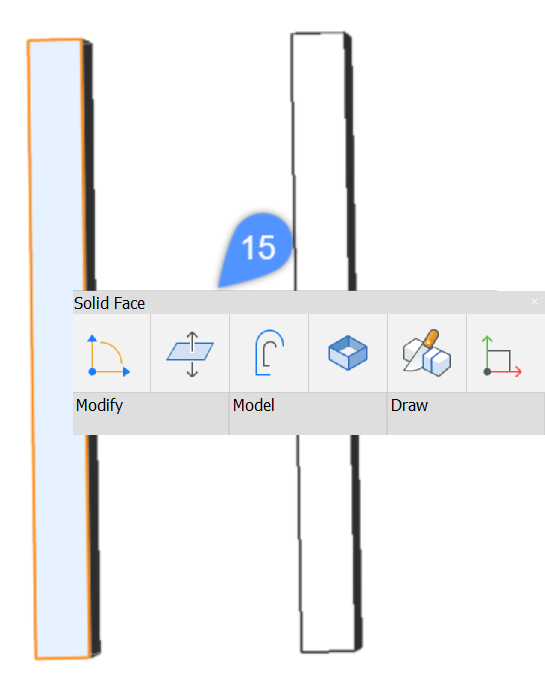
- Déplacez le curseur sur le champ bleu pour développer le Quad.
Tous les groupes d'outils Quad pour l'affichage de l'espace de travail actuel. Lorsque le premier groupe d'outils est développé, cliquez sur une icône pour utiliser un outil ou déplacez le curseur sur un autre groupe d'outils.

