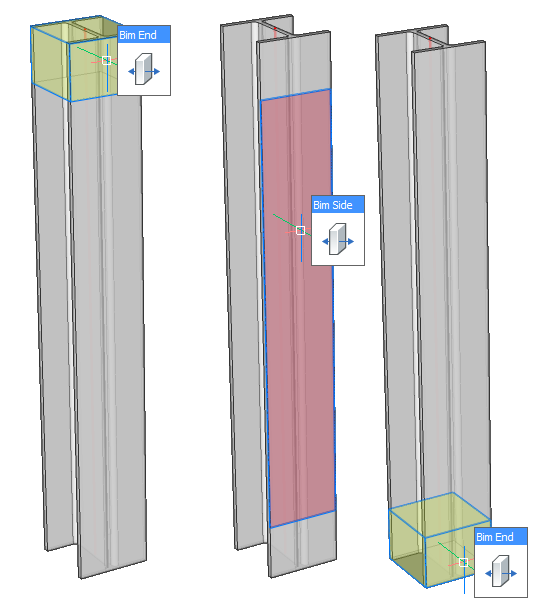Sélection d'entités
À propos
Lorsque vous passez le curseur de la souris sur un objet dans BricsCAD®, l'objet est mis en surbrillance. Lorsque vous avez cliqué avec le bouton gauche sur une entité en surbrillance, elle est sélectionnée.
Mise en surbrillance : vous ne pouvez mettre en surbrillance qu'une seule entité à la fois.
Sélection : vous pouvez sélectionner autant d'entités que vous le souhaitez.
Vous pouvez effectuer la plupart du processus de modélisation en mettant en surbrillance l'entité et en utilisant le Quad. Par exemple, lorsque vous mettez en surbrillance une surface, le Quad s'ouvre. Vous pouvez choisir la commande que vous voulez, sans d'abord sélectionner la surface.
Modes de sélection
Les modes de sélection vous permettent de contrôler quelles sous-entités (faces, arêtes et contours) doivent être mises en surbrillance dans l'aperçu de sélection, et peuvent être sélectionnés.
- Ruban :

Remarque : Pour afficher le Ruban, entrez le RUBAN à la ligne de commande. - Paramètres :

- Clavier : SELECTIONMODES
- Activer la détection des arêtes solides 3D (
 ) : détermine si les arêtes solides 3D sont mis en surbrillance par l'aperçu de sélection et peuvent être sélectionnés. Si vous activez cette option, vous pouvez sélectionner les arêtes des solides 3D en cliquant une fois dessus.
) : détermine si les arêtes solides 3D sont mis en surbrillance par l'aperçu de sélection et peuvent être sélectionnés. Si vous activez cette option, vous pouvez sélectionner les arêtes des solides 3D en cliquant une fois dessus. - Activer la détection des faces solides 3D (
 ) : détermine si les faces solides 3D sont mises en surbrillance par l'aperçu de sélection et peuvent être sélectionnées. Si vous activez cette option, vous pouvez sélectionner les faces des solides 3D en cliquant une fois dessus.
) : détermine si les faces solides 3D sont mises en surbrillance par l'aperçu de sélection et peuvent être sélectionnées. Si vous activez cette option, vous pouvez sélectionner les faces des solides 3D en cliquant une fois dessus. - Activer la détection du contour (
 ) : contrôle si des contours fermés dans le plan XY du système de coordonnées actuel ou sur la face des solides 3D sont détectées. Si vous activez cette option, vous pouvez sélectionner des contours fermés parmi les faces des solides 3D en cliquant dessus une fois.
) : contrôle si des contours fermés dans le plan XY du système de coordonnées actuel ou sur la face des solides 3D sont détectées. Si vous activez cette option, vous pouvez sélectionner des contours fermés parmi les faces des solides 3D en cliquant dessus une fois. - Activer la sélection des côtés et des extrémités (
 ) : contrôle la visibilité des côtés et des extrémités de tous les éléments linéaires Bim.
) : contrôle la visibilité des côtés et des extrémités de tous les éléments linéaires Bim. - Activer la sélection de sommets (
 ) : contrôle si les sommets solides 3D sont mis en surbrillance par l'aperçu de la sélection et peuvent être sélectionnés. Si vous activez cette option, vous pouvez sélectionner les faces des solides 3D en cliquant une fois dessus.
) : contrôle si les sommets solides 3D sont mis en surbrillance par l'aperçu de la sélection et peuvent être sélectionnés. Si vous activez cette option, vous pouvez sélectionner les faces des solides 3D en cliquant une fois dessus.
Modification du paramètre des modes de sélection
- Cliquez sur les boutons du panneau Paramètres sur le Ruban et trouvez Modes de sélection. L'illustration suivante montre la somme des valeurs (1) de la variable système SELECTIONMODES lorsque les options Sélectionner les arêtes et Sélectionner les sommets sont désactivées (2) après avoir cliqué une fois sur la case à cocher ; et les options Sélectionner les faces et Sélectionner les contours détectées sont activées (3).

- Entrez SELECTIONMODES dans la ligne de commande et modifiez le paramètre actuel.
- Utilisez la touche CTRL du clavier pour basculer temporairement entre les différents modes de sélection. Ces fonctions clés vous permettent de sélectionner n'importe quel type d'entité.
Pour afficher les côtés et extrémités des éléments linéaires, vous pouvez utiliser la variable système DISPLAYSIDESANDENDS dans la boîte de dialogue Paramètres ou définir la variable système DISPLAYSIDESANDENDS sur 1 à la ligne de commande.
L'illustration suivante montre la variable système lorsque l'option Affichage des côtés et des extrémités est activée (6) après avoir cliqué une fois sur la case à cocher.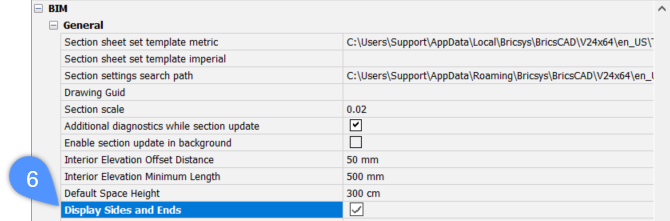
Sélection des sous-entités
- Pour mettre en surbrillance une face, survolez la face avec le curseur. La face mise en évidence s'affiche en orange (7). Pour sélectionner la face, cliquez avec le bouton gauche de la souris lorsque la face est en surbrillance. Pour sélectionner plusieurs faces du solide, cliquez dessus avec le bouton gauche une par une.
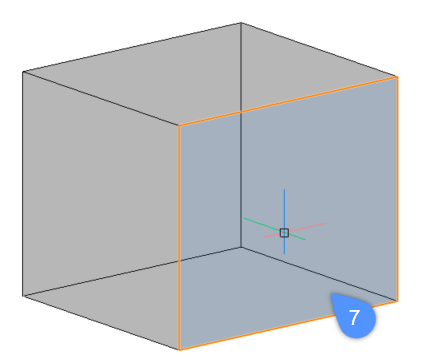
- Pour mettre en surbrillance un solide, survolez l'une de ses faces tout en maintenant la touche CTRL enfoncée. Le solide s'affiche en bleu (8). Pour sélectionner le solide, cliquez dessus avec le bouton gauche pendant que le solide est en surbrillance. Pour sélectionner plusieurs solides, cliquez les un par un avec le bouton gauche de la souris.

- Pour mettre en surbrillance une arête, survolez l'arête du solide tout en maintenant la touche CTRL enfoncée. L'arête s'affiche en orange (9). Pour sélectionner l'arête, cliquez dessus avec le bouton gauche pendant que l'arête est en surbrillance. Pour sélectionner plusieurs arêtes, cliquez les une par une avec le bouton gauche de la souris.

- Pour mettre en évidence une contour détecté, survolez le contour détecté sur la face du solide 3D. Lorsque le contour détectée est en surbrillance, elle s'affiche avec une couleur. Par défaut, l'intérieur du contour s'affiche en vert (10) et le bord extérieur du contour s'affiche en bleu (11).
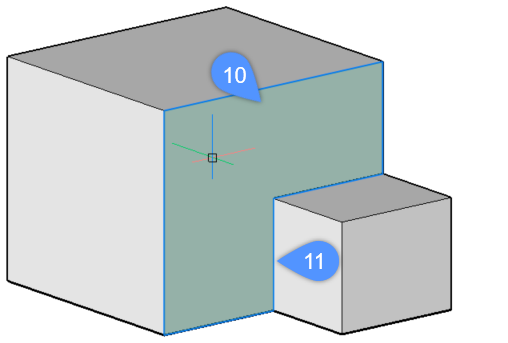
Remarque : Ce paramètre peut être modifié en entrant BOUNDARYCOLOR sur la ligne de commande (valeur par défaut = 95).
Procédure : Modifier l'épaisseur d'un solide
- Vérifiez que l'option Sélectionner les faces : de la variable système SELECTIONMODES est sélectionnée.

- Déplacez le curseur sur la face d'un solide 3D.
Si nécessaire, appuyez sur la touche Tab pour mettre en évidence un face cachée.
- Lorsque la face est en surbrillance, cliquez sur Pousser/Tirer dans le groupe de commandes Modèle du Quad.
- La face sélectionnée du solide est déplacée.
Le champ de dimension dynamique affiche le déplacement relatif à une face (= par rapport à sa position d'origine).
- (Facultatif) Appuyez sur Tab pour changer la face sélectionnée en tant que face de référence pour la saisie dynamique.Remarque : Lorsqu'une composition avec des épaisseurs verrouillées (épaisseur non variable) est appliquée à un solide et si l'épaisseur du solide n'est pas égale à la quantité totale de l'épaisseur de composition, le solide s'affiche avec des hachures rouges. Exécutez la commande BIMMAJEPAISSEUR pour réappliquer la composition à ce solide.
Procédure : Modifier la hauteur d'un mur
- Vérifiez que l'option Sélectionner les faces : de la variable système SELECTIONMODES est sélectionnée.

- Déplacez le curseur sur la face d'un solide 3D.
Si nécessaire, appuyez sur la touche Tab pour mettre en évidence une face cachée.
- Lorsque la face est en surbrillance, cliquez sur Pousser/Tirer dans le groupe de commandes Modèle du Quad.
La face sélectionnée se déplace dynamiquement avec le curseur.
Les champs de saisie dynamique affichent la hauteur incrémentale.
- Effectuez l'une des actions suivantes :
- Entrez une valeur dans le champ de saisie dynamique et appuyez sur Entrée.
- Appuyez sur la touche TAB pour utiliser une autre face de référence, par exemple la face inférieure du solide, puis entrez une valeur dans le champ de saisie dynamique.
Modification de la hauteur de plusieurs murs
Avec la commande SELECTFACESALIGNEES ( :  ), il est facile de sélectionner la face supérieure de tous les solides qui se trouvent dans le même plan horizontal.
), il est facile de sélectionner la face supérieure de tous les solides qui se trouvent dans le même plan horizontal.
- Vérifiez que l'option Sélectionner les faces : de la variable système SELECTIONMODES est sélectionnée.

- Déplacez le curseur sur la face supérieure de l'un des murs.
Si nécessaire, appuyez sur la touche Tab pour mettre en évidence une face cachée.
- Lorsque la face est mise en surbrillance, choisissez SELECTFACESALIGNEES dans le groupe de commandes Sélection de solide/face du Quad.
Toutes les faces situées dans le plan de la face sélectionnée sont incluses.
- Suivez maintenant les mêmes étapes que pour un mur simple.
Modification de la hauteur, couche-par-couche
- Déplacez le curseur sur la couche à modifier et choisissez Pousser/Tirer dans le groupe de commandes Modèle du Quad lorsque la couche est mis en surbrillance.
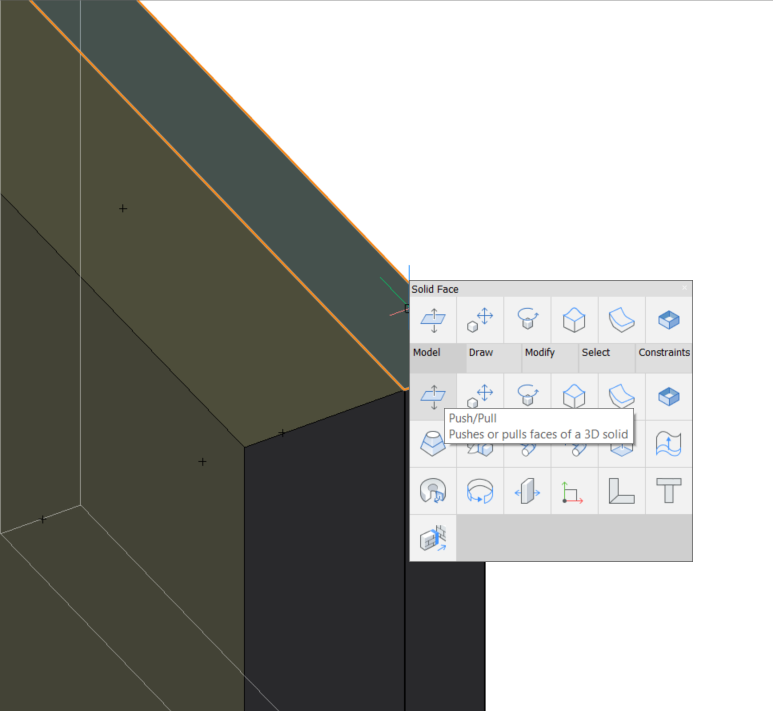
- Saisissez une valeur dans le champ de saisie dynamique de distance.
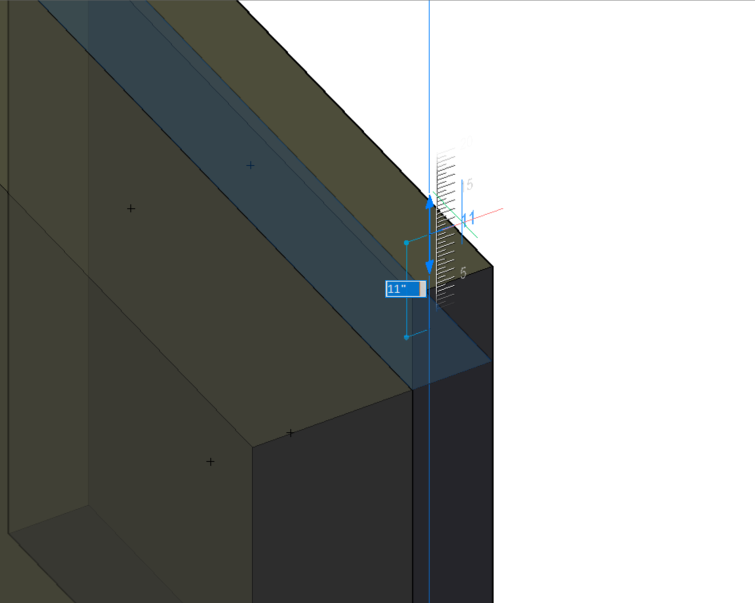
- Appuyez sur la touche Entrée pour accepter la distance.

Sélection des sous-entités
Dans votre dessin, certaines entités ou sous-entités (faces, arêtes et contours) peuvent être cachées derrière d'autres entités. La touche Tab vous permet de faire défiler les sous-entités.
Les étapes suivantes montrent comment mettre en surbrillance une face cachée qui se trouve sous le curseur.
- Placez votre curseur sur l'une des faces solides.
Dans l'exemple ci-dessous, la face supérieure du solide avant est mise en surbrillance (12).
- Appuyez sur la touche Tab pour faire défiler les entités cachées.
Maintenant, la face arrière du solide avant est mise en surbrillance (13).
- En appuyant de façon répétée sur la touche Tab, tout en maintenant le curseur à la même position, vous pouvez mettre en surbrillance tout le solide avant (14) et la face avant (15) et la face droite (16) du solide arrière. Enfin, le solide arrière entier est mis en surbrillance (17).
- Lorsque l'entité ou la sous-entité que vous souhaitez sélectionner est en surbrillance, cliquez dessus avec le bouton gauche pour la sélectionner.

Sélection de plusieurs entités à l'aide des zones de sélection
Les zones de sélection vous permettent de sélectionner une ou plusieurs entités à la fois. Pour utiliser une zone de sélection, cliquez avec le bouton gauche de la souris sur un espace vide dans la zone de dessin, puis déplacez le curseur jusqu'à ce que la zone de sélection couvre les entités que vous souhaitez sélectionner.
Il existe deux types de boîtes de sélection dans BricsCAD® :
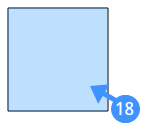
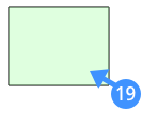
- Cliquez et déplacez la souris vers la droite pour créer une zone bleue autour des entités que vous souhaitez sélectionner. Lorsque l'entité se trouve entièrement à l'intérieur de la fenêtre, elle est ajoutée au jeu de sélection. L'exemple ci-dessous montre l'utilisation de la zone de sélection bleue lorsque le mode de sélection est défini sur Solide (par défaut).
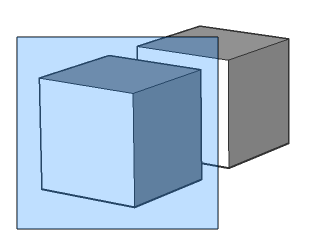
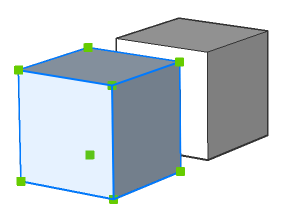
La boîte de sélection bleue couvre complètement le cube de gauche et donc seul ce cube est sélectionné dans le modèle.
- Pour sélectionner les faces des solides et des surfaces 3D, appuyez une fois sur la touche CTRL pendant la sélection de la fenêtre. L'icône (20) à côté du curseur indique le mode de sélection. Les faces qui sont complètement à l'intérieur de la fenêtre seront sélectionnées lorsque le mode de sélection est défini sur Faces.

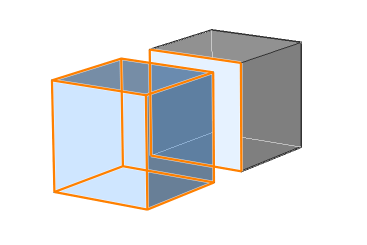
- Pour sélectionner les arêtes des solides 3D et des surfaces, appuyez deux fois sur la touche CTRL lors de la sélection de la fenêtre. L'icône Arêtes (21) apparaît à côté du curseur. Les arêtes qui se trouvent entièrement à l'intérieur de la fenêtre sont sélectionnés lorsque le mode de sélection est défini sur Arêtes.
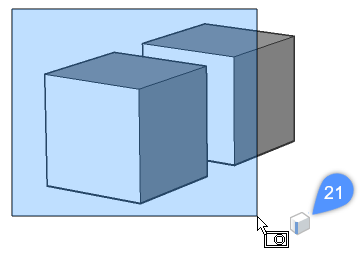
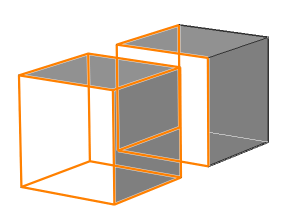
Les étapes suivantes montrent comment sélectionner plusieurs entités à l'aide de la boîte de sélection verte :
- Cliquez et déplacez la souris vers la gauche (fenêtre croisée) pour créer une zone verte autour des entités que vous souhaitez sélectionner. Lorsque les entités chevauchent la fenêtre ou sont complètement à l'intérieur de la fenêtre, elles seront ajoutées au jeu de sélection. L'exemple ci-dessous montre l'utilisation de la zone de sélection verte lorsque le mode de sélection est mis sur défaut :
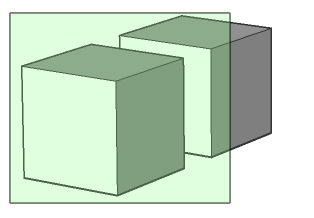
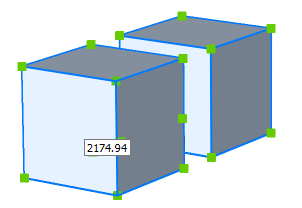
La zone de sélection verte sélectionne les deux cubes du modèle comme la zone de sélection chevauche les deux cubes.
- Pour sélectionner des faces de solides 3D et de surfaces, utilisez la zone de sélection verte, appuyez une fois sur la touche CTRL lors de la sélection de la fenêtre. L'icône Faces apparaît à côté du curseur (22). Toute face entièrement ou partiellement à l'intérieur de la fenêtre de capture sera sélectionnée.
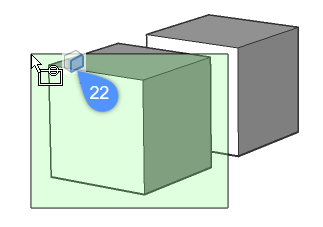
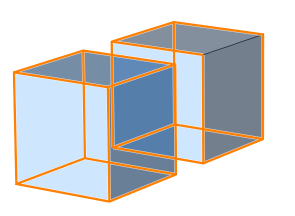
- Pour sélectionner les arêtes des et les faces de solides 3D, en utilisant la boîte de sélection verte, appuyez deux fois sur la touche CTRL pendant la sélection de la fenêtre. L'icône Arêtes apparaît à côté du curseur (23). Toutes les arêtes qui sont entièrement ou partiellement à l'intérieur de la fenêtre de capture seront sélectionnés.

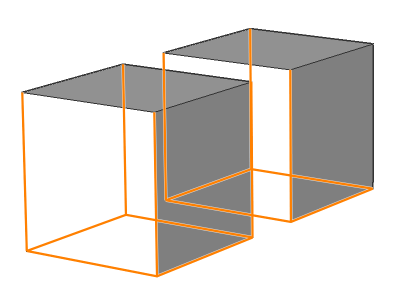
Sélection/Mise en surbrillance des côtés et extrémités BIM sur les profils
- Cliquez sur l'icône Activer la sélection des côtés et des extrémités dans la barre d'outils BIM (voir image ci-dessous).
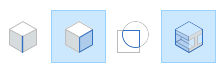
- Passez la souris sur le solide linéaire dans l'espace modèle lorsque le curseur se trouve en haut ou en bas du solide linéaire. La face Extrémité Bim s'affiche en jaune tandis que la face Côté Bim du solide linéaire s'affiche en rouge.