Utiliser l'outil Paramétrer
Commandes
PARAMETRER, OUVRIRPANNEAUPARAM
À propos
Le paramétrage est un processus qui ajoute automatiquement des contraintes et des paramètres à un ensemble de solides 3D, sans effort manuel. Pour chaque valeur unique, un paramètre spécifique est créé. Les contraintes et paramètres sont représentés par leur nom et leur expression dans le Navigateur mécanique. Chaque paramètre peut être animé pour ce qui leur correspond dans le modèle. La géométrie paramétrée devient contrôlable en termes de forme et de taille. Lorsque l'un des paramètres est modifié, le modèle géométrique est mis à jour automatiquement.
Procédure : Paramétrer un composant automatiquement
- Ouvrez le modèle géométrique qui représente votre composant.
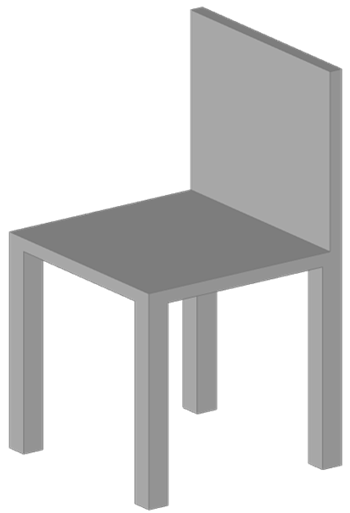
Figure 1, modèle géométrique d'une chaise.
- Ouvrez le Navigateur mécanique en cliquant sur son icône dans le panneau Barre d'outils ou saisissez OUVRIRNAVMECA dans la ligne de commande.Remarque : Si les icônes Navigateur ou Paramètres ne s'affichent pas dans le panneau Barre d'outils, placez le curseur sur une barre d'outils, puis faites un clic droit pour ouvrir Panneaux et choisissez Navigateur mécanique (1) dans le menu contextuel.
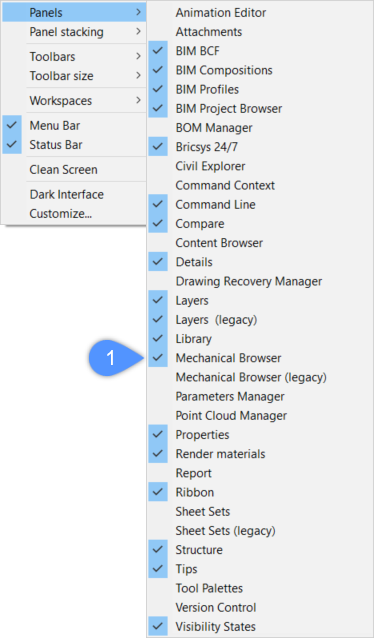
Si le modèle ne contient aucun paramètre ni contrainte, il affichera uniquement les solides 3D dans la section Corps (2). Si le modèle contient une contrainte ou un paramètre, l'outil paramétré vous invite à confirmer si vous voulez réutiliser les paramètres existants.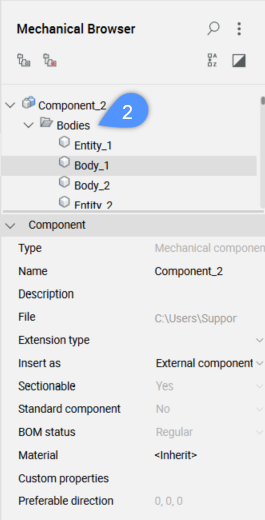
- Sélectionnez la géométrie de composant à paramétrer.
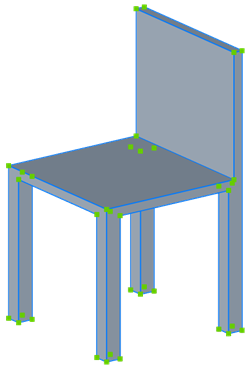
Figure 2, objet sélectionné.
- Lancez l'outil Paramétrer dans l'onglet Contraintes du Quad.
Ou entrez PARAMETRER dans la ligne de commande.
Un ensemble de paramètres et de contraintes sont définis automatiquement.
Ces paramètres et contraintes s'affichent dans le Navigateur mécanique (3 et 4).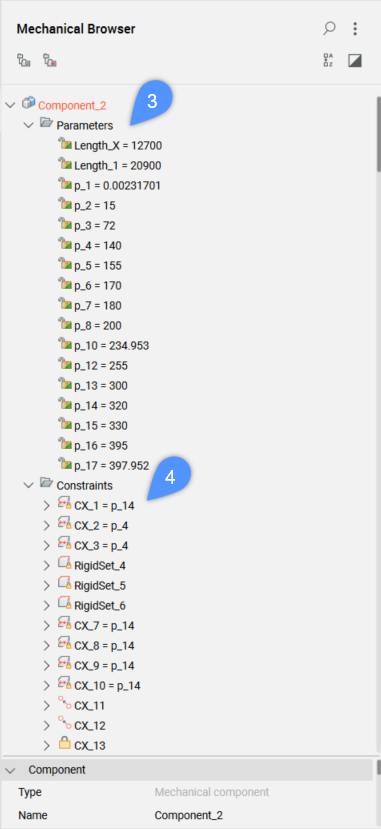
Remarque : Paramétrer crée Distance, Rayon, Jeux rigides, Fixation, Coïncidence, Contraintes concentriques en fonction du modèle géométrique.Remarque : La perpendicularité et la tangence peuvent être définies (le cas échéant) en modifiant la variable système DMRECOGNIZE dans la boîte de dialogue Paramètres. - Pour vérifier facilement le rôle de chaque paramètre, faites un clic droit sur l'un des paramètres, et choisissez Animer (5) dans le menu contextuel.
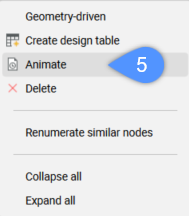
Remarque : Dans le fichier .dwg joint après avoir paramétré la géométrie de la chaise, les paramètres et les contraintes seront disponibles et s'afficheront dans le Navigateur mécanique. Chaque paramètre correspond à une mesure dans la géométrie de la chaise. Par exemple, Longueur_X_Y contrôle la largeur et la profondeur, Longueur_Z contrôle la hauteur totale, p_1 contrôle l'épaisseur du siège p_2 contrôle l'épaisseur des pieds ratio_1 contrôle le rapport entre la hauteur du siège et la hauteur totale.
Procédure : Modifier des paramètres et des contraintes dans le gestionnaire de paramètres
- Sélectionnez l'une des faces (6) de votre composant. Le type de contrainte (par exemple : distance, fixation) appliquée à la face s'affiche.
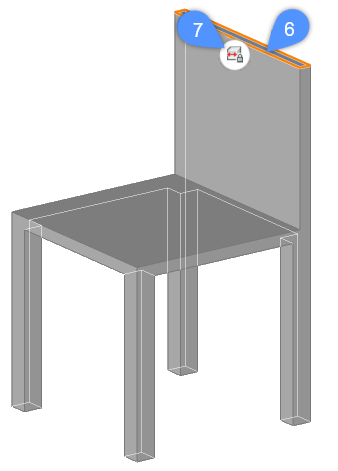
- Cliquez sur l'icône de contrainte de distance (7) sur l'élément. La ou les cotes éditables s'affichent à l'intérieur de la zone.
- Cliquez sur la zone de cotation éditable (8).
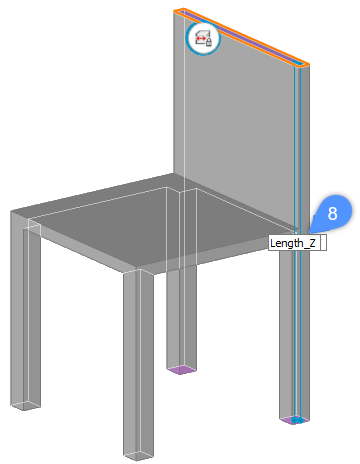
Un gestionnaire de paramètres s'affiche (9). Le gestionnaire de paramètres montre les expressions de la contrainte de distance (10) et du paramètre (11) en fonction de la face sélectionnée.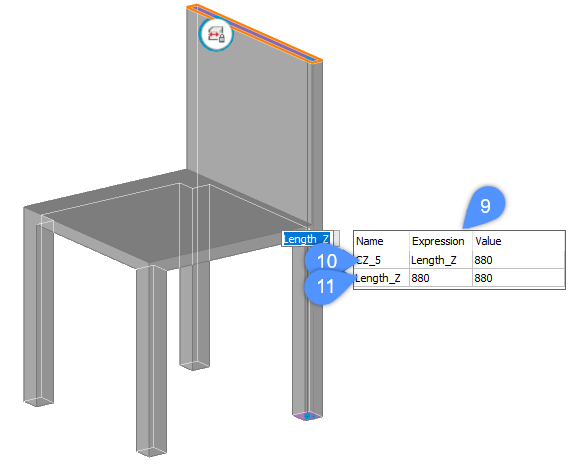
- Modifiez le nom du paramètre en cliquant sur son champ (12) dans le gestionnaire de paramètres.
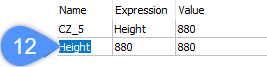
- (Facultatif) Un nouveau paramètre peut être défini à l'aide de l'option Nouveau du menu contextuel du gestionnaire de paramètres.
- Pour ce faire, faites un clic droit sur le gestionnaire de paramètres et sélectionnez Nouveau (13).
- Un nouveau paramètre est ajouté à la liste (14).
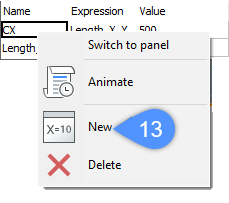
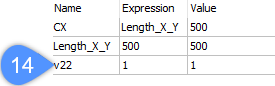
- Spécifiez un Nom (15) pour le paramètre nouvellement créé et entrez une expression à l'aide du champ Expression (16).
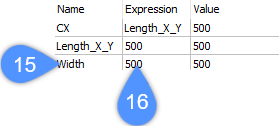
- Pour lier le paramètre nouvellement créé à une contrainte existante, modifiez le champ d'expression de la contrainte avec le nouveau nom du paramètre (17).
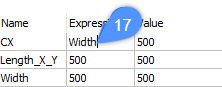
Remarque : La procédure ci-dessus peut également être effectuée à l'aide du Navigateur mécanique.

