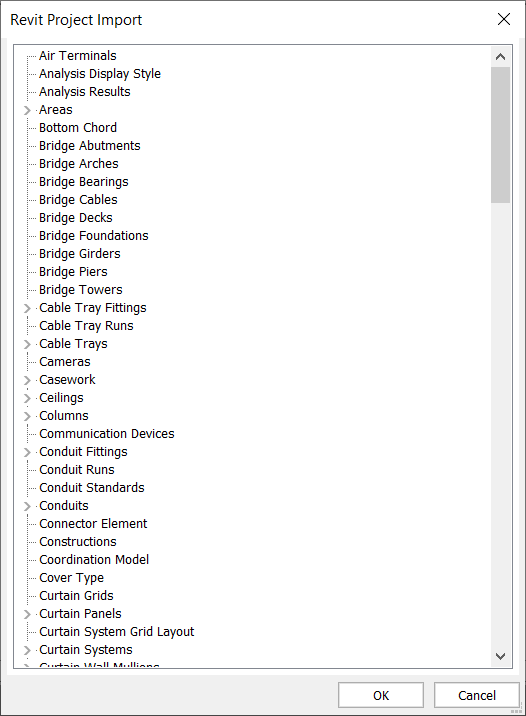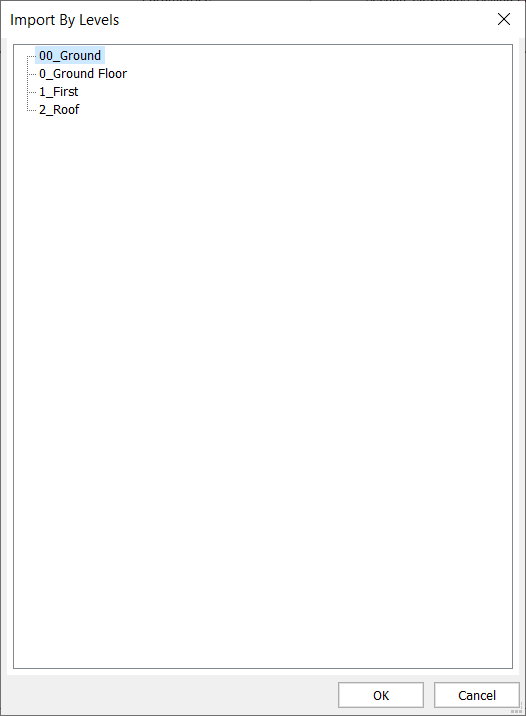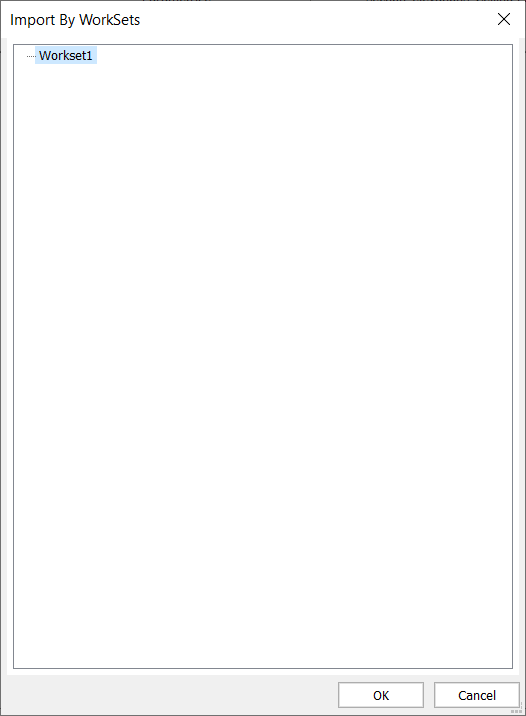Importation de fichiers Autodesk Revit dans BricsCAD
Avertissement de non-responsabilité
Sauf indication contraire, le mot Revit utilisé dans cet article fait référence au logiciel Revit® et à ses périphériques par Autodesk®.
À propos de l'importation Revit®
La fonction d'importation de Revit® vous permet d'importer des fichiers RVT dans BricsCAD® en tant que solides 3D. La plupart des données du projet et des métadonnées du modèle, c'est-à-dire la classification BIM, les informations spatiales, les données de composition des murs, des dalles, du toit, des poutres, des colonnes, des matériaux, etc., du modèle Revit® sont importées.
Vous pouvez choisir d'importer des géométries sélectionnées par vues 3D, par catégories de famille, par niveaux ou par ensembles de vues, en fonction de la manière dont le fichier de projet Revit® a été configuré.
BricsCAD® V26 ne prend actuellement en charge que l'importation de fichiers Revit 2015-2025. Les versions précédentes de BricsCAD® permettent d'importer des fichiers Revit® comme indiqué dans le tableau ci-dessous. Si vous souhaitez importer un modèle créé dans une version ultérieure de Revit®, pensez à importer le modèle dans BricsCAD® en tant que fichier IFC. Pour plus d'informations, veuillez consulter l'article Importation et exportation IFC BricsCAD®.
| BricsCAD version BIM | Version de Revit® prise en charge |
|---|---|
| BricsCAD BIM V22 | Revit 2015-2022 |
| BricsCAD BIM V23 | Revit 2015-2023 |
| BricsCAD BIM V24.1 | Revit 2015-2023 |
| BricsCAD BIM V24.2 | Revit 2015-2024 |
| BricsCAD BIM V25.1 | Revit 2015-2024 |
| BricsCAD BIM V25.2 | Revit 2015-2025 |
| BricsCAD BIM V26.1 | Revit 2015-2025 |
Procédure : Importation d'un fichier Revit® comme solide dans BricsCAD
- Ouvrez un nouveau fichier BricsCAD®.
- Définissez la valeur de la variable système RVTRFALEVELOFDETAIL qui détermine le niveau de détail des éléments lors de l'importation RVT. La valeur par défaut est Fine.
Définir la valeur de la variable système RVTVALIDATEBREP qui active ou désactive la validation de la géométrie BREP. La valeur par défaut est Activé.
Important : Seuls les utilisateurs expérimentés sont invités à utiliser d'autres paramètres que ceux par défaut. Ils doivent savoir comment les géométries entrantes ont été définies en termes de niveaux de détail dans les paramètres de visibilité des éléments de la famille sur Revit®. - Entrez Importer dans la ligne de commande et appuyez sur Entrée ou cliquez sur l'icône BricsCAD® dans le ruban et sélectionnez Importer pour lancer la commande IMPORTER.
- La boîte de dialogue Importer un fichier s'affiche. Sélectionnez Projet Revit (*.rvt) dans Fichiers de type, sélectionnez le fichier que vous souhaitez importer à partir de votre dossier et cliquez sur Ouvrir.
- La ligne de commande affiche : Choisissez les éléments [Tous/par Vues/par Catégories/par Niveaux/par Jeux de travail] :
Il existe différents filtres pour importer un fichier. Sélectionnez le filtre que vous souhaitez utiliser en cliquant sur l'option souhaitée dans la ligne de commande ou en entrant leurs lettres respectives en gras.
- Toutes
Tous les éléments présents dans le fichier RVT seront importés.
- par vues
Sélectionnez une vue dans la boîte de dialogue Importation de la vue et les éléments seront importés en fonction des paramètres de visibilité ou de prépondérance graphique de la vue dans Revit®. Les vues sont structurées en fonction de leurs types de vues.
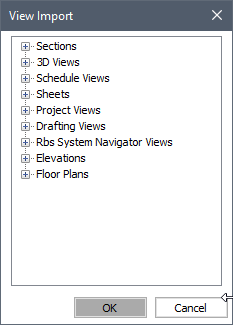
Vous pouvez développer toute catégorie de type de vue pertinente ou applicable pour les vues spécifiques. Si la catégorie Vues 3D est développée, elle se présente comme suit :
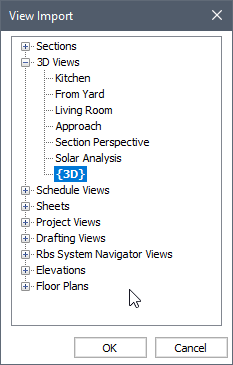 Remarque : Les vues 3D de Revit® sont importées en tant que vues nommées de BricsCAD®. Un projet Revit® comporte plusieurs vues 3D définies qui ont plusieurs attributs comme la position de la caméra, le type de vue (perspective ou orthogonale), l'échelle (niveau de zoom), etc.Remarque : Les états de calque sont créés pour contrôler la visibilité des éléments dans une coupe générée. Les sections importées, à la fois en plan et en élévation, sont maintenant en état de volume.Remarque : L'importation d'éléments via une vue 2D, c'est-à-dire des plans d'étage, etc., n'apporte que les éléments qui sont rendus visibles dans les paramètres de visibilité ou de remplacements graphiques dans les paramètres du modèle Revit® pour cette vue particulière. Il ne met pas nécessairement les éléments hébergés au niveau correspondant, s'ils sont cachés dans la vue en plan.
Remarque : Les vues 3D de Revit® sont importées en tant que vues nommées de BricsCAD®. Un projet Revit® comporte plusieurs vues 3D définies qui ont plusieurs attributs comme la position de la caméra, le type de vue (perspective ou orthogonale), l'échelle (niveau de zoom), etc.Remarque : Les états de calque sont créés pour contrôler la visibilité des éléments dans une coupe générée. Les sections importées, à la fois en plan et en élévation, sont maintenant en état de volume.Remarque : L'importation d'éléments via une vue 2D, c'est-à-dire des plans d'étage, etc., n'apporte que les éléments qui sont rendus visibles dans les paramètres de visibilité ou de remplacements graphiques dans les paramètres du modèle Revit® pour cette vue particulière. Il ne met pas nécessairement les éléments hébergés au niveau correspondant, s'ils sont cachés dans la vue en plan. - Par catégories
Vous pouvez sélectionner une ou plusieurs catégories et types d'éléments intégrés dans la boîte de dialogue Importation projet Revit. Les éléments de ces catégories et types d'éléments choisis seront importés.
- Par niveaux
Vous pouvez sélectionner un ou plusieurs niveaux dans la boîte de dialogue Importer par niveaux. Les éléments hébergés aux niveaux choisis seront importés.
- Par jeux de travail
Vous pouvez sélectionner un ou plusieurs jeux de travail dans la boîte de dialogue Importer par jeux de travail.
Cette méthode d'importation fonctionne mieux sur un modèle de travail partagé Revit®. Il est recommandé d'importer un modèle central pour vous assurer que vous importez les informations les plus récentes dans les jeux de travail. Le détachement du modèle central est facultatif.
Si vous importez un modèle Revit® non partagé, seul le Jeudetravail1 est disponible.
Si vous importez un modèle partagé Revit®, central ou local, les jeux de travail créés par l'utilisateur dans le modèle seront disponibles dans la boîte de dialogue. Les éléments appartenant à ce jeu de travail seront importés.
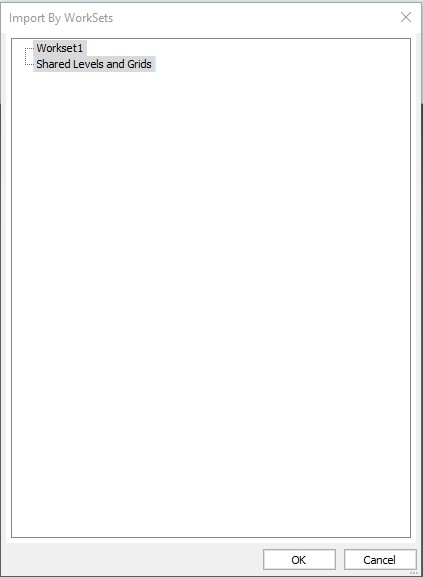
Remarque : Les jeux de travail à Niveaux partagés et les grilles et Jeudetravail1 sont créés par défaut dans Revit® lorsque le partage des tâches est activé et peuvent être gérés par l'utilisateur Revit®.
- Toutes
- Si vous avez choisi d'importer par vue, le niveau de détail de la vue sélectionnée dans Revit® sera utilisé.
- Pour le reste des autres options, l'importation est contrôlée par les valeurs des variables système RVTLEVELOFDETAIL et RVTVALIDATEBREP.
- Sélectionnez la vue, les catégories, les niveaux ou les jeux de travail que vous souhaitez importer, puis cliquez sur OK. Le fichier RVT est importé sous forme de géométries solides 3D avec leur classification BIM, les matériaux, les compositions, etc.
Données de composition importées :
- Mur, Dalle, Toit
- Instances de famille avec paramètre de matériau de structure (à partir de RVT testés, il peut s'agir de poutres et de poteaux).
- Couches - y compris le matériau physique, la fonction, l'épaisseur
- Pour les matériaux physiques, les apparences (hachures personnalisées) sont extraites dans des fichiers PAT individuels.
- Les fichiers PAT sont ajoutés sous « Motifs Rvt » dans le dossier Support.
- Configuration de la face de référence pour les murs (avant l'affectation de la composition)
Remarque : Certaines des familles de systèmes de Revit®, telles que les murs, les sols, etc., sont importées dans BricsCAD® en tant que solides 3D, où vous pouvez manipuler directement leurs géométries. Cela s'applique également aux composants Modéle en place et aux types d'éléments, tels que Fascias, qui peuvent être définis géographiquement par un profil.Cependant, d'autres familles de systèmes conçues avec des contraintes intégrées, telles que les escaliers, les murs-rideaux, etc. sont importées dans BricsCAD® en tant que références de blocs distinctes. Par exemple, les types de panneau de rideau et de meneau de mur de rideau, qui constituent un type de mur de rideau dans Revit®, existeront en tant que blocs de référence distincts. Cela s'applique également à toutes les autres familles chargeables, comme les meubles, placées dans le modèle Revit®. Pour plus d'informations, veuillez consulter l'article sur l'utilisation des blocs.
Importation d'une famille Revit® dans BricsCAD®
Veuillez vous référer à l'article Importer des familles Autodesk Revit® dans BricsCAD pour plus d'informations.
Texture et graphiques des géométries importées
Bien que les informations du projet et les métadonnées des éléments d'un modèle Revit® soient introduites dans BricsCAD®, certains paramètres permettent de faire en sorte que l'apparence des solides 3D importés corresponde aux graphiques originaux définis dans Revit®.
Pour conserver la cohérence des informations graphiques au cours du processus d'importation, assurez-vous que les paramètres de couleur RVB et de transparence définis dans le navigateur de matériaux de Revit® sont réglés sur les valeurs souhaitées.
Dans l'exemple ci-dessous, les valeurs prises seront RVB 149 134 119 et 0 (%) pour les couleurs et les valeurs de transparence respectivement.
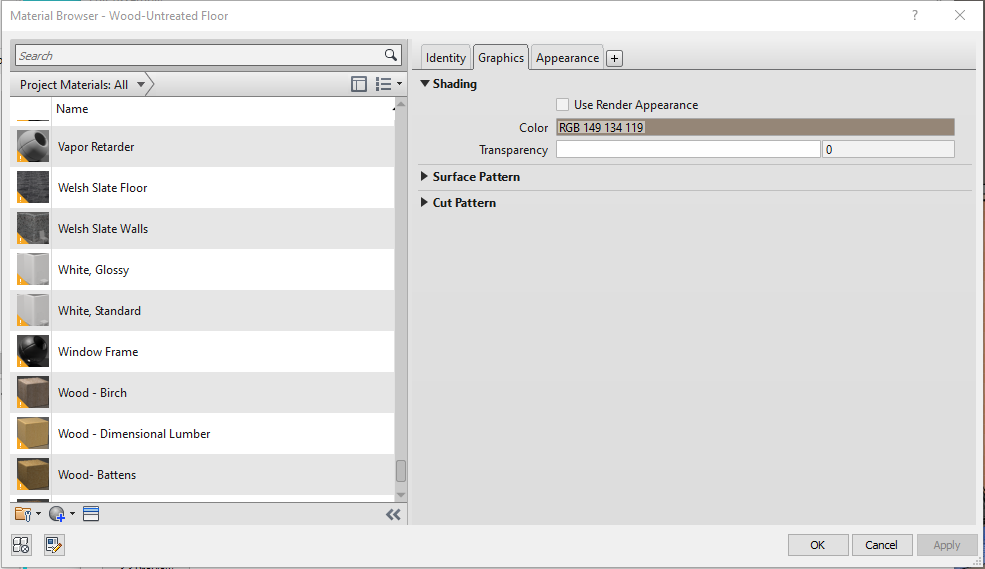
Si l'élément importé est une famille du système Revit® avec la possibilité de définir sa structure, c'est-à-dire le type de mur, et qu'il est composé de différentes couches de matériaux ou de fonctions, BricsCAD® applique les valeurs du modèle de couleur des matériaux les plus extérieurs (à la fois sur les faces extérieures et intérieures) aux faces correspondantes de la géométrie.
Prenons l'exemple de l'illustration ci-dessous, les valeurs seront dérivées des matériaux attribués aux calques 1 et 9, qui sont respectivement le Bardage... et le Plâtre.
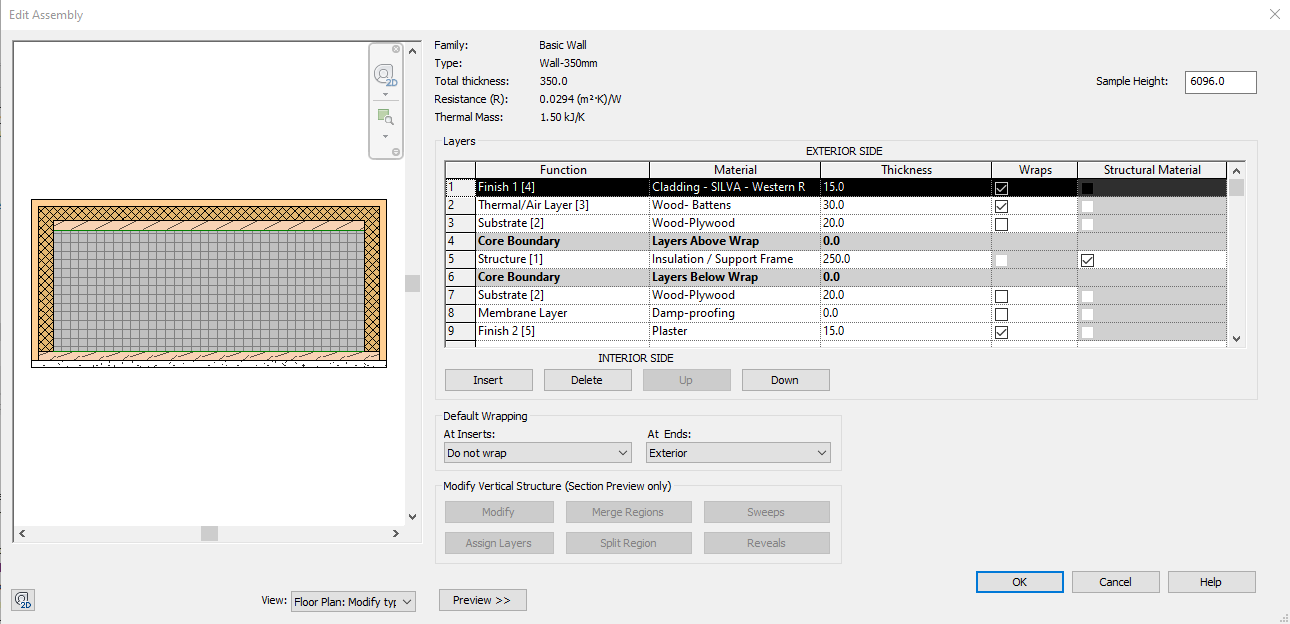
Sinon, BricsCAD® applique la valeur de la couleur et les paramètres de transparence, le cas échéant, au solide 3D, en remplaçant les parties respectives de la famille Revit®. Cela s'applique également aux familles et aux composants chargeables qui ont été chargés dans le projet importé Revit®.