Création du texte
La commande TEXTE place une seule ligne de texte dans le dessin et évalue éventuellement des expressions LISP.
La commande TEXTMULT place le texte de paragraphe formaté dans une boîte de contour qui détermine l'étendue du texte.
Création de texte à une ligne
- Effectuez l'une des actions suivantes :
- Cliquez sur le bouton de l'outil Texte (
 ) dans la barre d'outils Dessiner ou dans le panneau du ruban Annoter/Texte.
) dans la barre d'outils Dessiner ou dans le panneau du ruban Annoter/Texte. - Choisissez Texte dans le menu Dessiner.
- Lancez la commande TEXTE.
- Cliquez sur le bouton de l'outil Texte (
- La ligne de commande affiche :
Point de départ du texte ou [utiliser un style défini/aligner sur la ligne/ajuster entre les points/centrer horizontalement/milieu (hor/vert)/justifier droite/options de justification...]:
- Spécifiez un point.
La ligne de commande affiche :
Hauteur du texte <hauteur actuelle> :
- Effectuez l'une des actions suivantes :
- Appuyez sur la touche Entrée ou cliquez à droite pour accepter la hauteur actuelle.
- Entrez une valeur.
- Cliquez un point pour définir la hauteur graphiquement.
La ligne de commande affiche :
Angle de rotation du texte <0> :
- Effectuez l'une des actions suivantes :
- Appuyez sur la touche Entrée ou faites un clic droit pour accepter l'angle.
- Saisissez une valeur.
- Cliquez un point pour définir l'angle graphiquement.
- Entrez le texte, puis appuyez sur Entrée.
Un nouveau texte vide est créé.
- Effectuez l'une des actions suivantes :
- Entrez le texte.
- Appuyez sur Entrée pour arrêter.
- (Facultatif) Continuez à ajouter du texte, puis appuyez deux fois sur Entrée pour arrêter.
Options de justification du texte sur une seule ligne:
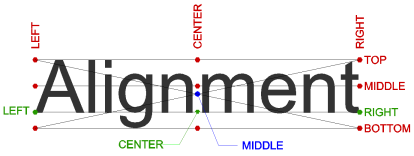
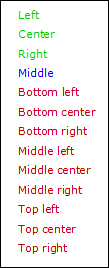
Création de texte multiligne
- Effectuez l'une des actions suivantes :
- Cliquez sur le bouton de l'outil Texte multiligne (
 ) dans la barre d'outils Dessiner ou dans le panneau du ruban Annoter/Texte.
) dans la barre d'outils Dessiner ou dans le panneau du ruban Annoter/Texte. - Choisissez Texte multiligne dans le menu Dessiner.
- Lancez la commande TEXTMULT.
La ligne de commande affiche :
Premier coin pour le bloc de texte :
- Cliquez sur le bouton de l'outil Texte multiligne (
- Spécifiez le point d'insertion de l'entité de texte multiligne.
La ligne de commande affiche :
Sélectionnez Coin opposé pour le bloc de texte ou [Justification/Angle de rotation/Style de texte/Hauteur du texte/Direction/Largeur/Espacement des lignes/colonnes] :
- Effectuez l'une des actions suivantes :
- Spécifiez le coin opposé du bloc de texte pour définir la largeur maximale du texte multiligne.
Si la Saisie dynamique est activée, la hauteur et la largeur du champ de texte s'affichent de manière dynamique. Entrez la hauteur et la largeur dans le champ de saisie dynamique. Appuyez sur la touche TAB pour changer. Appuyez sur Entrée pour confirmer.
- Entrez @ dans la ligne de commande, puis appuyez sur Entrée pour un texte non enveloppé (largeur nulle) (= largeur de ligne illimitée).
La barre d'outils de Formatage du texte s'ouvre juste au-dessus du bloc de texte.
- Spécifiez le coin opposé du bloc de texte pour définir la largeur maximale du texte multiligne.
- Entrez le texte.
La largeur maximale de la ligne est définie par la largeur du bloc de texte telle que définie à l'étape 3.
Appuyez sur Entrée pour démarrer un nouveau paragraphe.
- Pour terminer la commande et fermer la barre d'outils Formatage du texte, effectuez l'une des opérations suivantes :
- Cliquez sur le bouton OK.
- Appuyez sur Entrée.
- Cliquez en dehors de l'entité Texte Multiple.
Outils et paramètres de la barre d'outils de formatage du texte

| Bouton ou paramètre | Nom | Description |
|---|---|---|

|
Style de texte | Définit le style du texte. |

|
Police de texte | Définit la police du texte. |

|
Hauteur du texte | Définit la hauteur du texte. |

|
Gras | Crée un texte en gras. |

|
Italique | Crée un texte en italique. |

|
Souligné | Crée un texte souligné. |

|
Surligné | Crée un trait suscrit au dessus du texte. |

|
Barré | Crée un texte barré. |

|
Majuscule | Convertit le texte sélectionné en majuscules. |

|
Minuscule | Convertit le texte sélectionné en minuscules. |

|
Annotatif | Permet d'activer la propriété d'annotation. |

|
Espacement de ligne | Définit l'espacement des lignes. |

|
Colonnes | Organise le texte en colonnes. |

|
Activer/désactiver le correcteur orthographique | Bascule la vérification orthographique pour l'éditeur de texte multiligne. |

|
Faire correspondre les propriétés | Correspond au formatage des fragments de texte multiple. |

|
Couleur | Définit la couleur. |

|
Angle oblique | Définit l'angle oblique. |

|
Facteur de largeur | Définit le facteur de largeur. |

|
Espacement des caractères | Définit l'espacement des caractères. |

|
Annuler | Annule les actions récentes. |

|
Rétablir | Rétablit les actions précédemment annulées. |

|
Texte empilé | Crée du texte empilé (fractions, indices et exposants) Remarque : Voir la section Formatage du texte empilé ci-dessous pour plus d'informations.
|

|
Caractère spécial | Insère des caractères spéciaux. |

|
Champ | Insère un champ variable. |

|
Justifier | Définit la justification du texte. |

|
Alignement du paragraphe | Définit l'alignement du paragraphe. |

|
Masque d'arrière-plan | Ajoute un arrière-plan coloré. |

|
Activer ou désactiver l'exposant | Crée un texte avec un exposant. |

|
Activer ou désactiver l'indice | Crée un texte avec un indice. |

|
Règle | Activer ou désactiver l'affichage de la règle. |

|
Listes à numéros et puces | Crée des listes numérotées/à puces. |

|
OK | Ferme la barre d'outils Formatage du texte et applique les modifications. |

|
Annuler | Ferme la barre d'outils Formatage du texte sans modifier l'entité de texte multiligne. |
Justification multiligne
Spécifiez le point d'insertion de l'entité de texte multiligne.
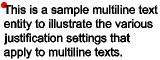 |
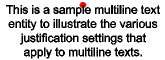 |
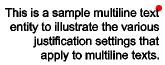 |
| Dessus gauche | Dessus centre | Haut droit |
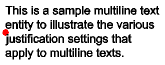 |
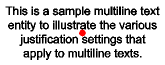 |
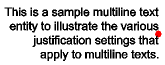 |
| Milieu gauche | Milieu centre | Milieu droit |
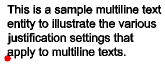 |
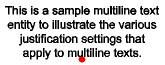 |
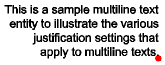 |
| Bas gauche | Bas centre | Bas droit |
Insertion de caractères spéciaux et de symboles textuels
Vous pouvez utiliser des codes de contrôle et des chaînes Unicode pour inclure des caractères spéciaux dans les entités de texte.
Pour inclure des codes de contrôle, saisissez 2 symboles de pourcentage (%%) suivis du code ou du caractère de contrôle spécial. Un signe de pourcentage unique est traité comme un caractère textuel normal.
Caractères spéciaux
| Code de contrôle | Chaîne Unicode | Résultat |
|---|---|---|
| %%d | \U+00B0 | Dessine un symbole de degré (º) |
| %%p | \U+00B1 | Dessine un symbole plus ou moins (±) |
| %%c | \U+2205 | Dessine un symbole de diamètre (Ø) |
| %%k | \U+0336 | Commence à saisir du texte. Répétez le code pour arrêter. |
| %%u | \U+005F | Commence à souligner le texte. Répétez le code pour arrêter. |
| %%o | \U+203E | Commence à surévaluer le texte. Répétez le code pour arrêter. |
Symboles et chaînes Unicode
| Nom | Symbole (*) | Chaîne Unicode |
|---|---|---|
| Presque égal |
 |
\U+2248 |
| Angle |
 |
\U+2220 |
| Marque de centre |
 |
\U+2104 |
| Delta |
 |
\U+0394 |
| Phase électrique |
 |
\U+0278 |
| Identité |
 |
\U+2261 |
| Inégal |
 |
\U+2260 |
| Oméga |
 |
\U+03A9 |
| Carré | ² | \U+00B2 |
| Cube | ³ | \U+00B3 |
(*) S'il est pris en charge par la police de texte.
Correcteur orthographique
Lorsque le bouton de vérification orthographique ( ) est activé, la vérification orthographique est disponible dans l'éditeur de texte multiligne. Les mots mal orthographiés sont soulignés en rouge en temps réel. Cliquez avec le bouton droit sur la chaîne pour afficher des suggestions d'orthographe.
) est activé, la vérification orthographique est disponible dans l'éditeur de texte multiligne. Les mots mal orthographiés sont soulignés en rouge en temps réel. Cliquez avec le bouton droit sur la chaîne pour afficher des suggestions d'orthographe.
Un message d'avertissement s'affiche lorsqu'un dictionnaire valide est manquant. Lancez la commande ORTHOGRAPHE.
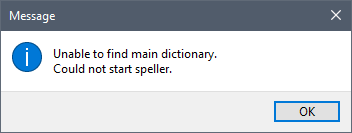
Ajout d'un masque d'arrière-plan
- Lors de la création ou de la modification d'une entité texte multiligne, cliquez sur le bouton de l'outil Masque d'arrière-plan (
 ) dans la barre d'outils Formatage du texte.
) dans la barre d'outils Formatage du texte.La boîte de dialogue Masque d'arrière-plan apparaît :
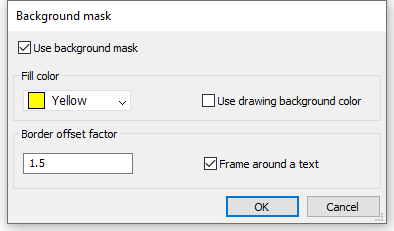
- Cochez l'option Utiliser un masque d'arrière-plan.
- Effectuez l'une des actions suivantes :
- Choisissez une couleur dans la liste déroulante Couleur de remplissage.
- Choisissez Sélectionner une couleur... dans la liste déroulante Couleur de remplissage et choisissez une couleur dans la boîte de dialogue Couleur.
- Cochez l'option Utiliser la couleur d'arrière-plan du dessin.
- Définissez le Facteur de décalage des bordures, qui définit la marge autour du texte pour l'arrière-plan. La valeur est basée sur la hauteur du texte et doit être comprise dans la plage [1-5]. Un facteur de 1.0 correspond exactement à l'entité de texte multiligne.
- (Facultatif) Cochez l'option Cadre autour d'un texte pour créer un cadre de texte.
- Cliquez sur OK pour créer le masque d'arrière-plan.
Formatage de texte empilé
- Écrivez le texte multiple en fonction du type de pile que vous souhaitez créer :
- Fraction ou tolérance : insérez le caractère caret (^) entre les éléments de texte. Exemple :
a^b. - Superscripts : insérez le caractère caret (^) après l'élément de texte. Exemple :
a^. - Indice : insérez le caractère caret (^) avant l'élément de texte. Exemple :
^b.
- Fraction ou tolérance : insérez le caractère caret (^) entre les éléments de texte. Exemple :
- Sélectionnez le texte et le caractère caret (^) et utilisez l'option Texte empilé (
 ).
).
- Cliquez avec le bouton droit de la souris sur le texte de la fraction empilée, puis choisissez Propriétés de la pile dans le menu contextuel.
- Double-cliquez sur le texte de la fraction empilée.
La boîte de dialogue Propriétés de la pile s'affiche :
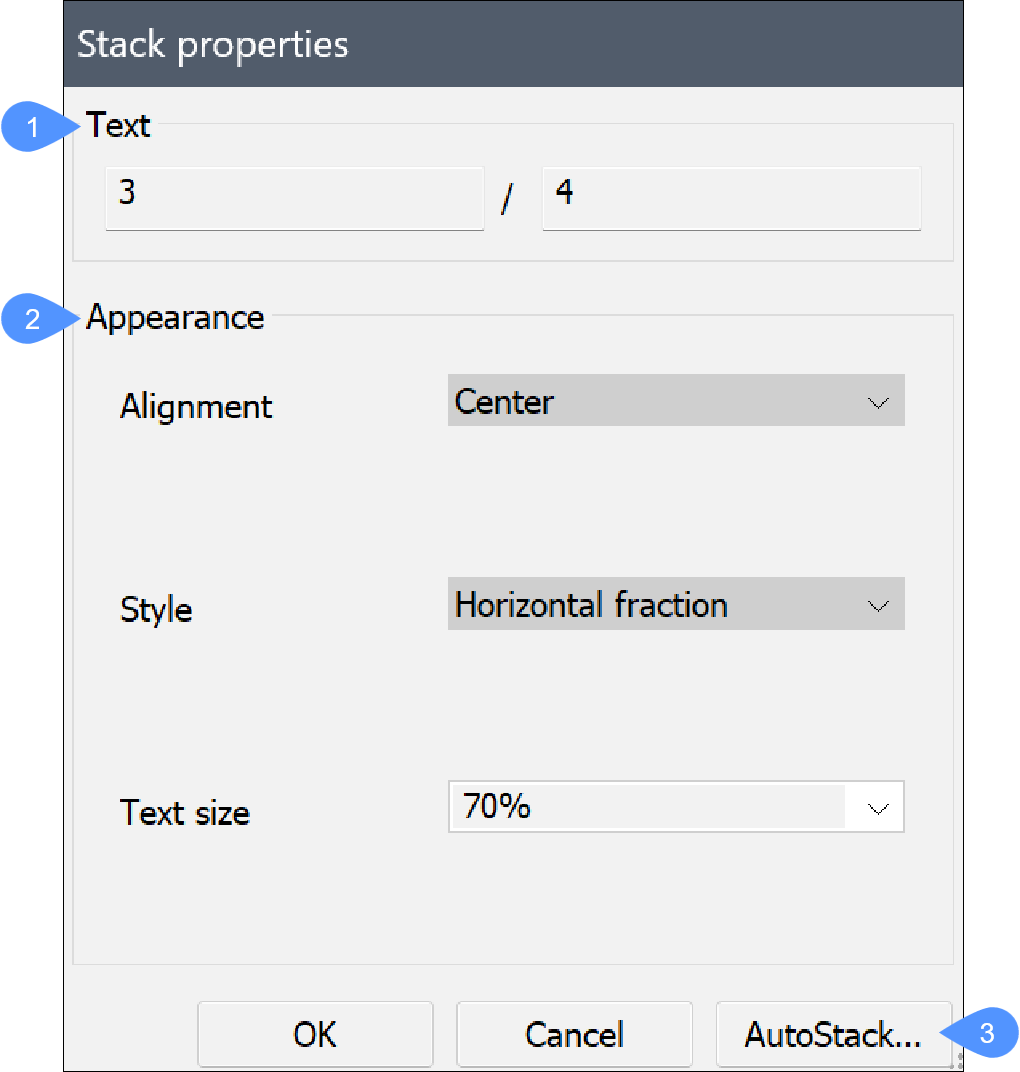
- Texte
- Aspect
- Empilement automatique...
- Texte
- Permet de modifier les valeurs de la pile de texte.
- Aspect
- Permet de modifier l'apparence de la pile de texte.
- Alignement
- Définit l'alignement du texte empilé. Choisissez entre l'alignement du Bas, du Centre et du Haut.
- Style
- Définit le style du texte empilé. Choisissez entre Fraction diagonale, Fraction horizontale et Tolérance.
- Taille texte
- Ajuste la taille du texte en fonction d'un pourcentage de la hauteur de texte définie. Saisissez une valeur ou choisissez une valeur dans la liste déroulante.
- Empilement automatique...
- Définit les valeurs par défaut pour l'empilement automatique des caractères numériques.
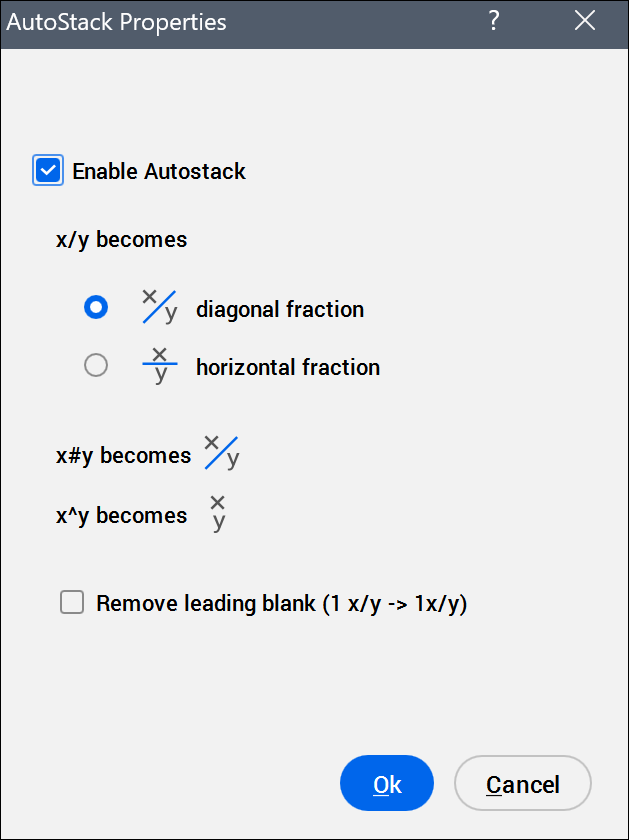
- Activer l'empilement automatique
- Empile automatiquement deux caractères numériques reliés par une barre oblique (/), un dièse (#) ou un caret (^) lorsque cette option est cochée.Remarque : Le réglage est enregistré dans la variable système MTEXTAUTOSTACK.
- Fraction diagonale
- Convertit le caractère slash en fraction diagonale.
- Fraction horizontale
- Convertit la barre oblique en fraction horizontale.
- Supprimer les blancs de début
- Supprime l'espace entre une fraction et un nombre entier.Remarque : Cette option ne fonctionne que lorsque le nombre entier et la fraction sont séparés par un seul espace.

