Utiliser le panneau Structure
Le panneau Structure affiche une arborescence structurée de l'ensemble du contenu du dessin et vous permet de l'utiliser facilement (filtrer, grouper et trier les éléments pour les sélectionner facilement et modifier leurs propriétés).
- Par défaut : affiche une structure basée sur le calque.
- Mécanique : affiche une structure basée sur les entités.
- BIM : affiche une structure basée sur l'entité BIM.
- BIM - Compositions : affiche une structure basée sur les compositions BIM.
- BIM - Profils : affiche une structure basée sur les profils BIM.
- BIM - Types : affiche une structure basée sur les types BIM.
Cas d'utilisation courants
- Supprimer toutes les entités d'un calque spécifique (fichier CST par défaut)
-
- Ouvrez le panneau Structure (
 ).
). - Cliquez sur le bouton du menu déroulant (
 ) et sélectionnez la configuration par défaut.Remarque : Pour inspecter la configuration sélectionnée, cliquez sur l'option Configurer l'arborescence de la structure dans le menu déroulant.
) et sélectionnez la configuration par défaut.Remarque : Pour inspecter la configuration sélectionnée, cliquez sur l'option Configurer l'arborescence de la structure dans le menu déroulant.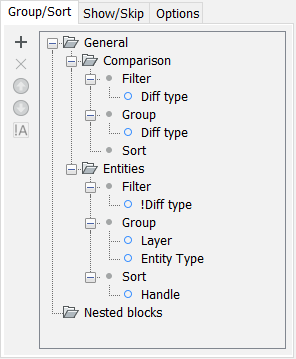
- Dans l'arborescence de la structure, développez le nœud Entités. Toutes les entités du dessin sont d'abord regroupées par la propriété Calque.
- Dans l'arborescence de structure, sélectionnez le nœud avec le nom de calque souhaité. Toutes les entités appartenant à ce calque sont automatiquement sélectionnées dans l'espace modèle.
- Appuyez sur la touche Supprimer. Toutes les entités du calque ont été supprimées.
- Ouvrez le panneau Structure (
- Supprimer toutes les lignes d'un dessin (fichier CST mécanique)
-
- Ouvrez le panneau Structure (
 ).
). - Cliquez sur le bouton du menu déroulant (
 ) et sélectionnez la configuration mécanique.Remarque : Pour inspecter la configuration sélectionnée, cliquez sur l'option Configurer l'arborescence de la structure dans le menu déroulant.
) et sélectionnez la configuration mécanique.Remarque : Pour inspecter la configuration sélectionnée, cliquez sur l'option Configurer l'arborescence de la structure dans le menu déroulant.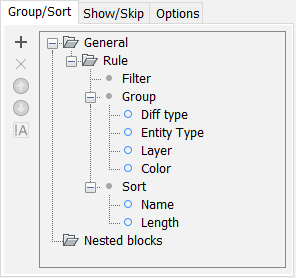
- Dans l'arborescence de structure, développez le nœud Entités. Toutes les entités du dessin sont d'abord regroupées par la propriété Entité.
- Dans l'arborescence de structure, sélectionnez le nœud Lignes. Toutes les lignes du dessin sont automatiquement sélectionnées dans l'espace modèle.
- Appuyez sur la touche Supprimer. Toutes les lignes du dessin ont été supprimées.
- Ouvrez le panneau Structure (
Comment utiliser les règles
Le principe du panneau Structure est de comparer les valeurs des propriétés de l'entité. Les règles du processus de comparaison sont stockées dans des fichiers de Configuration de l'arborescence de structure (CST). Les entités sont ensuite regroupées dans une arborescence de structure en fonction des résultats de la comparaison. Le groupement d'entités dans l'arborescence vous permet de sélectionner facilement des entités ayant la même valeur de propriété, de vérifier que tout est défini comme prévu ou d'apporter des modifications aux propriétés.
Vous pouvez régler l'affichage des entités dans l'arborescence de structure en sélectionnant une Configuration de l'arborescence de structure ou en créant une nouvelle configuration via la boîte de dialogue Configurer l'arborescence de structure. Cette boîte de dialogue vous permet d'ajouter des règles définies par des filtres avec des résultats organisés par critères de groupement et de triage. Vous pouvez choisir n'importe quel type d'entité reconnu par la propriété BricsCAD® (CAO, BIM, mécanique, etc.) et les propriétés personnalisées comme critères de filtrage, de groupement ou de triage.
 ) et Déplacer la propriété vers le bas (
) et Déplacer la propriété vers le bas ( ) de la boîte de dialogue Configurer l'arborescence de structure pour modifier la position de la règle/propriété sélectionnée selon vos besoins.
) de la boîte de dialogue Configurer l'arborescence de structure pour modifier la position de la règle/propriété sélectionnée selon vos besoins.- Règles
-
Chaque règle est marquée par un dossier dans la boîte de dialogue Configurer l'arborescence de structure.
Toutes les entités du dessin essaient de s'adapter aux règles existantes dans l'ordre descendant en vérifiant les filtres de chaque règle. Les entités non affectées par les filtres d'une règle spécifique passent à la règle suivante dans la structure pour être analysées par ses filtres.
Lorsqu'au moins une entité est affectée par une règle, le panneau Structure affiche un nœud correspondant dans l'arborescence de structure contenant les entités filtrées de la règle. L'arborescence de structure affiche ces entités dans le nœud dans l'ordre dicté par les critères de groupement et de triage de la règle.
- Filtre
- Les filtres contrôlent si une entité sera répertoriée sous une certaine règle. Si le filtre ne s'applique pas à l'entité, celle-ci passe à la règle suivante de l'arborescence.Remarque : Le filtrage s'effectue en vérifiant si une entité possède une certaine propriété, et non une valeur de propriété. Par exemple, si vous filtrez sur le style de cotation (sélectionnez la propriété Style de cotation comme filtre), toutes les entités avec un style de cotation seront incluses, c'est-à-dire toutes les cotes. Vous ne pouvez pas filtrer les entités avec un critère indiquant que le style de cotation est égal à ISO-25.Les filtres sont additifs. Pour que de nouvelles entités soient répertoriées sous la même règle, sélectionnez le nœud Filtre de la règle, cliquez sur le bouton Ajouter une règle ou une propriété (
 ) et sélectionnez une autre propriété d'entité (par exemple, si vous avez un filtre de propriété de Style de cotation et ajoutez un filtre de propriété Rayon, toutes les cotes, ainsi que les cercles et les arcs, seront répertoriés sous cette règle).Remarque : Dans ce cas, l'ordre dans lequel vous ajoutez les nouveaux critères dans la boîte de dialogue Configurer l'arborescence de structure n'a pas d'importance.
) et sélectionnez une autre propriété d'entité (par exemple, si vous avez un filtre de propriété de Style de cotation et ajoutez un filtre de propriété Rayon, toutes les cotes, ainsi que les cercles et les arcs, seront répertoriés sous cette règle).Remarque : Dans ce cas, l'ordre dans lequel vous ajoutez les nouveaux critères dans la boîte de dialogue Configurer l'arborescence de structure n'a pas d'importance.Cliquez sur le bouton N'afficher que le type d'entité sur un filtre sélectionné pour ne pas lister les entités sous la règle. Le signe « ! » apparaît devant le nom du filtre.
Si une règle n'a pas de filtres, toutes les entités non filtrées par les règles supérieures, passent au niveau de cette règle. Il s'agit d'une méthode générale pour grouper et trier les entités non filtrées restantes. Les règles placées directement sous une règle sans filtre n'ont pas d'entités, car il n'en reste aucune à filtrer.
- Groupe
- Un groupe définit la façon dont les entités filtrées dans une règle s'affichent dans l'arborescence de structure. La séquence des éléments dans le groupe dépend de l'imbrication des branches de l'arborescence de structure.
- Trier
- Le tri définit la façon dont les entités sont répertoriées dans la branche la plus profonde.
Lors de l'application du tri, les entités d'un groupe sont étiquetées avec la valeur de leur propriété de tri et s'affichent dans une liste plate (sans sous-nœuds).
Si d'autres propriétés sont ajoutées comme critères de triage, la première propriété répertoriée qui s'applique aux entités d'un nœud est celle utilisée pour l'étiquetage.
- Règles prédéfinies
- Il existe deux règles prédéfinies dans le panneau Structure avec une configuration CST par [défaut],Comparaison et Entités.
Procédure : Filtrer toutes les entités de cotation d'un dessin
Pour que toutes les cotes d'un dessin s'affichent sous un nœud dans l'arborescence de structure, procédez comme suit :
- Cliquez avec le bouton droit de la souris sur le nom de votre dessin dans le Navigateur de structure, puis choisissez Configurer dans le menu contextuel pour ouvrir la boîte de dialogue Configurer l'arborescence de la structure.
- Accédez à Fichier et choisissez l'option Enregistrer sous.... Donnez un nom au nouveau fichier de configuration (par exemple, 'dim_filter') et enregistrez-le. Le dossier par défaut pour les fichiers CST est le dossier Support : C:\Users\%username%\AppData\Roaming\Bricsys\BricsCAD\V26x64\fr_FR\Support
- Accédez à l'onglet Grouper/Trier et cliquez sur le bouton Ajouter une règle ou une propriété. Une nouvelle règle est ajoutée à la fin de la structure.
- Cliquez sur le nom de la nouvelle règle et renommez-la « Cotes ».Remarque : Renommer la nouvelle règle avec un nom distinct est essentiel pour avoir un effet de filtrage réel dans le panneau de l'arborescence de structure.
- Cliquez sur la règle Cotes du nœud Filtre et cliquez sur le bouton Ajouter une règle ou une propriété pour afficher la boîte de dialogue Sélectionner une propriété.
- Dans le champ de recherche de la boîte de dialogue Sélectionner une propriété, entrez « style de cotation ». Utilisez le bouton Suivant (
 ) ou appuyez sur Entrée pour accéder à la propriété Angulaire de Style de cotation.
) ou appuyez sur Entrée pour accéder à la propriété Angulaire de Style de cotation.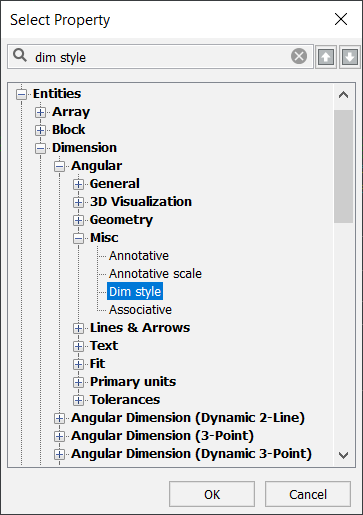
- Appuyez sur OK pour ajouter la propriété de cotation du Style de cotation à la règle.
- Dans la boîte de dialogue Configurer l'arborescence de structure, sélectionnez la règle Cotes. Cliquez sur le bouton Déplacer la propriété vers le haut jusqu'à ce que la règle Cotes soit placée au-dessus de la règle Entités.
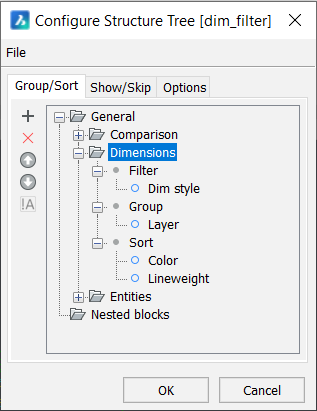
Le nœud Cotes de l'arborescence de structure dans le panneau Structure affiche désormais toutes les cotes du dessin.


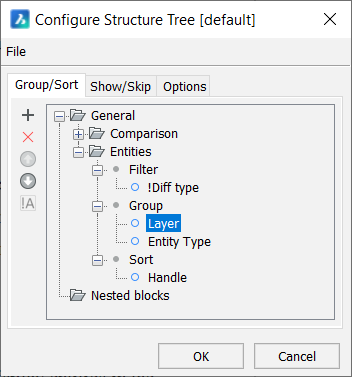
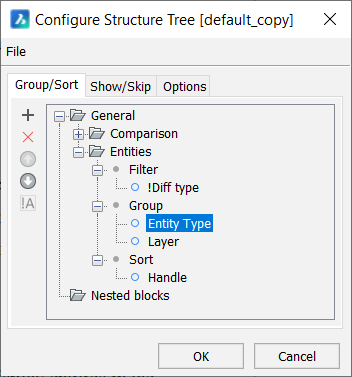
 ).
).