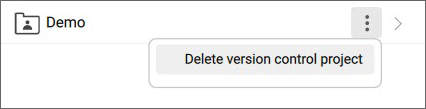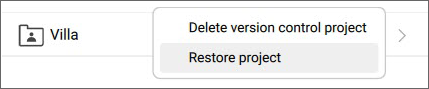Panneau Contrôle de version
Le panneau Contrôle de version vous permet de suivre les modifications apportées à votre projet BIM (tous les fichiers du dossier du projet) et de restaurer les fichiers vers une version précédente.
Onglet Accueil
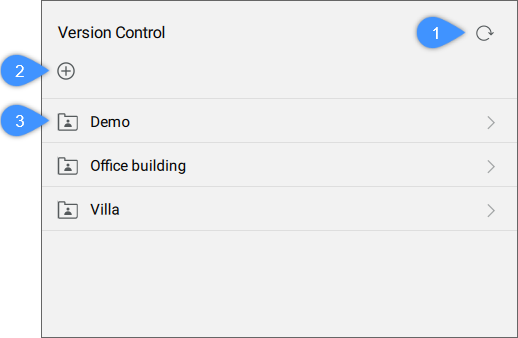
- Bouton Actualiser
- Créer un nouveau projet
- Liste des projets
- Bouton Actualiser
- Recharge les projets pour refléter les modifications qui auraient pu se produire en dehors de BricsCAD®, par exemple, un dossier de projet qui a été supprimé.
- Créer un nouveau projet
- Ouvre la boîte de dialogue Créer ou restaurer un projet de contrôle de version (voir l'article Créer ou restaurer un projet de contrôle de version) pour créer un nouveau projet de contrôle de version (par exemple Office Building).
- Liste des projets
- Répertorie tous les projets ajoutés. Cliquez sur un projet dans la liste pour accéder aux onglets Modifications locales et Historique.
Modifications locales
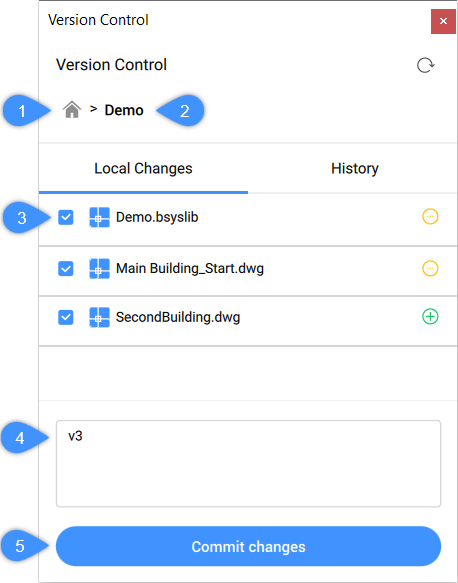
- Bouton Accueil
- Nom du projet actuel
- Fichiers modifiés
- Boîte de message de validation
- Valider les modifications
- Bouton Accueil
- Vous ramène à la liste des projets du panel.
- Nom du projet actuel
- Affiche le nom du projet actuel.
- Fichiers modifiés
- Répertorie tous les fichiers modifiés du projet et affiche leurs états :
 fichiers modifiés
fichiers modifiés fichiers supprimés
fichiers supprimés fichiers récemment ajoutés
fichiers récemment ajoutés
- Boîte de message de validation
- Fournissez un message de confirmation pour valider les modifications.
- Valider les modifications
- Valide l'état actuel sous le nom de contrôle de version du message de validation.
Onglet Historique
Répertorie toutes les versions validées pour le projet en cours. Cliquez sur une version pour la développer.
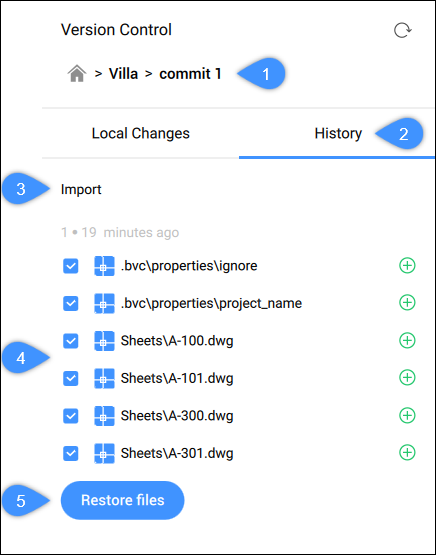
- Numéro du commit sélectionné
- Nom de l'onglet
- Nom de la version du commit
- Fichiers de version
- Restaurer les fichiers
- Numéro du commit sélectionné
- Affiche le numéro du commit sélectionné.
- Nom de l'onglet
- Cliquez sur le nom de l'onglet Historique pour revenir à la liste de tous les commits.
- Nom de la version du commit
- Affiche le nom de la version, précédemment ajoutée via la boîte de message lorsque cette version a été validée.
- Fichiers de version
- Répertorie tous les fichiers validés pour la version sélectionnée. Vous pouvez sélectionner les fichiers à restaurer.
- Restaurer les fichiers
- Restaure les fichiers locaux dans cette version, même lorsque le fichier est ouvert.