Panneaux
Les panneaux sont des éléments interactifs de l'interface utilisateur qui peuvent rester ouverts pendant que vous utilisez d'autres commandes. Ils peuvent être ancrés ou flottants et ils peuvent être empilés. Et vous pouvez contrôler la quantité de données affichées sur le panneau. L'emplacement et la taille du panneau dépendent de l'espace de travail actuel ou de son apparence précédente.
Vous pouvez ancrer des panneaux en haut, en bas, à gauche ou à droite dans la fenêtre de l'application BricsCAD. Ils peuvent être ancrés à côté d'autres panneaux ou barres d'outils, mais sont toujours limités par la taille de la fenêtre de l'application. La zone de dessin, dans la fenêtre de l'application BricsCAD, réduit automatiquement pour accueillir les panneaux ancrés. Vous pouvez déplacer un panneau ancré à l'aide de la barre de prise, le redimensionner avec l'icône d'étirement et le fermer avec l'icône de fermeture.
Vous pouvez placer des panneaux flottants n'importe où sur n'importe quel moniteur disponible. Ils peuvent être déplacés et redimensionnés au-delà des limites de la fenêtre de l'application BricsCAD. Si un panneau flottant chevauche la zone de dessin, il flotte au-dessus, ce qui permet à la zone de dessin de maintenir sa taille. Vous pouvez déplacer un panneau flottant à l'aide de la barre de titre, le redimensionner avec les icônes d'étirement et le fermer avec l'icône de fermeture. Quel que soit l'emplacement d'un panneau flottant, l'icône d'étirement apparaît lorsque vous passez le curseur sur un bord quelconque du panneau. La barre de titre et l'icône de fermeture se trouve toujours sur le bord supérieur d'un panneau flottant.
Vous pouvez combiner plusieurs panneaux dans une pile de panneaux pour économiser de l'espace à l'écran. Chaque pile de panneaux peut être ancrée ou flottante, offrant les mêmes fonctionnalités que les panneaux ancrés ou flottants individuels. Vous pouvez afficher des piles de panneaux avec des onglets ou des icônes.
Par défaut, les panneaux sont ancrés à gauche ou à droite de l'écran, comme défini dans le nœudPanneaux d'un espace de travail dans l'onglet Espaces de travail de la boîte de dialogue Personnaliser :
- Panneaux | Stack (LDOCK) sélectionne les panneaux empilés sur le côté gauche de l'écran.
- Panneaux | Stack (RDOCK) sélectionne les panneaux empilés sur le côté droit de l'écran.
Le type de pile est défini dans l'onglet Espaces de travail de la boîte de dialogue Personnaliser par la propriété Type de pile d'un espace de travail.
Les types de pile possibles sont les suivants :
- Jeu de panneaux redimensionnable figé
- Jeu de panneaux réductible
- Jeu de panneaux déroulant
Ouverture ou fermeture d'un panneau
-
Déplacez le curseur sur une barre d'outils ou un panneau de ruban, puis faites un clic droit.
Un menu contextuel s'affiche.
-
Placez le curseur sur Panneaux.
Une liste des panneaux disponibles s'affiche.
Les panneaux qui sont actuellement ouverts sont cochés.
-
Cliquez sur un panneau du menu pour basculer son affichage.
- Certains panneaux peuvent être ouverts à l'aide d'une commande comme indiqué dans le tableau ci-dessous.
- Utilisez la commande -PANNEAUOUTIL pour afficher, masquer ou basculer l'affichage des différents panneaux d'outils à la ligne de commande.
Panneaux disponibles
Définition du type de pile
-
Déplacez le curseur sur une barre d'outils ou un panneau, puis faites un clic droit.
Un menu contextuel s'affiche.
-
Choisissez Empilage des panneaux.

-
Sélectionnez le type de pile souhaité.
Pile dockable avec onglet
Pile repliable avec icônes.
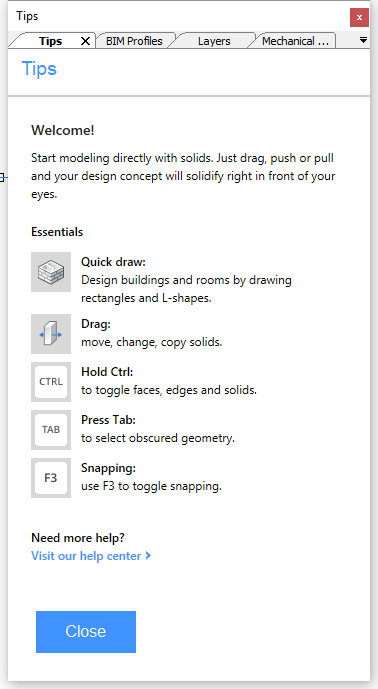
- Cliquez sur un onglet pour afficher le panneau.
- Maintenez le bouton gauche de la souris enfoncé pour faire glisser un onglet et réorganiser l'ordre des onglets.
- Double-cliquez sur un onglet pour faire flotter le panneau.
- Double-cliquez sur la barre de titre d'un panneau flottant pour l'ancrer à sa position précédente.
Pile repliable avec icônes
Les panneaux sont ancrés dans une bande d'icônes à gauche et/ou à droite de l'écran.
- Développe la zone de dessin : les panneaux flottants chevauchent la zone de dessin, masquant ainsi une partie du dessin.
- Redimensionner la zone de dessin : les panneaux flottants affinent la zone de dessin.
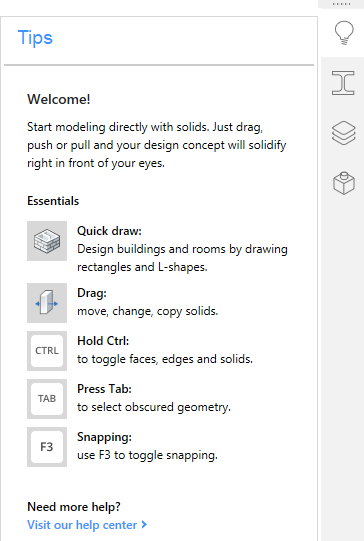
- Cliquez sur une icône pour développer un panneau.
- Cliquez à nouveau sur l'icône pour réduire un panneau développé.
- Maintenez enfoncé le bouton gauche de la souris pour faire glisser une icône afin de réorganiser l'ordre des icônes.
- Double-cliquez sur l'icône pour rendre le panneau flottant.
- Double-cliquez sur la barre de titre d'un panneau flottant pour l'ancrer à sa position précédente.
Déplacement d'un panneau vers l'autre bande d'onglets d'icônes
-
Faites glisser l'icône vers l'autre bande d'icônes.
Le sélecteur d'emplacement d'amarrage s'affiche. La zone bleue indique la position d'accueil sélectionnée.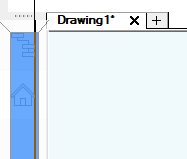
-
Déplacez le curseur sur l'emplacement d'accueil central, puis relâchez le bouton gauche de la souris.








