Consulter les détails d'un document
- Cliquez sur le nom d'un document dans le panneau de contenu pour ouvrir la boîte de dialogue Détails du document. Cette boîte de dialogue contient toutes les informations relatives à un document.
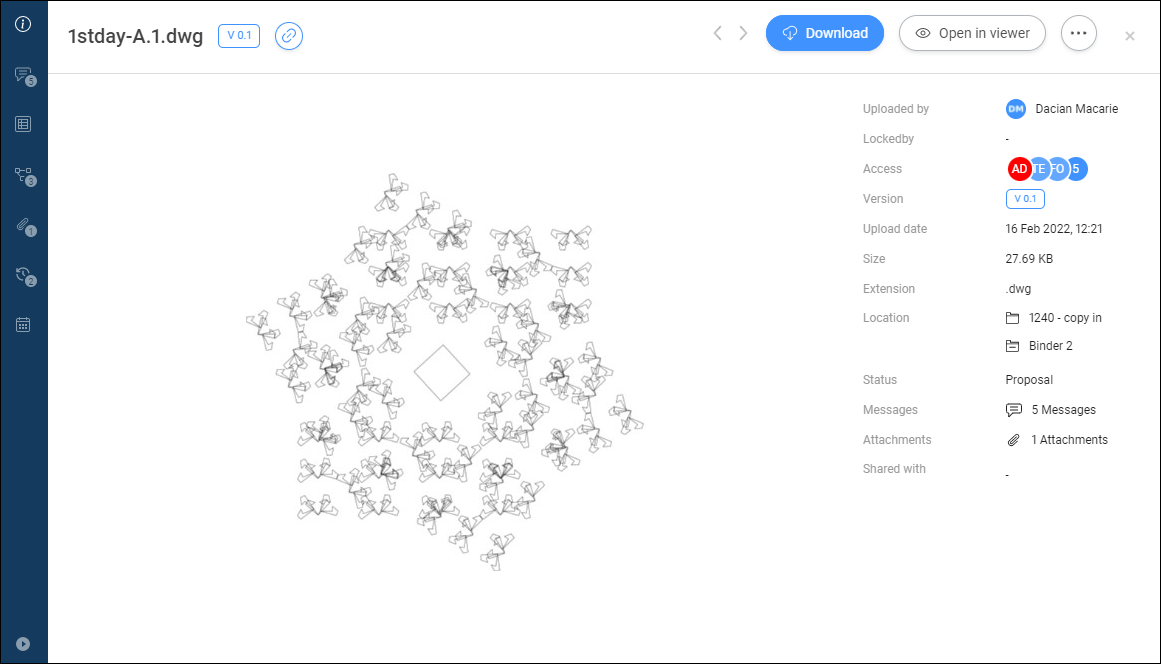
- Pour développer le menu, cliquez sur Développer le menu
 dans le coin inférieur gauche de la fenêtre.
dans le coin inférieur gauche de la fenêtre.Le menu vertical contient différentes options :
- Info
- Contient les mêmes informations que l'onglet DÉTAILS de l'application Fichiers, ainsi que les emplacements où le document s'affiche : dossier et classeurs, et si le document a été partagé publiquement.Note: Les emplacements des dossiers d'un fichier s'affichent dans la section Emplacement et sont séparés entre les différents projets. Vous pouvez cliquer sur un dossier de projet pour l'ouvrir dans l'application Fichiers.
Cliquez sur l'aperçu pour visualiser le document dans notre visionneuse en ligne.
- Communication
- Consultez toutes les communications concernant ce document, filtrez facilement sur le type de communication et de révision.
Les utilisateurs auxquels la notification a été envoyée en tant que Cc ou Cci sont affichés par défaut dans les détails de la notification. Le Cci n'est vu que par l'expéditeur et le(s) destinataire(s) (unique) du Cci.
- Métadonnées
- Permet de visualiser toutes les métadonnées attachées à toutes les révisions ou à une révision spécifique.
- Flux de travail
- Permet de visualiser les flux de travail actifs, terminés ou annulés. Si un flux de travail comporte des tâches actives et que vous êtes affecté à une tâche, vous pouvez répondre à la tâche à partir d'ici.
- Pièces jointes
- Permet de visualiser tous les éléments liés à ce document et les éléments dont le document fait partie.
- Versions
- Le processus qui va de l'ébauche au document livré est enregistré par des versions. Chaque version a un état et une description pour indiquer son processus.
Cet onglet contient toutes les versions d'un document. Le nombre de versions n'est pas limité. L'administrateur décide de la manière dont les révisions sont affichées :
- 0,1,2,3,4...
- 1,2,3,4,5...
- a,b,c,d,e...
- A, B, C, D, E...
- -,a,b,c,d...
- -,A,B,C,D...
Les versions peuvent avoir une version majeure et une version mineure. Cette décision est prise par l'administrateur du projet. Ainsi, une révision peut être « A.1 » au lieu de « 1 ».
Survolez une version et cliquez sur les trois points de droite à gauche :
- Télécharger la version
- Révision de la copie
- Ajouter au classeur
- Effacer la versionNote: Pour Supprimer une révision, vous devez disposez des droits nécessaires, qui sont définis dans le menu par l'administrateur du projet.
- Imprimer au format PDF
- Historique
- Permet de consulter l'historique de ce document. Vous trouverez ici des informations sur l'action effectuée par un utilisateur, la date à laquelle l'action a été effectuée, son nom (par exemple, Réviser, Modifier, Ajouter) et le numéro de révision.
- Sélectionnez une option dans le menu vertical pour effectuer des actions supplémentaires.
Les actions disponibles correspondent à l'option sélectionnée.
Exemples :- Partagez une révision ou un document via l'icône
 .
.Choisissez entre Révision et Document.
Cliquez sur le bouton
 en regard de l'URL pour copier l'URL dans le presse-papiers.
en regard de l'URL pour copier l'URL dans le presse-papiers. - Supprimez les métadonnées à l'aide du bouton Supprimer les métadonnées.
La fenêtre Supprimer les métadonnées s'affiche.
Cliquez sur Supprimer pour supprimer définitivement les métadonnées.
- Annuler un flux de travail via le bouton de sélection
 et le bouton Annuler un flux de travail.
et le bouton Annuler un flux de travail. - Ignorez une activité de flux de travail via le bouton Ignorer l'activité pour un flux de travail avec une tâche automatisée.
- Téléchargez les pièces jointes via l'icône
 .
. - Supprimez les pièces jointes à l'aide de l'icône X.
- Supprimer une révision via le bouton de sélection vertical
 et le bouton Supprimer la version.
et le bouton Supprimer la version.
- Partagez une révision ou un document via l'icône

