Outil de transfert Bricsys 24/7
L'outil de transfert Bricsys 24/7 est une application de bureau locale avec la fonctionnalité Bricsys 24/7 étendue. Il vous permet de :
- Transférer des structures de dossiers
- Transférer des documents
- Ouvrir, modifier et réviser des documents
- Synchroniser les dossiers
Vous pouvez télécharger l'outil pour Windows ou macOS ici.
Transférer des structures de dossiers
Vous pouvez transférer des dossiers ou des structures de dossiers complètes (avec ou sans documents) entre votre système de fichiers local et le service Bricsys 24/7. L'interface utilisateur de l'écran partagé vous permet de télécharger des dossiers ou des structures de dossiers via glisser-déposer.
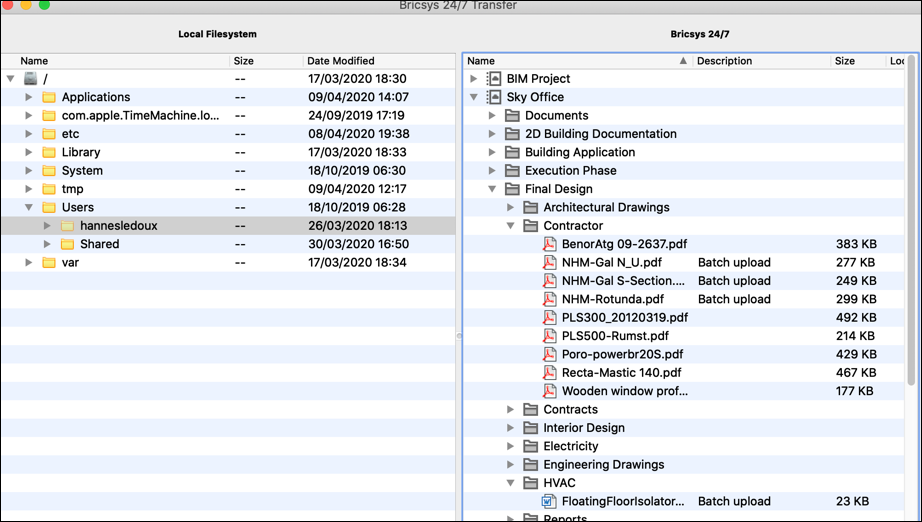
Transférer des documents
Vous pouvez transférer plusieurs documents entre votre système de fichiers local et le service Bricsys 24/7. L'interface utilisateur en écran partagé vous permet de télécharger ou de charger des fichiers via glisser-déposer.
L'exemple suivant explique comment charger des documents dans des dossiers Bricsys 24/7 auxquels sont joints des formulaires.
Si vous essayez de charger des documents dans plusieurs dossiers, les champs supplémentaires des formulaires joints ne s'affichent pas.
Dans l'exemple, 3 fichiers sont glissés dans le dossier Address Widgets. Ce dossier contient un formulaire joint, qui contient un widget d'adresse. La boîte de dialogue Charger des fichiers affiche des champs de saisie supplémentaires pour chaque fichier, représentant les champs du formulaire.
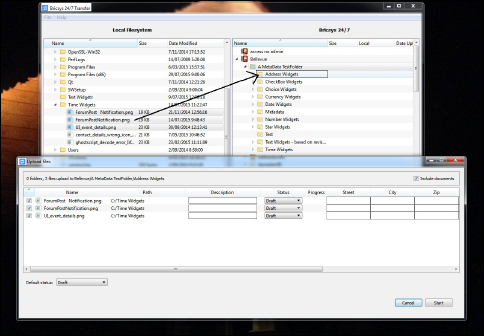
Lorsque vous démarrez le chargement, les informations des métadonnées sont validées. Dans l'exemple, le chargement ne démarre pas car les métadonnées du fichier UI_event_details.png ne sont pas valides. Ceci est indiqué par l'icône d'avertissement dans la colonne Progrès du fichier. Le champ Req Israeli New Sheqel est vide. Toutefois, ce champ est obligatoire. Le chargement ne démarrera pas tant que les valeurs des métadonnées ne sont pas valides.
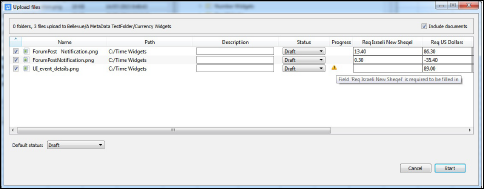
Vous pouvez également faire glisser un dossier local vers le dossier Bricsys 24/7 parent du dossier Bricsys 24/7 portant le même nom.
Dans l'exemple, le dossier local Time Widgets est déplacé vers le dossier A MetaData TestFolder.
Le dossier A MetaData TestFolder contient un sous-dossier portant le même nom que le dossier local, Time Widgets.
L'outil de transfert Bricsys 24/7 vérifie si un formulaire est joint à ce dossier. C'est le cas ici.
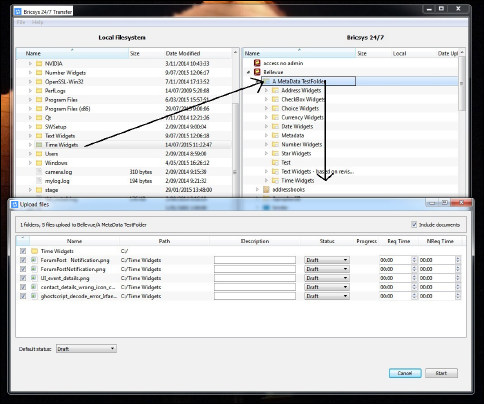
Au lieu de remplir les métadonnées vous-même, vous pouvez également les lire à partir d'un fichier metadata.xlsx.
- La cellule A1 est vide.
- Les cellules des fichiers .xlsx contiennent un formatage. Le formatage de toutes les cellules doit être défini sur Texte.
Souvent, l'éditeur utilise automatiquement le format nombres/date/...
CAUTION: Si ce n'est pas le cas, l'outil de transfert Bricsys 24/7 ne lira pas les données correctement. - Les cellules A2-A... contiennent les noms des fichiers pour lesquels vous souhaitez remplir automatiquement les métadonnées.
- Les cellules B1-...1 contiennent les noms des champs des formulaires que vous souhaitez remplir automatiquement avec des valeurs.
- Le format textuel des valeurs doit être le même que celui de l'interface Web de Bricsys 24/7 à quelques exceptions près :
- Date : jj/MM/aaaa
- Heure : hh:mm
- Case à cocher : oui/vrai ou non/faux/vide
- Choix : la chaîne de valeur du choix
- Nombre/Monnaie : les nombres utilisent '.' comme séparateur décimal
- Note : le nombre d'étoiles est un nombre compris entre 1 et 5
Pour lire les valeurs des métadonnées du fichier metadata.xlsx, ajoutez-le à votre sélection de téléchargement. Sélectionnez-le avec les autres fichiers que vous souhaitez charger ou assurez-vous que le dossier que vous sélectionnez le contient.
Lorsque le fichier metadata.xlsx est détecté, la boîte de dialogue Lier les en-têtes de metadata.xlsx aux noms des champs s'affiche avant la boîte de dialogue Charger des fichiers.
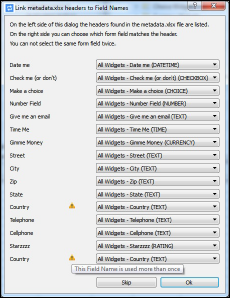
L'outil de transfert de Bricsys 24/7 essaie de faire correspondre toutes les en-têtes de noms de champs fournis dans le fichier metadata.xlsx avec les champs des formulaires attachés au dossier Bricsys 24/7.
Dans ce cas, il n'y a pas de faute de frappe, et tous les en-têtes correspondent bien aux différents champs. Cependant, le triangle d'avertissement indique la présence d'un incident. Il existe deux en-têtes nommés « Country ». Dans ce cas, l'outil de transfert Bricsys 24/7 ne peut pas réaliser l'association car plusieurs options existent. Le formulaire All Widgets contient un champ nommé « Country », tout comme le formulaire metadata revision test.
- Au niveau du second en-tête « Country », définissez manuellement le champ « Country » du formulaire metadata revision test joint au dossier Bricsys 24/7.
La boîte de dialogue Charger des fichiers affiche les métadonnées remplies.
- Cliquez sur Démarrer pour charger des fichiers.
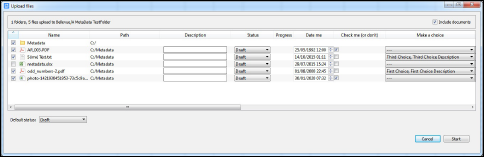
Ouvrir, modifier et réviser un document
- Double-cliquez sur un document sur l'écran Bricsys 24/7 pour enregistrer et ouvrir une copie sur votre appareil local.
Un point vert apparaît à côté du nom du fichier.
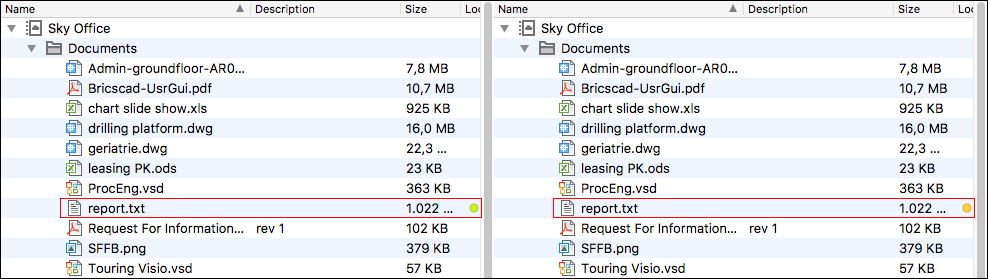
- Modifiez et enregistrez le document sur votre appareil local.
Un point orange apparaît en regard du nom du fichier.
- Cliquez avec le bouton droit de la souris sur le document édité et sélectionnez l'option pour charger le document édité en tant que révision du document original dans Bricsys 24/7.
Statut du document
| Élément | Description |
|---|---|
| Un point | Une copie du document de Bricsys 24/7 est disponible sur votre appareil local. |
| Un point vert | Le document stocké sur votre appareil local est identique au document disponible sur Bricsys 24/7. |
| Un point orange | Le document stocké sur votre appareil local est différent du document disponible sur Bricsys 24/7. |
Synchroniser les dossiers
- Les paramètres sont enregistrés. Il n'est pas nécessaire de glisser-déposer les fichiers à chaque fois. Il suffit de cliquer une fois pour synchroniser.
- Les synchronisations se font rapidement car seules les modifications sont transférées.
- Aucun fichier n'est écrasé, aucune donnée n'est jamais perdue.
- Les données source sont reproduites à l'identique dans la cible.
Pour configurer les synchronisations de transfert :
- Glissez et déposez des dossiers de gauche à droite et vice versa.
Les boîtes de dialogue Charger des fichiers et Télécharger des fichiers s'ouvrent.
Ces deux boîtes de dialogue contiennent l'option Enregistrer ce transfert comme synchronisation.
- Cochez la case pour synchroniser le dossier que vous souhaitez charger ou télécharger.
Les synchronisations sont enregistrées.
- Dans la boîte de dialogue Télécharger les fichiers, vous pouvez sélectionner Inclure la liste des documents pour télécharger un fichier Excel contenant tous les documents avec leurs métadonnées.
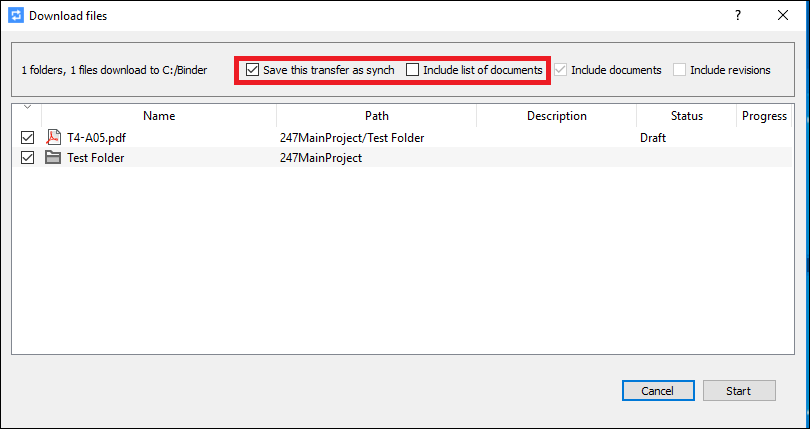
- Dans la boîte de dialogue Charger des fichiers, vous pouvez saisir une description et un statut de document par défaut.
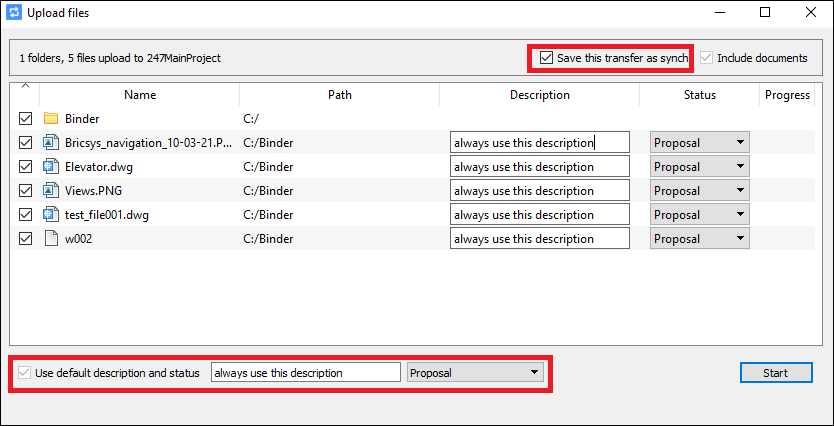
- Révisez les synchronisations dans le menu .

- Cliquez sur pour transférer automatiquement les modifications entre Bricsys 24/7 et votre appareil local.
Dans la boîte de dialogue Transfert Bricsys 24/7, vous pouvez voir les paramètres de toutes les synchronisations sauvegardées.
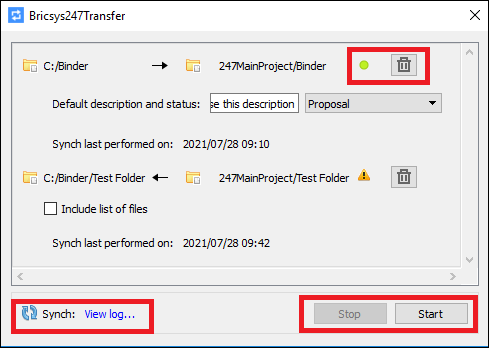
- Un point vert indique que la synchronisation est valide et peut être exécutée.
Les dossiers locaux et Bricsys 24/7 existent toujours et vous disposez de droits d'accès utilisateur.
- Si vous n'avez plus besoin d'une synchronisation, cliquez sur l'icône de la Corbeille pour la supprimer.Note: Cette action ne supprimera aucun fichier local ou document Bricsys 24/7.
- Dans le coin inférieur droit, vous pouvez démarrer et arrêter la synchronisation de toutes les synchronisations.
- Dans le coin inférieur gauche, cliquez sur Afficher le journal pour afficher le Journal de synchronisation.
Exécuter des synchronisations à partir de l'invite de commandes
Si vous souhaitez synchroniser uniquement un dossier spécifique, vous pouvez utiliser la commande id dans l'invite de commande Windows.
- Connectez-vous à l'outil de transfert Bricsys 24/7.
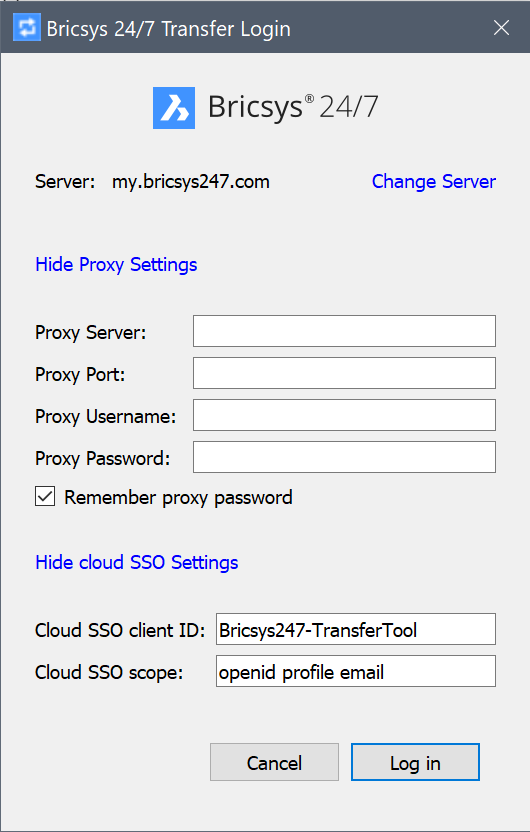
- Naviguez sur la ligne de commande jusqu'à l'emplacement de Bricsys247Transfer.exe.
- Copiez l'emplacement exact du fichier EXE pour l'exécuter, par exemple : C:\Program Files (x86)\Bricsys\Bricsys247Transfer\Bricsys247Transfer.exe suivi d'un espace, puis choisissez entre all ou id.
- Si vous choisissez all, vous ne devez rien ajouter d'autre. Toutes les synchronisations enregistrées seront exécutées.
- Si vous choisissez id, ajoutez un espace, l'ID de la synchronisation que vous souhaitez exécuter, un autre espace, puis l'autre ID que vous souhaitez synchroniser.
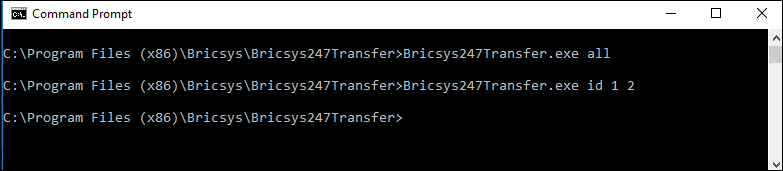
Les identifiants de la synchronisation définissent leur ordre d'affichage dans la boîte de dialogue Transfert Bricsys 24/7.
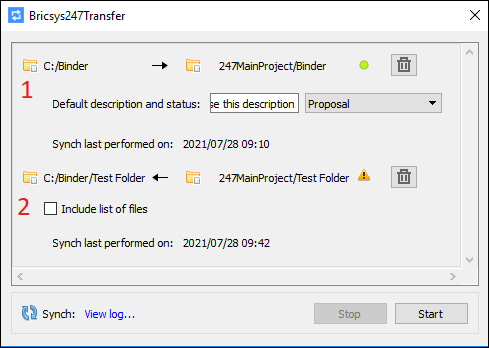
- Vérifiez le résultat dans le fichier journal situé à cet emplacement :
C:\Users\[nom d'utilisateur]\AppData\Local\Chapoo\ChapooTransfer\synch_log.txt.
Comment configurer l'emplacement du dossier temporaire pour l'outil de transfert Bricsys 24/7 ?
Vous pouvez configurer l'emplacement du dossier temporaire pour l'outil de transfert Bricsys 24/7 à l'aide d'une des options suivantes :
-
Utiliser la ligne de commande
- Ouvrez le terminal vers le dossier d'installation, au chemin suivant : C:\Program Files (x86)\Bricsys\Bricsys247Transfer
- Dans le terminal, entrez Lancer Bricsys247Transfer.exe -temp_docs_path C:/bricsys/temp et appuyez sur la touche Entrée.
L'outil de transfert Bricsys 24/7 devrait s'ouvrir. Le(s) fichier(s) ouvert(s) par l'outil de transfert sera(ont) sauvegardé(s) dans le dossier créé à cet emplacement : C:/bricsys/temp.

-
Utilisation du fichier .config
Pour ce faire, vous devez modifier le fichier de configuration situé dans C:\Users\[nom d'utilisateur]\AppData\Local\Chapoo\ChapooTransfer.- Ouvrez-le à l'aide d'un éditeur de texte, tel que Notepad++.
- Ajoutez la ligne tempDocsPath=C:/bricsys/not-temp
- Enregistrez le fichier.
Ouvrez l'outil de transfert Bricsys 24/7, ouvrez un fichier du projet. Les fichiers ouverts seront sauvegardés dans le dossier créé à cet endroit : C:/bricsys/not-temp
-
Utiliser le raccourci
- Créer un raccourci vers Bricsys247Transfer.exe sur le bureau.
- Cliquez avec le bouton droit de la souris sur le raccourci et sélectionnez l'option Propriétés.
- Ajoutez « C:\Program Files (x86)\Bricsys\Bricsys247Transfer\Bricsys247Transfer.exe » -temp_docs_path « C:/bricsys/temp » dans le champ Cible et appliquez les changements.
- Ouvrez l'outil de transfert Bricsys 24/7 en utilisant ce raccourci. Les fichiers ouverts seront sauvegardés dans le dossier créé à cet endroit : C:/bricsys/temp.

