RECHERCHERABERRATIONS (commande)
Recherche des aberrations en dehors de la zone valide.

Icône : 
Description
Détecte les entités positionnées à des coordonnées extrêmes en dehors d'une zone spécifiée. Ces entités sont généralement difficiles à détecter et peuvent rendre difficile la manipulation de la vue, car cela dépend de l'étendue totale du dessin.
Méthode
La commande ouvre le panneau de commandes Rechercher des aberrations.
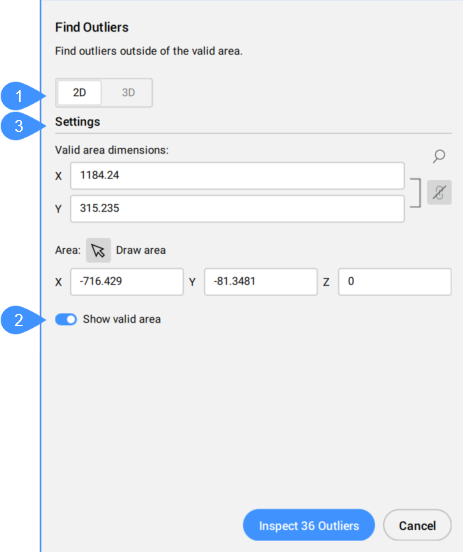
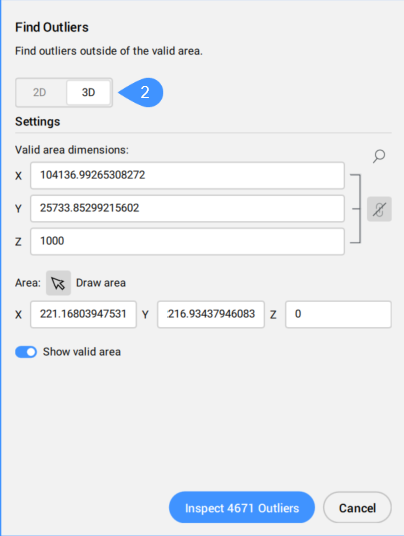
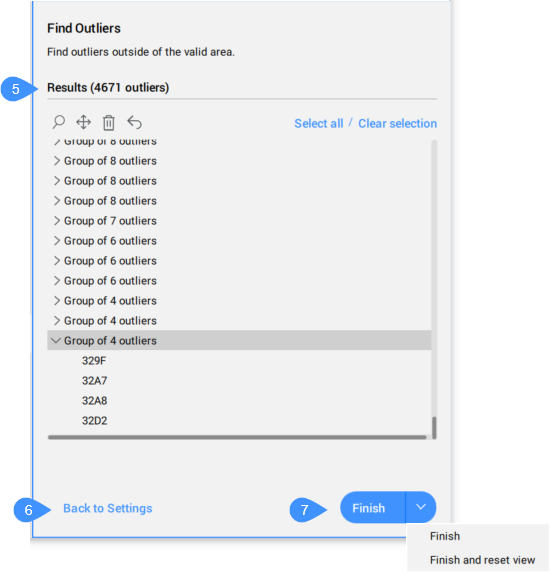
- Mode 2D
- Mode 3D
- Paramètres
- Afficher la surface valide
- Inspecter les aberrations
- Résultats
- Retour aux paramètres
- Terminer
Mode 2D
Lorsque ce mode est actif, la zone valide est simplifiée en un rectangle 2D, défini par les dimensions X et Y.
Mode 3D
Lorsque ce mode est actif, la zone valide est une boîte 3D, définie par les dimensions X, Y et Z.
Paramètres
- Cotes de surface valides
- Définit la zone valide du dessin. Les entités situées en dehors de cette zone sont considérées comme ayant des coordonnées extrêmes et sont répertoriées dans la section Résultats du panneau de commande Rechercher des aberrations.Remarque : Dans la ligne de commande, l'option Modifier les cotes vous permet de définir les cotes valides de la surface.
La valeur par défaut des cotes X, Y et Z est 100000.
Remarque :- Cliquez sur le bouton Synchroniser toutes les cotes (
 ) pour synchroniser ou désynchroniser toutes les cotes.
) pour synchroniser ou désynchroniser toutes les cotes.- Lorsque le bouton Synchroniser toutes les cotes est activé et que vous modifiez une cote, les autres cotes adoptent la même valeur.
- Si les dimensions ont des valeurs différentes (les dimensions ne sont pas synchronisées) et que vous activez le bouton Synchroniser toutes les cotes, les valeurs Y (pour le mode 2D), respectivement Y et Z (pour le mode 3D) prennent la même valeur que X.
- La surface valide s'affiche graphiquement dans l'espace modèle via une boîte verte transparente.
- L'unité utilisée dépend du gabarit dans lequel vous travaillez. Par exemple, si vous travaillez dans le gabarit par défaut mm, l'unité de la zone valide est mm.
- Dans la ligne de commande, l'option Gardez toutes les cotes identiques définit si toutes les cotes seront modifiées en même temps.
- Cliquez sur l'icône de la loupe
 pour effectuer un zoom sur l'étendue.
pour effectuer un zoom sur l'étendue.
- Cliquez sur le bouton Synchroniser toutes les cotes (
- Aire
- Définit la zone directement sur l'espace modèle du dessin, en sélectionnant les points pour chaque coordonnée.Remarque : Sur la ligne de commande, l'option Dessiner une nouvelle zone vous permet de définir la zone en sélectionnant des points pour chaque coordonnée.
Afficher la surface valide
Active/désactive l'affichage de la surface valide.
Inspecter les aberrations
Affiche la section Résultats.
Résultats
Affiche les aberrations détectées dans le dessin. Vous pouvez sélectionner l'aberration en cliquant dessus. L'entité est ensuite sélectionnée dans le dessin. Après avoir sélectionné une aberration, vous pouvez appuyer sur l'icône de la loupe ( ) pour zoomer ; sur l'icône de déplacement (
) pour zoomer ; sur l'icône de déplacement ( ) pour Déplacer vers l'origine de la région valide ou dans tout autre emplacement ou l'icône de corbeille (
) pour Déplacer vers l'origine de la région valide ou dans tout autre emplacement ou l'icône de corbeille ( ) pour la supprimer. Vous pouvez également annuler les actions de déplacement ou de suppression en appuyant sur l'icône d'annulation (
) pour la supprimer. Vous pouvez également annuler les actions de déplacement ou de suppression en appuyant sur l'icône d'annulation ( ).
).
Les mêmes options sont disponibles dans le menu contextuel qui s'ouvre en cliquant-droit sur les aberrations sélectionnées.
Les points aberrants proches les uns des autres sont regroupés en un ensemble. Lorsque vous sélectionnez un groupe de points aberrants, tous les éléments du groupe sont sélectionnés en même temps pour zoomer dessus ou les supprimer. S'il n'y a qu'un seul groupe présent, les entités sont répertoriées individuellement et ne sont pas regroupées dans un groupe.
Lors de la sélection des aberrations, un widget apparaît dans la zone de dessin. Le widget vous permet de zoomer sur ( ) l'entité qui lui est associée ou sur (
) l'entité qui lui est associée ou sur ( ) lorsque vous cliquez à nouveau dessus.
) lorsque vous cliquez à nouveau dessus.
- Cliquez sur le widget d'un cluster pour zoomer sur les étendues du cluster. Le widget de zoom du cluster disparaît et des widgets individuels s'affichent pour les valeurs aberrantes individuelles du cluster.
- Si vous sélectionnez plus d'un cluster dans la liste du panneau de commande (par exemple : 2 clusters ou 1 cluster et 4 points aberrants individuels) et que vous utilisez le menu d'action pour zoomer dessus, les widgets s'affichent uniquement pour l'ensemble des clusters, et non pour le niveau des points aberrants individuels dans le cluster.
- Si vous sélectionnez un cluster dans la liste du panneau de commande et que vous utilisez le menu d'action pour zoomer dessus, tous les points aberrants individuels du cluster ont un widget.
- Les aberrations visibles sélectionnées qui n'appartiennent pas à un cluster ont un widget.
Retour aux paramètres
Retourne à la section Paramètres.
Terminer
Ferme le panneau de commande Rechercher des aberrations et conserve les aberrations sélectionnées.
- Finir et réinitialiser la vue
-
Ferme le panneau de commande Rechercher des aberrations et restaure la vue (niveau de zoom, position de la caméra).
Remarque : Dans la ligne de commande, l'option est Terminer et réinitialiser la vue.

