GEOCARTECLE (commande)
Permet de saisir des clés API pour accéder à des services de cartographie en ligne.

Description
Ouvre la boîte de dialogue Support des cartes en ligne, dans laquelle vous pouvez saisir des clés API pour accéder aux services de cartes en ligne.
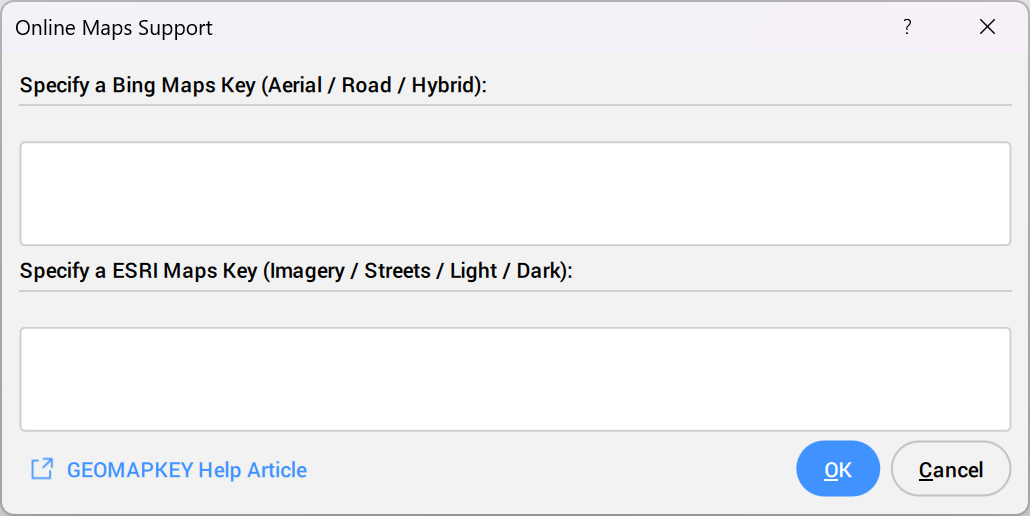
- Clé de cartes Bing : Microsoft supprime progressivement les cartes Bing et les consolide sous Azure Maps. Les nouveaux clients de cartes Bing ne sont plus acceptés. Bricsys ne supportera pas Azure Maps. Les détenteurs d'une licence de cartes Bing peuvent utiliser des cartes Bing sur BricsCAD® jusqu'au 30 juin 2025. Il est recommandé de passer aux cartes Esri pour une utilisation continue.
- Clé de cartes Esri : une clé de cartes Esri permet d'accéder aux cartes Esri en ligne et peut être générée sur la Plateforme de localisation ArcGIS.
Pour obtenir des informations sur les tarifs, consultez les tarifs de la plateforme de localisation ArcGIS.
Chaque mois, les 2 premiers millions de tuiles sont gratuits, après quoi un tarif de 0,15 $ pour 1 000 tuiles s'applique. Si la limite de 2 millions de tuiles est dépassée, les cartes cesseront de fonctionner jusqu'à ce que l'utilisateur active l'option de paiement à l'utilisation dans son tableau de bord ESRI ou achète un bon.
Conseil : Pour éviter de dépasser la limite de 2 millions de tuiles, il est conseillé à chaque utilisateur de créer son propre compte ESRI et sa propre clé API. - OpenStreetMaps : utilisation gratuite, sans clé API.
Configuration de la clé de cartes Esri
- Créez un compte gratuit sur la Plateforme de localisation ArcGIS. Cliquez sur le bouton Sign up for free (S'inscrire gratuitement) (1), puis remplissez toutes les informations demandées.
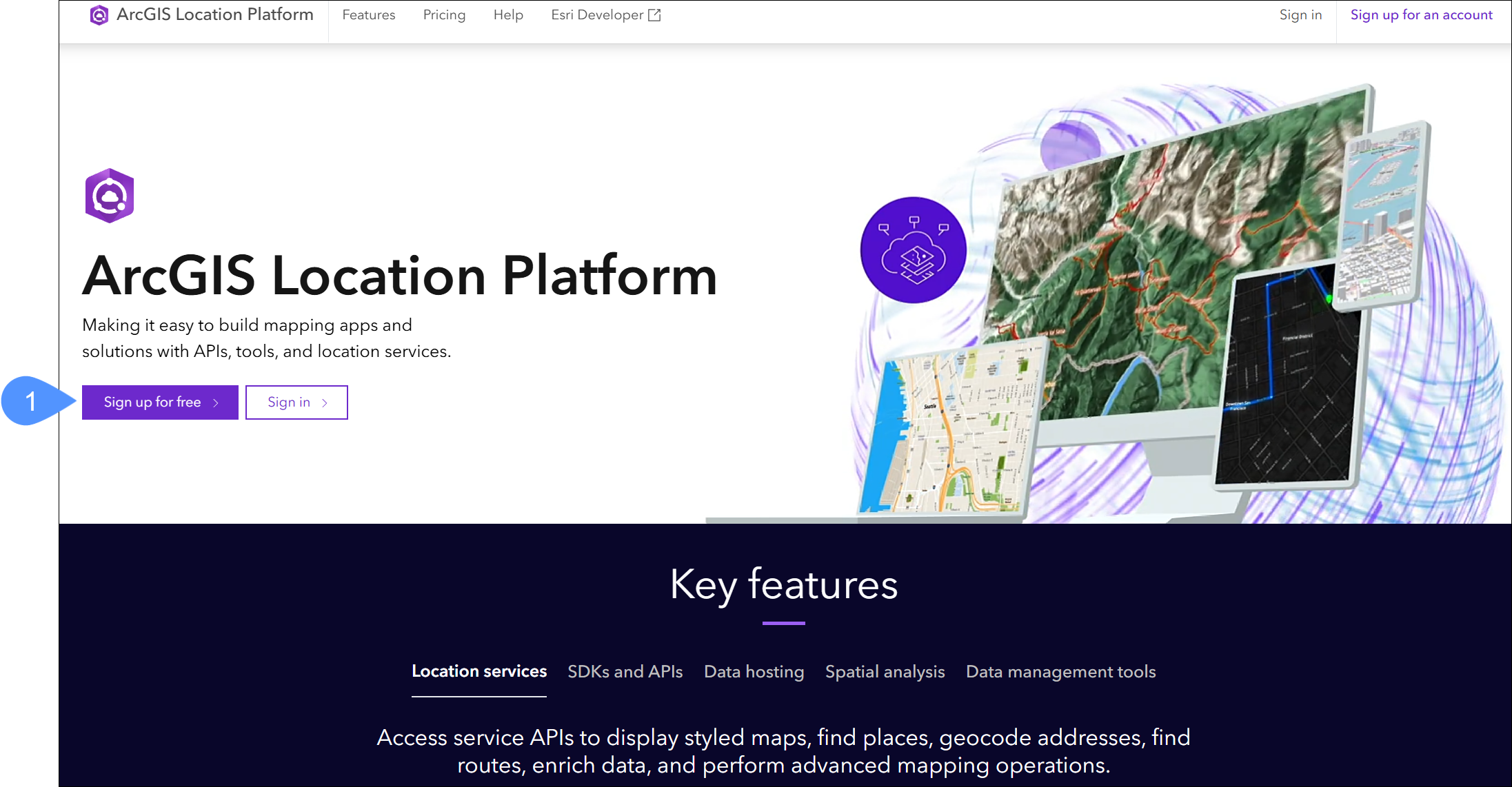 Remarque : Il peut arriver qu'Esri bloque de nouvelles inscriptions sans raison précise. Dans ce cas, envoyez un e-mail à accounts@esri.com pour résoudre le problème.
Remarque : Il peut arriver qu'Esri bloque de nouvelles inscriptions sans raison précise. Dans ce cas, envoyez un e-mail à accounts@esri.com pour résoudre le problème. - Une fois que vous vous êtes inscrit, connectez-vous et, sur le tableau de bord d'ArcGIS Location Platform, sélectionnez Create developer credentials(Créer des identifiants pour les développeurs) (2), pour ouvrir une nouvelle fenêtre.
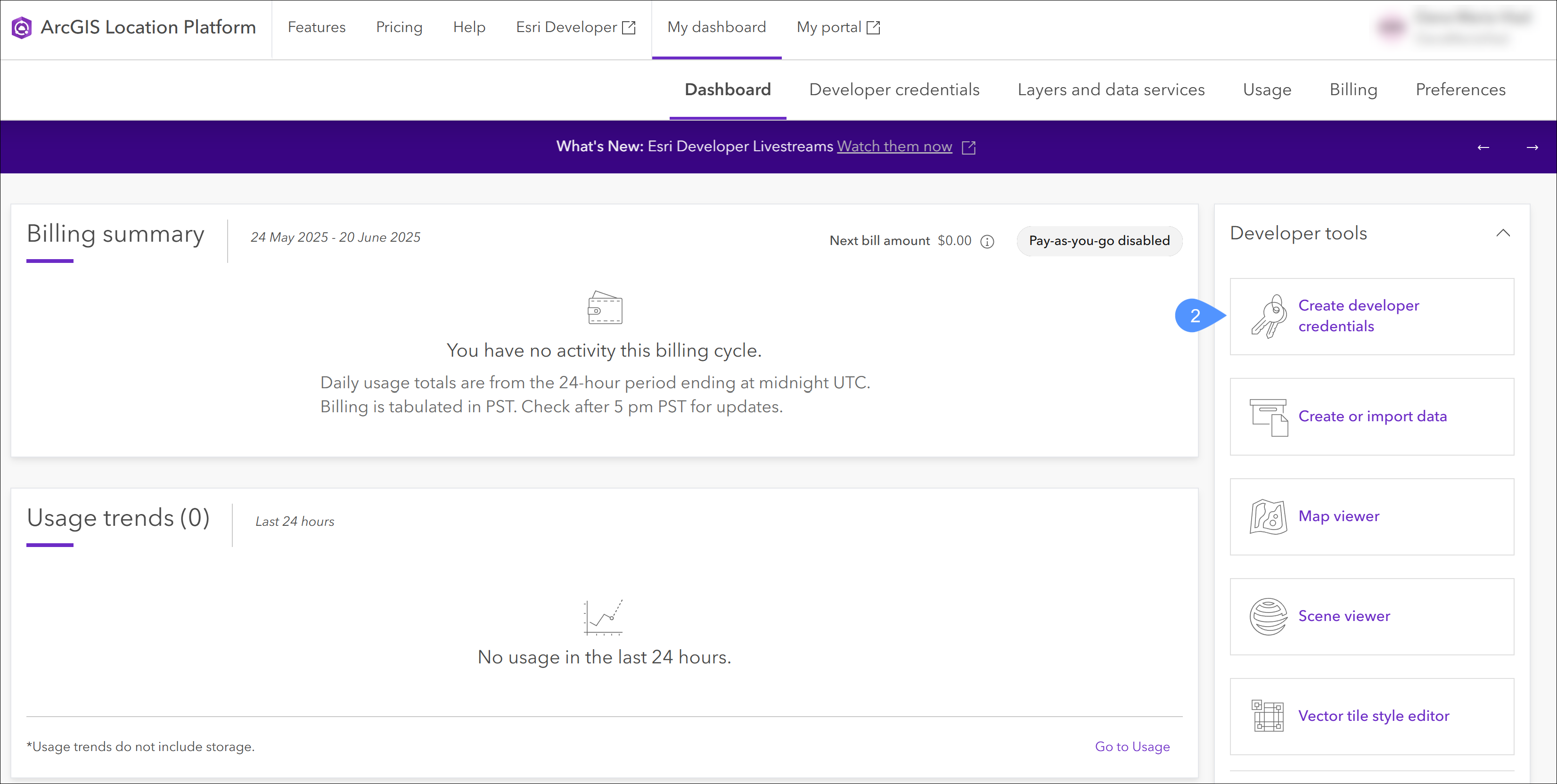
- Choisissez New Item (Nouvel élément) (3).
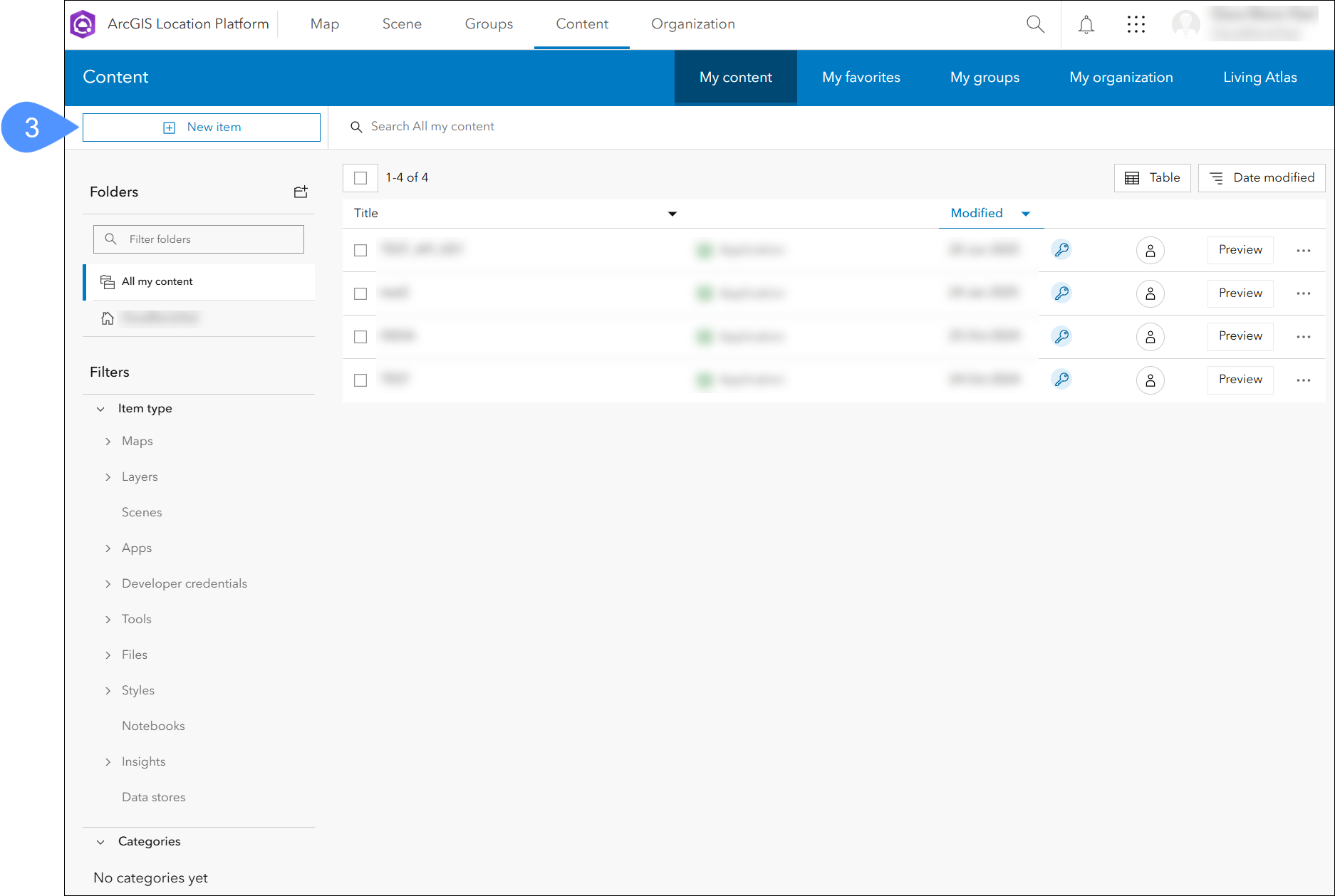
- Sélectionnez les Developer credentials (Identifiants de développeur) (4).
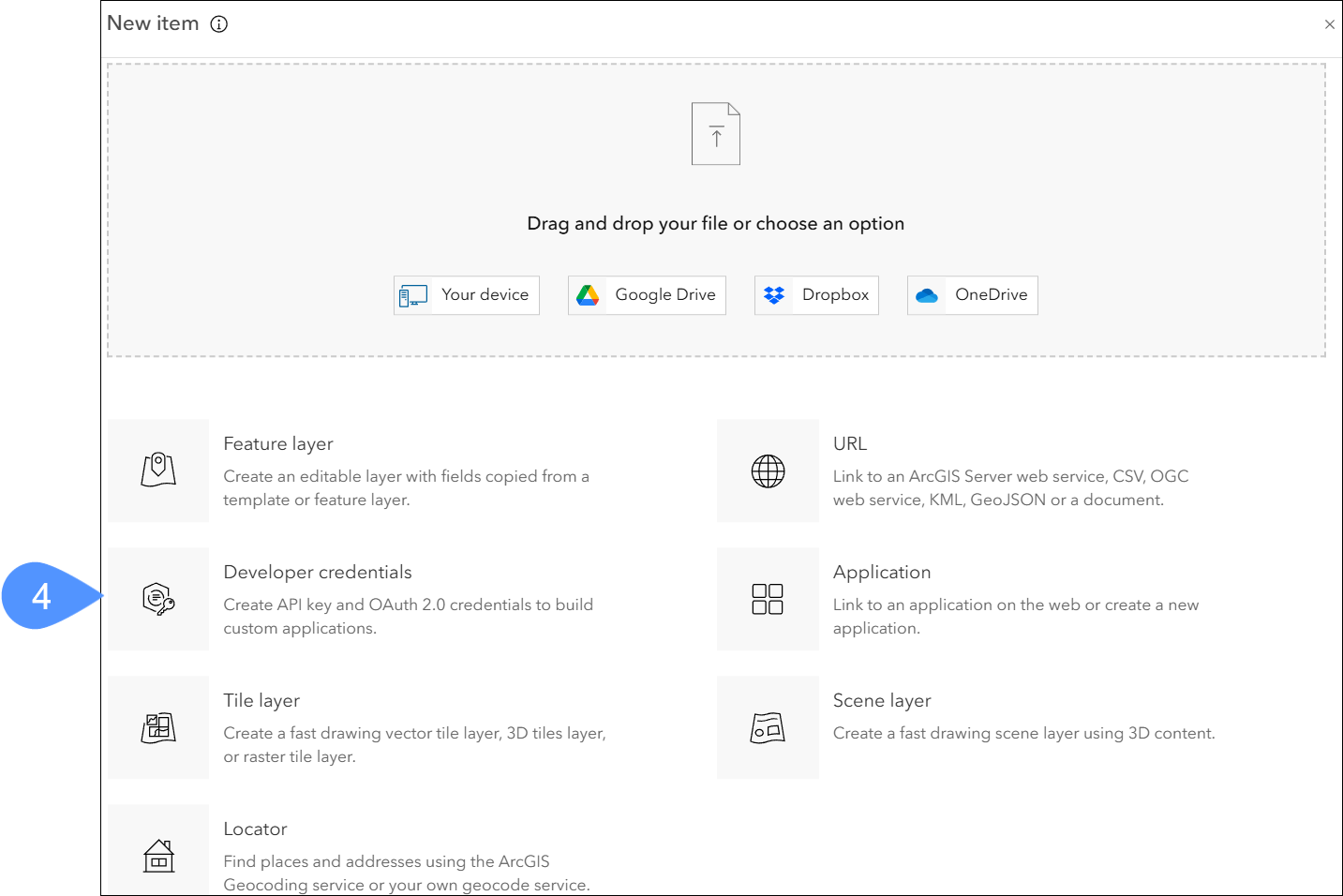
- Choisissez les API key credentials (Identifiants de clé API) (5) et cliquez sur Next (Suivant) (6).
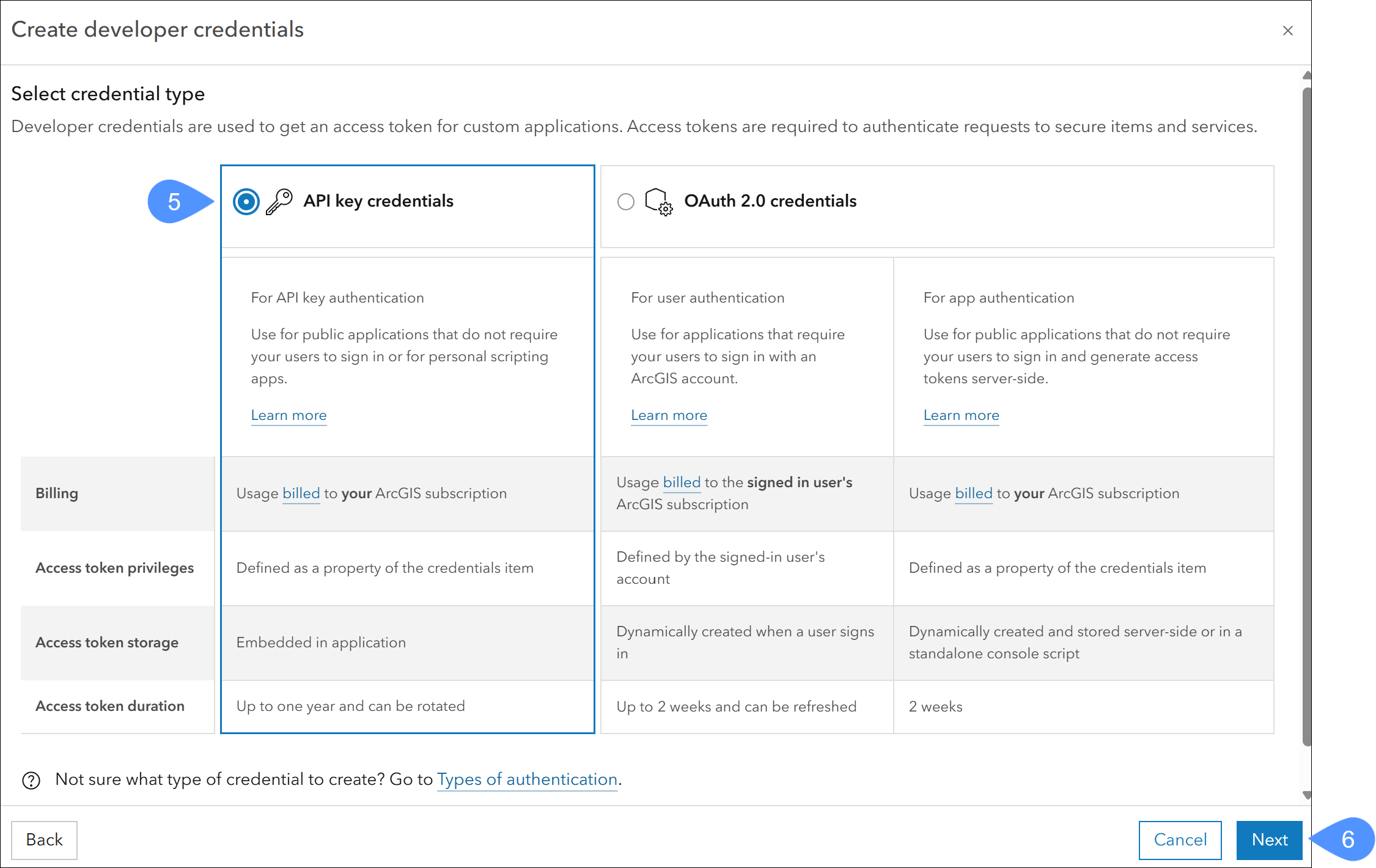
- Définissez une Expiration date (Date d'expiration) (7) pour la clé API.
Vous pouvez ignorer la section Referrer URLs (URL de référence) (8), mais veillez à ce que le champ soit vide.
Cliquez sur Next (Suivant) (9).
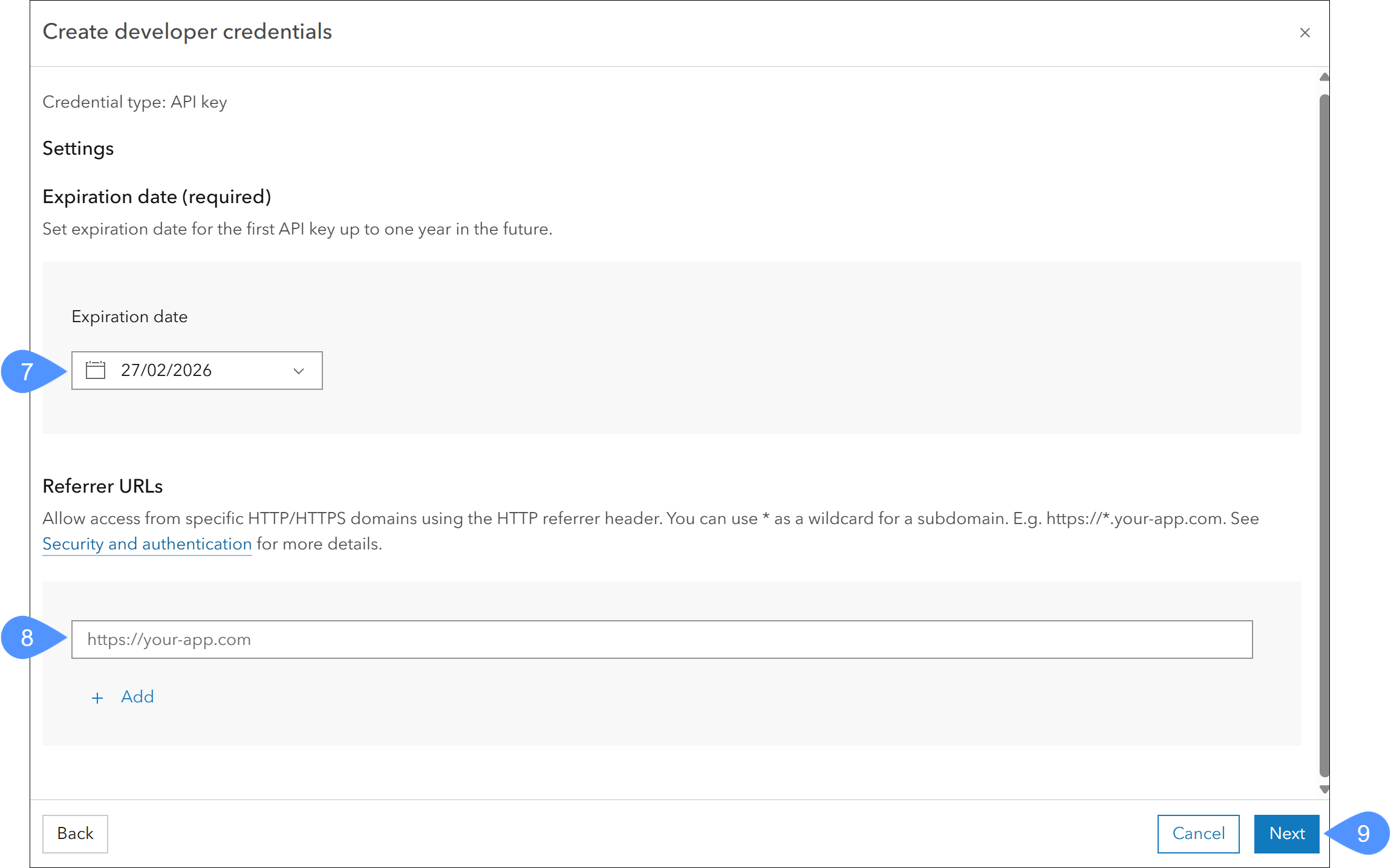 Remarque : Une nouvelle clé API doit être générée une fois que la clé actuelle a expiré.
Remarque : Une nouvelle clé API doit être générée une fois que la clé actuelle a expiré. - Sous Privileges (Privilèges), sélectionnez Basemaps (Cartes de base) (10) et cliquez sur Next (Suivant) (11).Remarque : Assurez-vous que le Basemap styles service (Service de styles de fonds de carte) et les Static basemap tile (Tuiles de fonds de carte) sont sélectionnés.
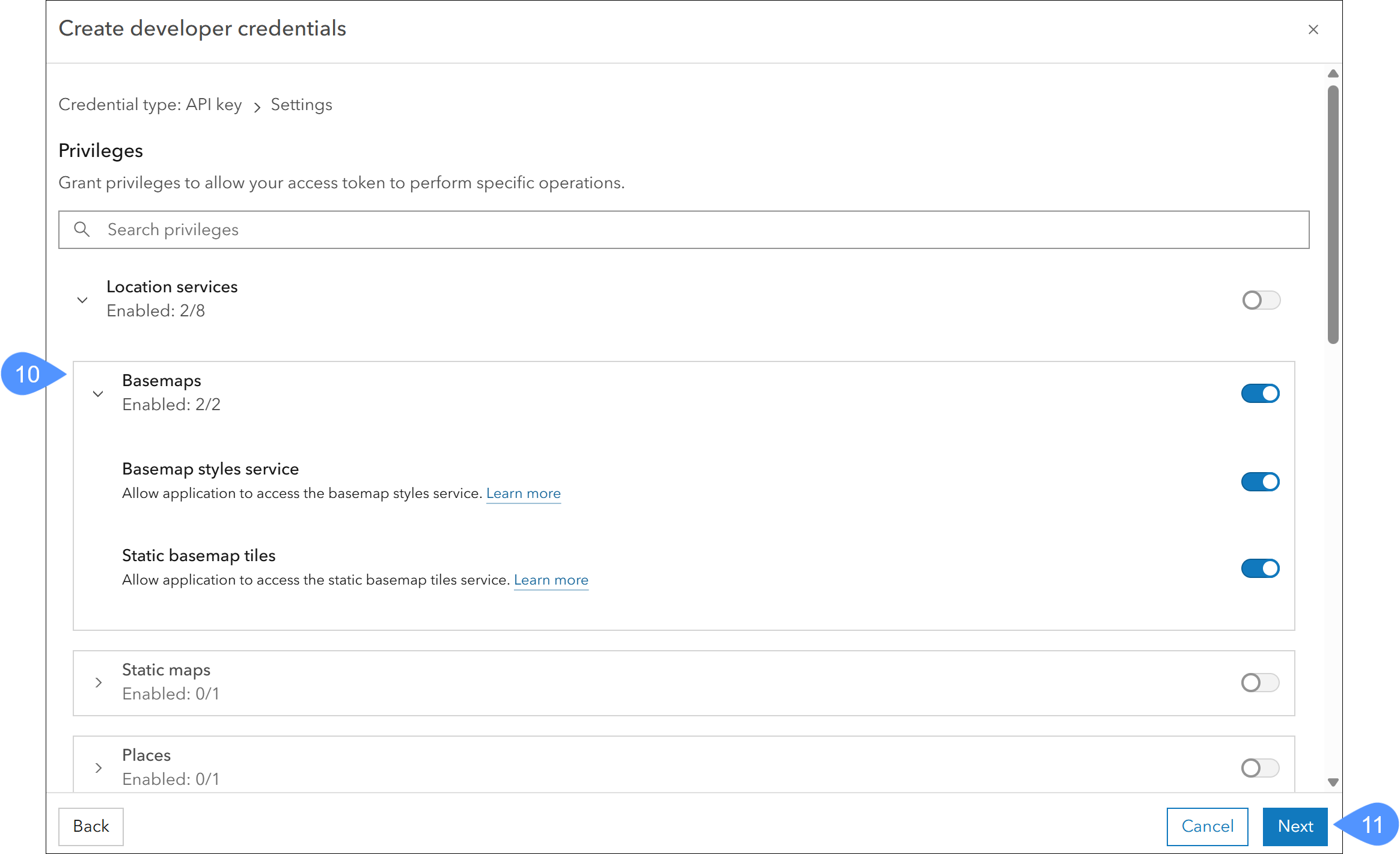
- Cliquez sur Skip (Ignorer) (12) pour ignorer l'étape Grant item access (Octroyer l'accès à l'élément).
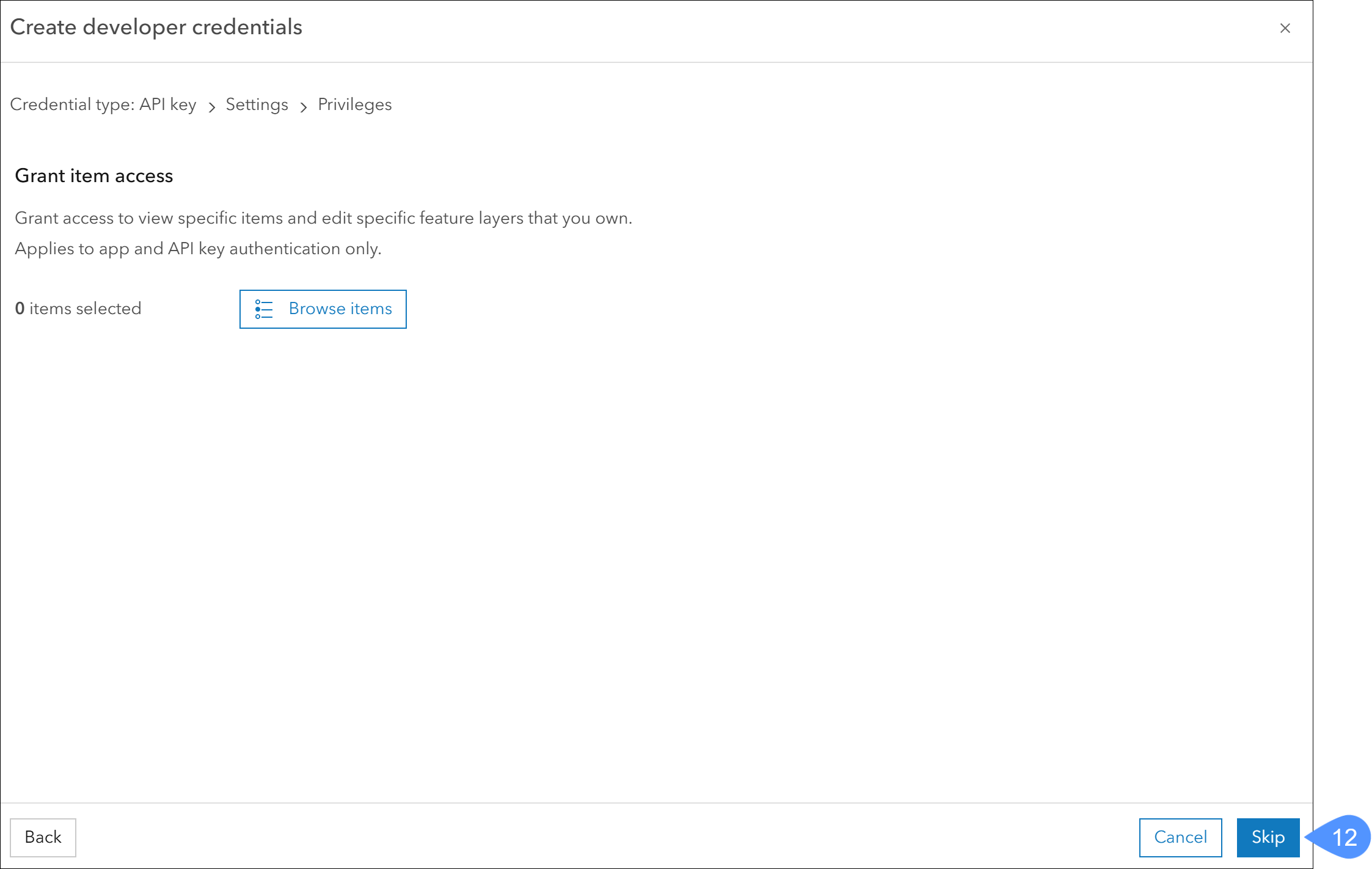
- Entrez un titre (13). Les autres champs peuvent être ignorés. Cliquez sur Next (Suivant) (14).
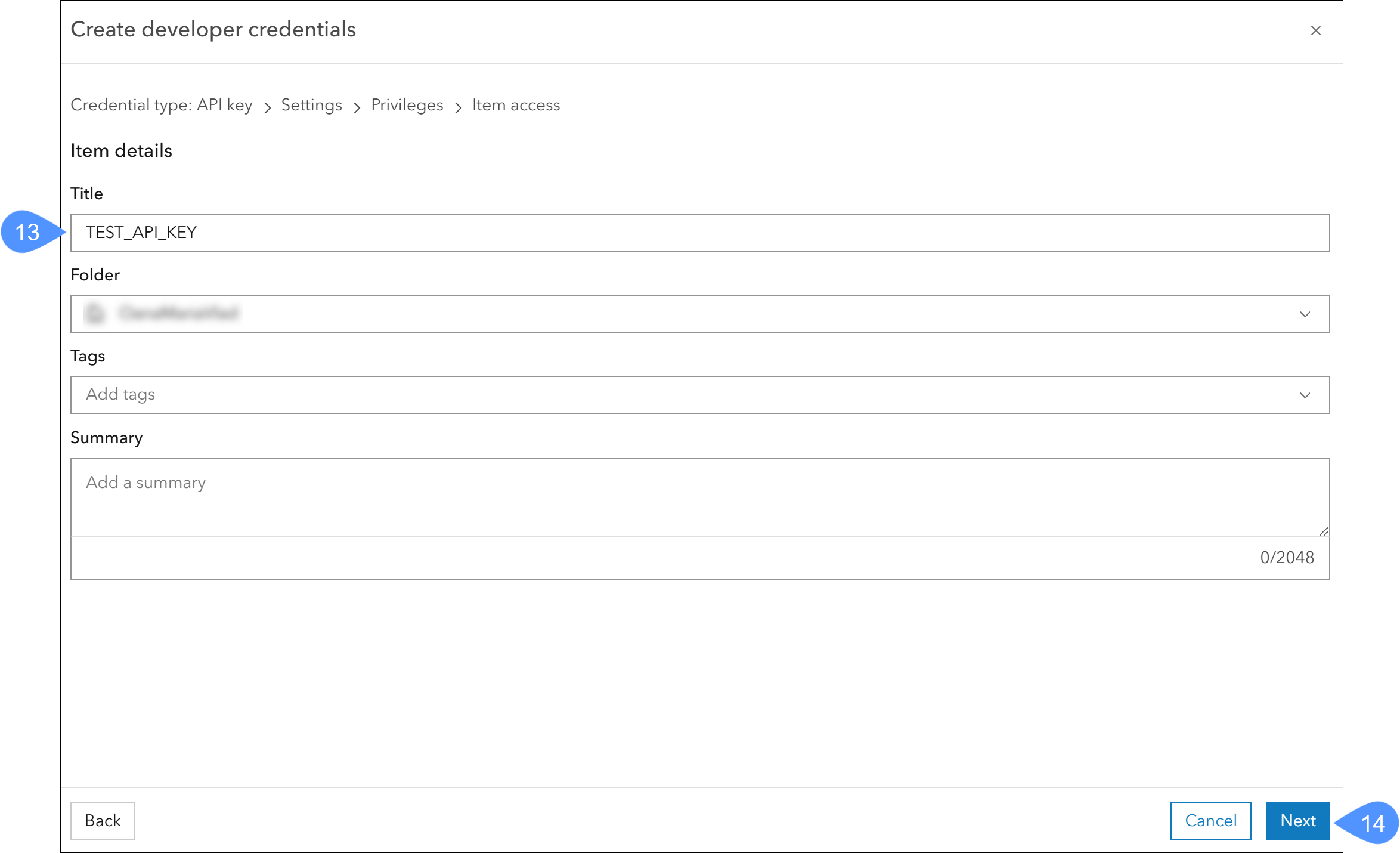
- Dans le résumé, assurez-vous que les privilèges incluent à la fois le Basemap styles service (Service de styles de fonds de carte) et les Static basemap tiles (Tuiles de fonds de carte) (15). Cliquez sur Next (Suivant) (16).
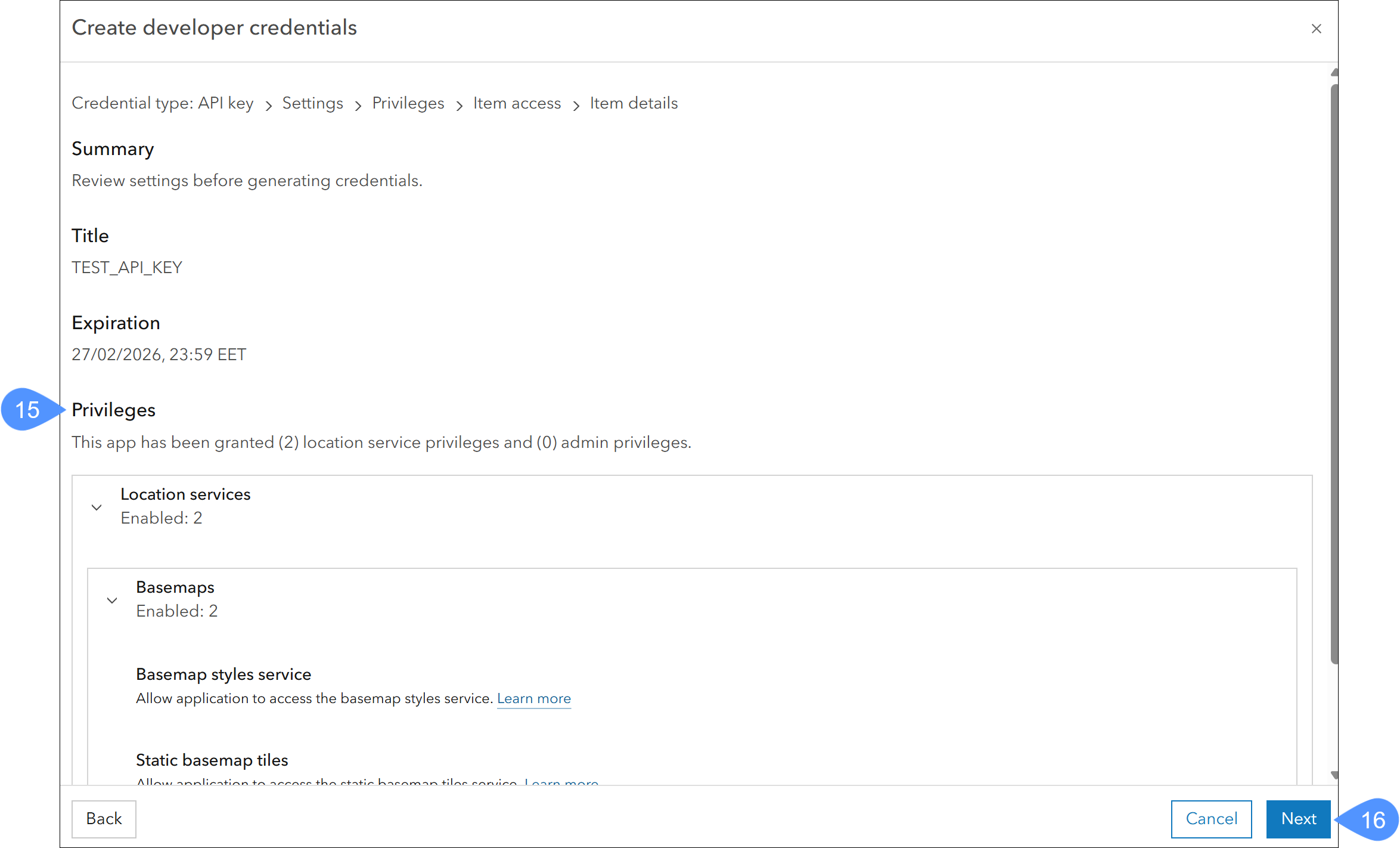
- Sélectionnez Generate the API key now. I am ready to copy and save the key (Générer la clé API maintenant. Je suis prêt à copier et à enregistrer la clé) (17) et cliquez sur Next (Suivant) (18).
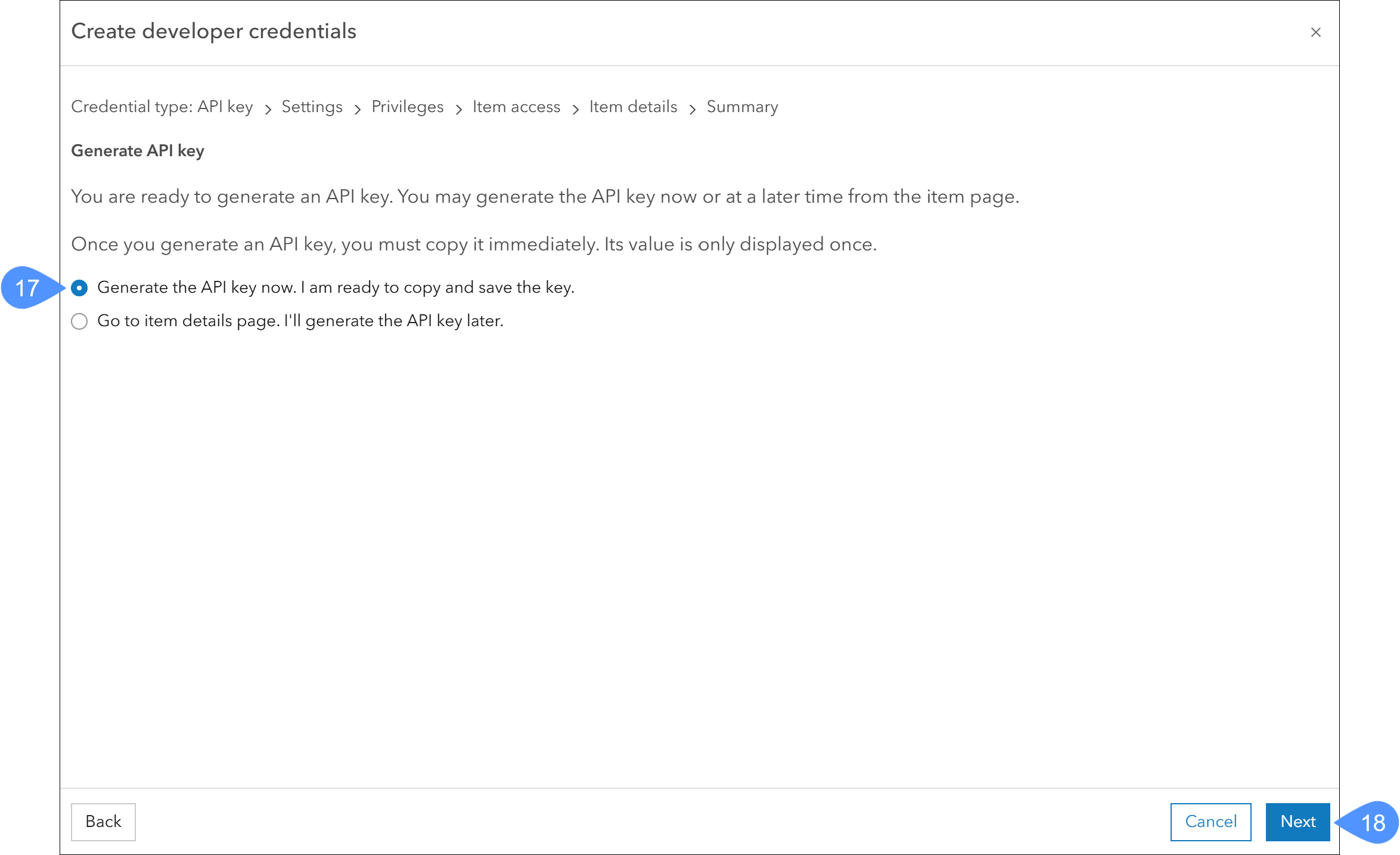
- Copiez la clé API (19) et fermez la fenêtre.
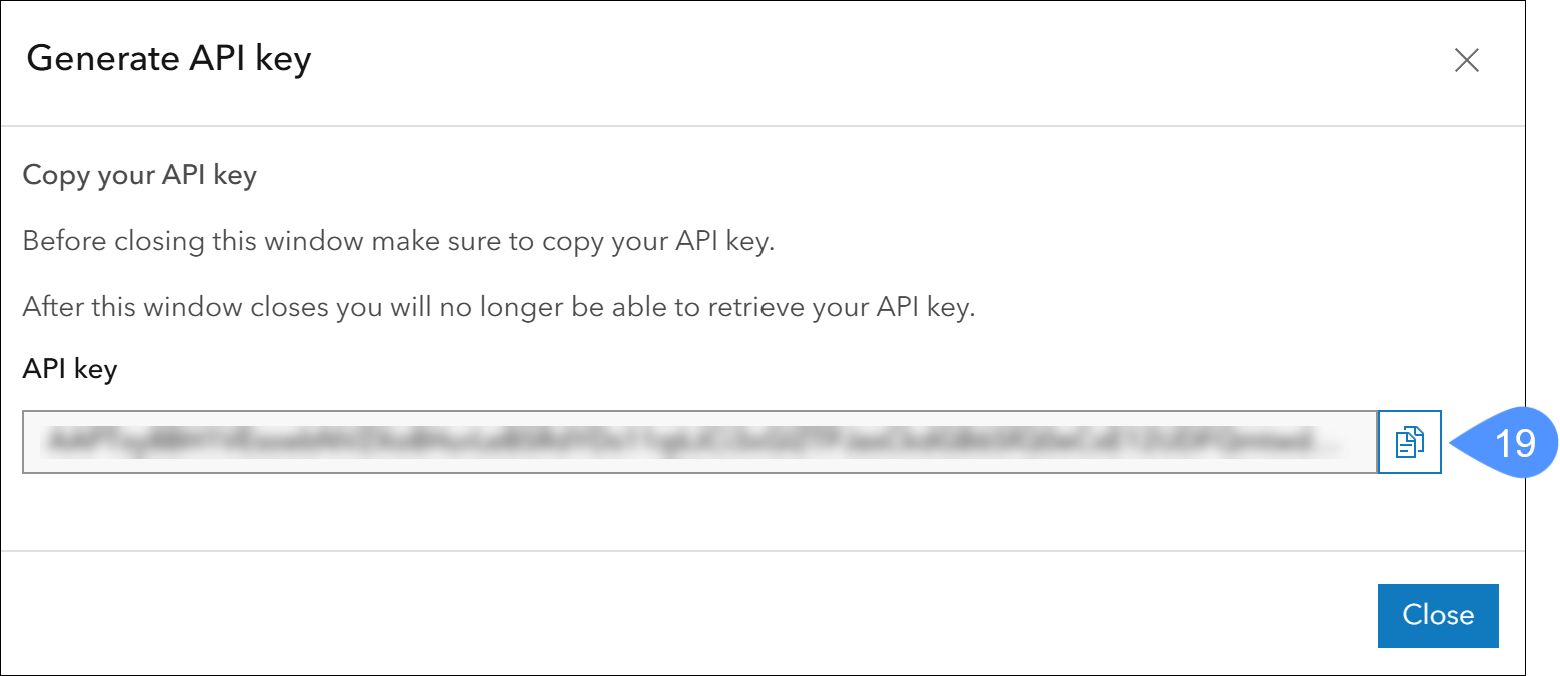 Remarque : Veillez à copier la clé API et à l'enregistrer dans un endroit sûr, car elle ne sera pas stockée sur votre compte Esri.
Remarque : Veillez à copier la clé API et à l'enregistrer dans un endroit sûr, car elle ne sera pas stockée sur votre compte Esri. - Allez sur BricsCAD® et exécutez la commande GEOCARTECLE pour ouvrir la boîte de dialogue Online Maps Support (Support de cartes en ligne). Saisissez ensuite la clé API dans le champ Esri Key (Clé Esri) (20).
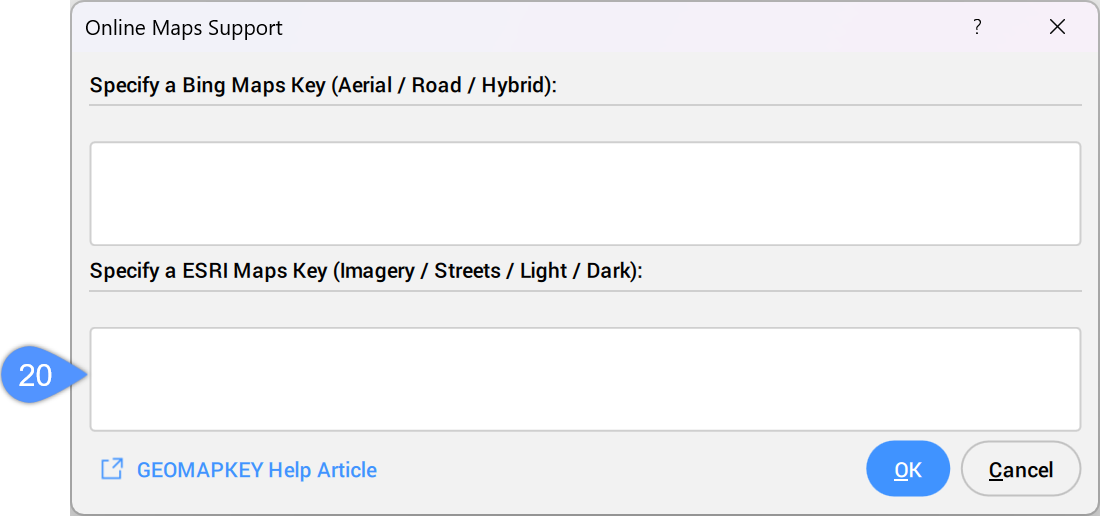
- Exécutez la commande GEOCARTE et sélectionnez une carte Esri.
La ligne de commande affiche :
Sélectionnez le type de carte [Open street map/ESRI imagerie/ESRI urbaine/ESRI claire/ESRI foncée/Bing aérienne/Bing routière/Bing hybride/Inactif <Inactif> :

