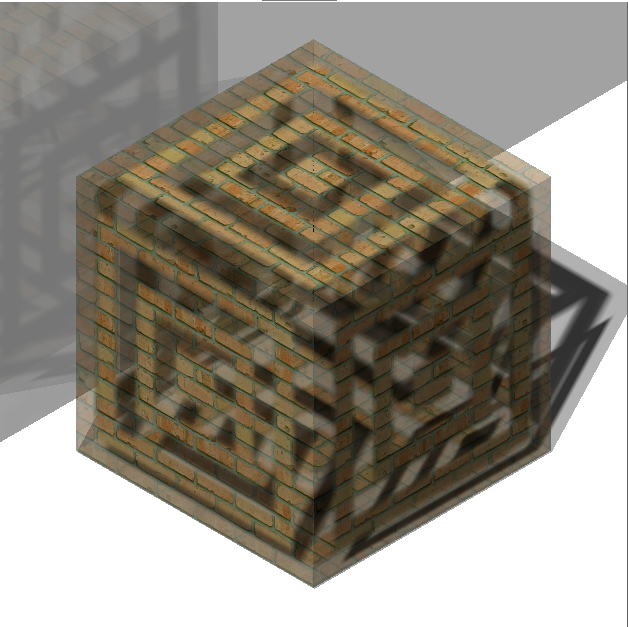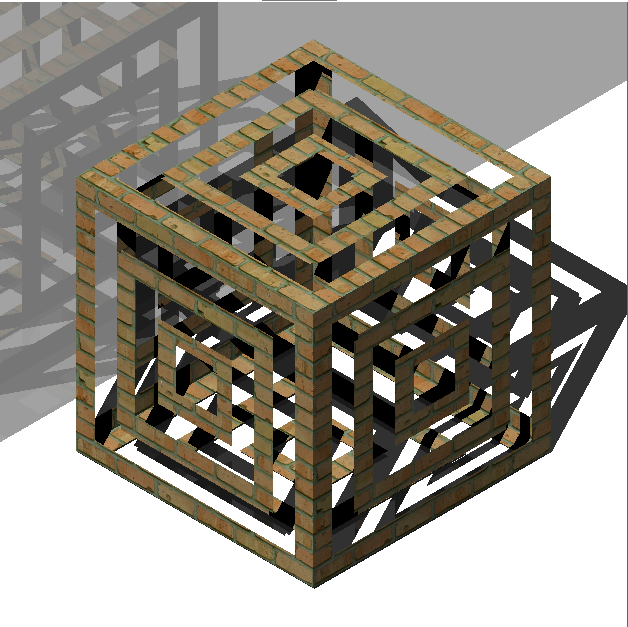MATERIAUX (commande)
Ouvre l'Explorateur de dessin avec Matériaux sélectionné.

Icône : 
Alias : MAT
Méthode
Ouvre l'Explorateur de dessin avec la catégorie Matériaux sélectionnée pour afficher et modifier les Matériaux dans le dessin actuel.
Remarque : Les matériaux fournis par RedWay ( ) ne peuvent pas être initialement modifiés et leurs paramètres sont donc grisés, à l'exception de Transformation de mappage. Pour modifier ces matériaux, cliquez-droit sur un matériau Redway, puis choisissez Convertir en matériau standard dans le menu contextuel.
) ne peuvent pas être initialement modifiés et leurs paramètres sont donc grisés, à l'exception de Transformation de mappage. Pour modifier ces matériaux, cliquez-droit sur un matériau Redway, puis choisissez Convertir en matériau standard dans le menu contextuel.
 ) ne peuvent pas être initialement modifiés et leurs paramètres sont donc grisés, à l'exception de Transformation de mappage. Pour modifier ces matériaux, cliquez-droit sur un matériau Redway, puis choisissez Convertir en matériau standard dans le menu contextuel.
) ne peuvent pas être initialement modifiés et leurs paramètres sont donc grisés, à l'exception de Transformation de mappage. Pour modifier ces matériaux, cliquez-droit sur un matériau Redway, puis choisissez Convertir en matériau standard dans le menu contextuel.
Options de l'explorateur de dessin
- Options d'aperçu
-
- Cube
- Affiche un aperçu du matériau sélectionné appliqué à un cube.
- Couleur
-
- Diffuse
- Définit la couleur diffuse. Vous pouvez cliquer sur la tuile colorée pour choisir une couleur dans la boîte de dialogue Couleur. Lorsque l'option Hériter est activée, la couleur de l'entité est appliquée.
- Surbrillances
- Définit la propriété de surbrillance du matériau. Vous pouvez choisir entre Non-métallique ou Métallique.
- Brillance
- Définit la brillance de la surface du matériau. Vous pouvez choisir un nombre entre 0 et 100.
- Transparence
- Définit la transparence de la surface du matériau. Vous pouvez choisir un nombre entre 0 et 100.
- Indice de réfraction
- Définit l'index de réfraction de la surface du matériau. Vous pouvez choisir un nombre entre 1.00 et 3.00.
- Auto-illumination
- Définit le caractère autoéclairant de la surface du matériau. Vous pouvez choisir un nombre entre 0 et 100.
- Réflectivité
- Définit la réflectivité de la surface du matériau. Vous pouvez choisir un nombre entre 0 et 100.
- Mappages
-
Les mappages de texture ajoutent des détails à une surface, qui ne sont pas inclus dans le modèle 3D lui-même.
Remarque : La préférence utilisateur Fichier mappage de texture définit le chemin de recherche des images de mappage de texture. Dans le dossier du programme BricsCAD, il existe trois sous-dossiers sous Textures, chacun contenant un certain nombre de fichiers de texture du même nom. Le dossier 1 contient des images de 256 x 256 pixels ; le dossier 2, des images de 512 x 512 pixels ; et le dossier 3, des images de 1024 x 1024 pixels. Si le paramètre Mappage de texture d'un matériau utilise uniquement le nom de l'image (et non le chemin d'accès), vous pouvez contrôler la qualité d'une image rendue en définissant la préférence utilisateur Fichier mappage de texture sur le dossier 1, 2 ou 3.
- Transformation de mappage
-
- Échelle
- L'image de mappage de texture est appliquée à une taille de 1 unité de dessin multipliée par les facteurs Largeur et Hauteur. Par exemple, si les facteurs Largeur et Hauteur sont tous les deux définis sur 10, la taille de l'image de texture est de 10 x 10 unités de dessin.
Options du menu contextuel
- Nouveau
- Crée un nouveau matériau.
- Supprimer
-
Supprime les définitions de matériaux du dessin. Il est impossible de supprimer les définitions de matériau suivantes :
- Global
- Matériaux en cours d'utilisation
- Renommer
-
Renomme le matériau.
Remarque : Le matériau suivant ne peut pas être renommé : Global.
- Tout sélectionner
- Sélectionne toutes les définitions de matériaux.
- Inverser la sélection
- Désélectionne la sélection en cours et vice versa.
- Convertir en matériau standard
- Convertit les matériaux en matériaux standard et permet de les modifier.
- Ajouter matériau(x) à la bibliothèque
- Ajoute des matériaux à la bibliothèque de matériaux afin que vous puissiez les utiliser également dans d'autres fichiers.


 ). Le mappage de texture sélectionné peut être appliqué comme
). Le mappage de texture sélectionné peut être appliqué comme