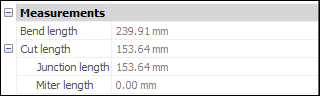OUVRIRNAVMECA (commande)
Ouvre le panneau Navigateur mécanique.

Icône : 
Description
Ouvre le panneau Navigateur mécanique dans l'espace de travail actuel. Le panneau Navigateur mécanique s'affiche à la même taille et au même emplacement qu'avant sa fermeture ou sa réduction. Comme tout autre panneau ancrable, le panneau Navigateur mécanique peut être flottant, ancré ou empilé.
Le panneau Navigateur mécanique offre un emplacement central pour afficher et modifier les propriétés paramétriques des pièces et assemblages mécaniques.
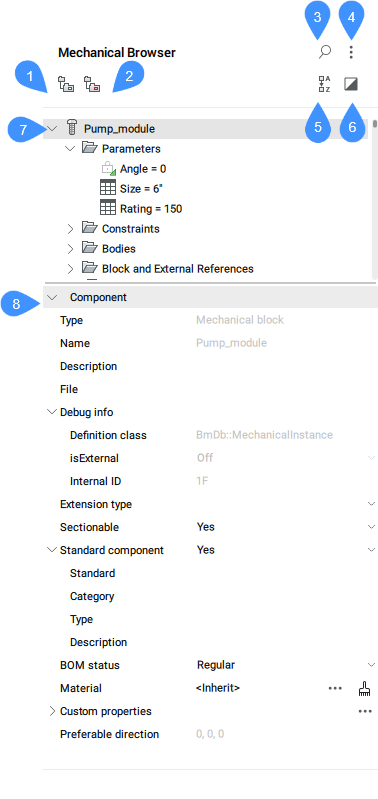
- Grouper par entité
- Grouper par type
- Afficher la recherche
- Paramètres
- Trier par ordre alphabétique
- Afficher la sélection
- Liste des entités mécaniques
- Propriétés
Grouper par entité
Regroupe les contraintes 3D par entité. Développez une entité pour afficher ses contraintes associées.
Grouper par type
Regroupe les contraintes 3D par type. Développez une contrainte pour afficher les entités concernées.
Afficher la recherche
Ouvre le champ de recherche et les outils associés.
- Champ de recherche
- Recherche dans l'arborescence du Navigateur mécanique la chaîne de caractères saisie. La recherche agit comme un filtre, de sorte que le navigateur affiche tous les composants dont les noms ou les noms de composants (ou une partie des noms ou des noms de composants) correspondent à la chaîne de caractères. Appuyez sur X à droite du champ de recherche pour fermer le champ.
Paramètres
- Expressions de contraintes
- Contrôle si la valeur numérique ou le nom du paramètre attribué s'affiche.
- Paramètres de composants
- Contrôle la visibilité des paramètres des sous-composants.
- Expressions de paramètres de composants
- Les expressions des sous-composants contrôlent la représentation visuelle des paramètres des sous-composants : valeur numérique ou nom de paramètre attribué.
- Sous-composants de pièces standards
- Contrôle la visibilité des sous-composants des pièces standard qui sont des assemblages mécaniques.
- Réseaux d'entités
- Active le basculement de l'affichage des nœuds de réseau dans l'arborescence du navigateur, y compris les réseaux de composants.
- Blocs et références externes
- Active ou désactive l'affichage des nœuds Blocs et Références externes dans l'arborescence du navigateur. Active la création de nœuds dans le dossier Corps pour les entités de Bloc.
- Toujours synchroniser la sélection
- Active/désactive la synchronisation des nœuds de sélection dans le Navigateur mécanique avec la sélection des objets correspondants dans l'espace modèle. Lorsqu'un objet est supprimé d'une sélection, seuls les nœuds correspondant aux objets de la sélection restent sélectionnés. Si aucun objet n'est sélectionné, le nœud racine sera sélectionné (de la même manière que lorsqu'un document est ouvert).
- Conserver l'ordre de la liste des valeurs
- Permet de trier la liste des valeurs des paramètres dans la liste déroulante.
- Mise en surbrillance de la sélection
- Bascule la mise en évidence des entités sélectionnées dans le dessin.
- Chargement asynchrone des propriétés
- Contrôle si le Navigateur mécanique collecte les propriétés de manière asynchrone si plus d'un nœud est sélectionné dans l'arborescence du Navigateur mécanique.
- Décomposer tous les solides
- Active l'affichage des solides pour les blocs mécaniques et les solides non liés à des contraintes dans le dossier Corps.
Trier par ordre alphabétique
Liste des composants mécaniques et des contraintes 3D par ordre alphabétique. Sinon, elles sont listées dans l'ordre dans lequel elles sont ajoutées à l'assemblage.
Afficher la sélection
Lorsque cette option est activée, seuls les nœuds correspondant aux objets sélectionnés ou à leurs parents s'affichent.
Lorsque cette option est activée et qu'aucun objet n'est sélectionné, ou que la sélection est annulée, le modèle complet s'affiche dans le navigateur.
L'état du mode Afficher la sélection est mémorisé d'une session à l'autre et est le même pour tous les documents ouverts.
Liste des entités mécaniques
Affiche une arborescence hiérarchique d'entités mécaniques, telles que des paramètres utilisateur, des contraintes, des pièces, des réseaux et des fonctions. Les nœuds de niveau supérieur peuvent avoir des sous-nœuds. Par exemple, un nœud de contraintes a un ou plusieurs sous-nœuds pour ses arguments. Un nœud de réseau a des sous-nœuds pour ses arguments, etc.
Double-cliquez sur un nœud pour le développer ou le réduire, double-cliquez (clic-pause-clic) sur un nœud pour modifier son étiquette le cas échéant. Tous les noms de nœuds ne peuvent pas être modifiés.
Chaque nœud de la liste possède un menu contextuel associé. Faites un clic-droit sur un nœud pour appeler le menu. Le contenu du menu peut être différent pour chaque type de nœud. Vous pouvez également sélectionner un groupe de nœuds et leur appeler un menu contextuel. Le menu ne contiendra que les éléments applicables à chaque nœud sélectionné.
Le menu contextuel du composant racine contient les éléments suivants :
- Mettre à jour
- Met à jour la hiérarchie des composants mécaniques pour le dessin courant si les fichiers de dessin référencés des sous-composants ont été modifiés.
- Style visuel > Par fenêtre
- Applique le style visuel actuel à tous les composants de l'assemblage.
- Passer tout en local
- Convertit tous les composants externes du modèle en composants locaux.
- Passer tout en externe
- Bascule tous les composants internes vers des composants externes.
- Ajouter un nouveau paramètre
- Crée un paramètre dans l'assemblage.
- Propriétés personnalisées
- Ouvre la boîte de dialogue Propriétés mécaniques pour définir des propriétés personnalisées pour le dessin.
- Tout sélectionner
- Sélectionne tous les composants ayant la même définition.
- Sélectionner le même
- Sélectionne tous les composants ayant le même nom et les mêmes valeurs de paramètres.
- Tout mettre en surbrillance
- Met en surbrillance tous les composants avec la même définition.
- Mettre en surbrillance le même
- Met en surbrillance tous les composants avec le même nom et les mêmes valeurs de paramètre.
- Créer une séquence
- Crée un bloc avec une représentation de l'assemblage actuel.
- Renuméroter les nœuds enfants
- Renomme tous les nœuds enfants en fonction de leurs types.
- Renuméroter continuellement les nœuds enfants
- Renomme tous les nœuds enfants avec un nombre continu, le cas échéant.
- Tout réduire
- Réduit le composant principal et tous les composants et sous-composants.
- Tout développer
- Étend le composant principal et tous les composants et sous-composants.
Menu contextuel pour les composants enfants (non racine), internes ou externes, propose également :
- Ouvrir
- Ouvre le dessin référencé (voir la commande BMOUVRIR).
- Ouvrir une copie
- Ouvre une copie d'une pièce insérée en tant que nouveau dessin (voir la commande de BMOUVRIRCOPIE).
- Mettre à jour
- Recharge tous les composants référencés à partir de fichiers externes et met à jour les tableaux de nomenclature (voir la commande BMMAJ).
- Remplacer
- Remplace une insertion de composant (voir la commande BMREMPLACER).Remarque : Le remplacement d'une insertion locale le transforme en insertion externe.
- Remplacer toutes les insertions...
- Remplace toutes les insertions qui font référence à la même source (voir la commande BMREMPLACER).
- Passer en local
- Bascule un composant externe vers un composant interne (voir la commande BMLOCALISER).
- Passer en externe
- Bascule un composant interne vers un composant externe (voir la commande BMEXTERNALISER).
- Décomposer
- L'élément sélectionné est supprimé de la pièce, mais il conserve sa géométrie. Toutefois, l'intention de conception (relations spatiales et paramétriques entre les faces de l'élément) associée à la géométrie d'un élément dissous est supprimée.
- Propriétés personnalisées
- Ouvre la boîte de dialogue Propriétés mécaniques pour définir des propriétés personnalisées pour le dessin.
- Réinitialisation des propriétés personnalisées de l'instance
- Réinitialise les propriétés personnalisées de l'instance aux valeurs par défaut héritées d'un bloc correspondant.
- Masquer / Afficher
- Masque / Affiche le composant.
- Style visuel
- Définit un style visuel pour le composant.
- Zoom sur
- Effectue un zoom sur le jeu de sélection.
- Sélectionner
- Sélectionne le composant.
- Tout sélectionner
- Sélectionne tous les composants ayant la même définition.
- Sélectionner le même
- Sélectionne tous les composants ayant le même nom et les mêmes valeurs de paramètres.
- Tout mettre en surbrillance
- Met en surbrillance tous les composants avec la même définition.
- Mettre en surbrillance le même
- Met en surbrillance tous les composants avec le même nom et les mêmes valeurs de paramètre.
- Supprimer
- Analogue à la commande TOLSUPR. Dans ce cas, l'entité est supprimée du navigateur et la géométrie est modifiée en fonction du type d'entité.
- Assigner le matériau au composant...
- Ouvre la boîte de dialogue Matériaux physiques, qui vous permet d'attribuer un matériau physique au composant.
- Supprimer le matériau du composant
- Supprime la définition du matériau physique d'un composant local.
- Rendre le composant standard / Rendre le composant non standard
- Modifie le type du composant.
- Inclure toutes les insertions dans la coupe...
- Définit la propriété Sectionnable de toutes les insertions similaires sur OUI. Définit si une insertion est affectée par la commande VUECOUPE.
- Exclure toutes les insertions de la coupe...
- Définit la propriété Sectionnable de toutes les insertions similaires sur NON. Définit si une insertion est affectée par la commande VUECOUPE.
- Renuméroter les nœuds similaires
- Énumère tous les nœuds du même type et du même niveau.
- État de la nomenclature du composant
- Contrôle l'apparence du composant dans les tableaux de nomenclature.
Le menu contextuel des paramètres contient des outils supplémentaires :
- Commandé par la géométrie
- Si cette case est cochée, le paramètre est piloté par la géométrie.
- Créer une table de conception
- Crée une table de conception pour piloter les paramètres des blocs paramétriques.
- Animer
- Anime les modèles au moyen de paramètres.
Le menu contextuel des paramètres de composant contient des outils supplémentaires :
- Attacher au paramètre
- Relie le paramètre du sous-composant au paramètre du niveau principal.
Le menu contextuel des contraintes contient des outils supplémentaires :
- Activé
- Active ou désactive la contrainte.
- Inverser le côté
- Inverse le côté de la contrainte (non disponible pour les contraintes de fixation).
- Sélectionner la géométrie
- Sélectionne les entités impliquées dans la contrainte.
Le menu contextuel des contraintes dimensionnelles contient des outils supplémentaires :
- Commandé par la géométrie
- Si cette case est cochée, le paramètre est piloté par la géométrie.
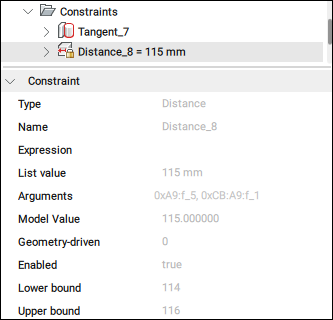
- Créer une table de conception
- Crée une table de conception pour générer des paramètres de bloc paramétrique (voir le panneau Gestionnaire des paramètres).
Le menu contextuel des arguments de contrainte contient des outils supplémentaires :
- Inverser
- Inverse la direction.
- Remplacer...
- Remplace l'argument actuel par un autre (voir la commande DMCONTRAINTE3D).
- Exclure
- Exclut l'argument actuel.
Propriétés
Spécifie les propriétés de l'attribut sélectionné. Si plusieurs nœuds sont sélectionnés dans l'arborescence, la section Propriétés affiche les propriétés de tous les nœuds sélectionnés. La modification d'une propriété modifie tous les nœuds sélectionnés.
Modifiez une propriété en cliquant sur un champ numérique pour modifier sa valeur ou en sélectionnant une autre option dans la liste déroulante qui s'ouvre lorsque vous appuyez sur la flèche vers le bas à partir du côté droit du champ.
Les propriétés les plus importantes d'un bloc mécanique sont les suivantes :
- Type d'extension : définit le type d'extension du bloc mécanique.
- Sectionnable : définit si le bloc mécanique est sectionnable.
- Composant standard : définit si le bloc mécanique est un composant standard.
- État de la nomenclature : définit l'état de la nomenclature.
- Matériau : définit le matériau.Remarque : Cliquez sur le bouton Parcourir (
 ) pour ouvrir la boîte de dialogue Matériaux physiques.
) pour ouvrir la boîte de dialogue Matériaux physiques. - Propriétés personnalisées : affiche les propriétés personnalisées.Remarque :
- Cliquez sur le bouton Parcourir (
 ) pour ouvrir la boîte de dialogue Propriétés mécaniques.
) pour ouvrir la boîte de dialogue Propriétés mécaniques. - Cliquez sur le bouton Effacer le matériau pour supprimer le matériau.
- Cliquez sur le bouton Parcourir (
- Direction préférée : indique la direction des vues éclatées, définie par la commande BMECLATERCONFIG.