PALETTEOUTILS (commande)
Ouvre le panneau Palettes d'outils.

Description
Ouvre le panneau Palettes d'outils dans l'espace de travail actuel. Le panneau Palettes d'outils s'affiche à la même taille et au même emplacement qu'avant sa fermeture ou sa réduction. Comme tout autre panneau ancrable, le panneau Palettes d'outils peut être flottant, ancré ou empilé.
Le panneau Palettes d'outils offre un emplacement central pour accéder aux blocs, hachures et outils de commande.
Il comprend des onglets par défaut avec des exemples d'outils. Vous pouvez facilement créer et personnaliser vos propres onglets et outils à l'aide du menu contextuel.
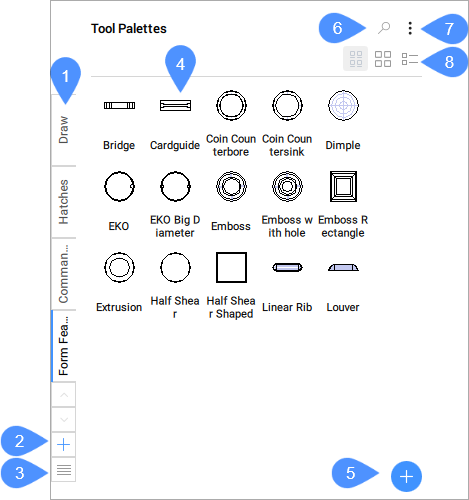
- Onglets Palettes
- Bouton Ajouter une palette d'outils
- Bouton Liste des palettes d'outils
- Outils
- Bouton Ajouter
- Recherche
- Menu contextuel des palettes d'outils
- Modes d'affichage
Onglets Palettes
- Les étiquettes des onglets doivent être « omis »
Bouton Ajouter une palette d'outils
Ajoute une nouvelle palette d'outils.
Bouton Liste des palettes d'outils
Répertorie toutes les palettes d'outils disponibles. L'utilisateur peut choisir la palette actuelle.
Outils
Affiche la liste des outils disponibles dans la palette actuelle.
Les menus contextuels offrent des fonctionnalités supplémentaires pour les outils :
- Couper
- Supprime les outils sélectionnés de la palette.
- Copier
- Copie la sélection dans le presse-papiers
- Supprimer
- Supprime les outils sélectionnés de la palette.
- Renommer
- Renomme un outil.
- Spécifier l'image...
- Permet de spécifier une autre image pour l'outil.Remarque : Pour restaurer l'image d'origine de l'outil, cliquez avec le bouton droit sur l'outil et choisissez Supprimer l'image... dans le menu contextuel.
- Gérer les options de menu volant...
- Ouvre la boîte de dialogue Options de menu volant, qui vous permet d'activer les menus déroulants d'outils. Remarque : L'importation d'icône déroulante d'outils via .xtp est également prise en charge.

Les menus volants prédéfinis Package Shape sont disponibles dans le fichier disponible à cet emplacement : C:\Users\%username%\AppData\Roaming\Bricsys\BricsCAD\V25x64\en_US\Support\shapes.btc.
- Propriétés...
- Ouvre la boîte de dialogue Propriétés de l'outil, qui vous permet de modifier un outil (voir l'article sur la Boîte de dialogue Propriétés de l'outil).
Bouton Ajouter
- Les textes et les séparateurs peuvent être coupés, copiés et collés à partir du menu contextuel.
- Les textes et les séparateurs peuvent être glissés et déposés.
Recherche
Permet de rechercher des outils spécifiques dans la palette actuelle. La liste est raccourcie pour n'afficher que les outils contenant la séquence de caractères saisie, quel que soit leur emplacement dans le nom de l'outil.
Menu contextuel Palettes d'outils
Ouvre le panneau Palettes d'outils.
- Options d'affichage... :
- Ouvre la boîte de dialogue Options d'affichage, qui vous permet de modifier l'affichage des icônes d'outil (voir l'article sur la Boîte de dialogue Options d'affichage).
- Ajouter du texte
- Ajoute un texte dans la palette actuelle.
- Ajouter un séparateur
- Ajoute un séparateur dans la palette active.
- Mettre à jour la palette
- Met à jour les palettes.
- Nouvelle palette
- Permet d'ajouter une nouvelle palette.
- Supprimer la palette
- Permet de supprimer la palette actuelle.
- Renommer la palette
- Permet de renommer la palette actuelle.
- Personnaliser les palettes... :
- Ouvre la boîte de dialogue Personnaliser (Palettes d'outils), qui vous permet de personnaliser les palettes. Vous pouvez importer et exporter des palettes ou créer, importer et exporter des groupes de palettes.
- Ajouter un outil...
- Ouvre la boîte de dialogue Personnaliser (palettes d'outils), qui vous permet d'ajouter un nouvel outil (voir l'article Personnaliser (palettes d'outils).
Modes d'affichage
- Icône avec texte

- Affiche les outils en mode grille en mode icône et texte.
- Icône uniquement

- Affiche les outils en mode grille uniquement en mode icône.
- Vue liste

- Affiche les outils dans une vue Liste de la palette actuelle.

