Panneau BIM BCF
Pour ouvrir le panneau BIM BCF, cliquez avec le bouton droit de la souris sur un panneau du ruban ou une barre d'outils et choisissez BIM BCF dans la liste de panneaux.
Le panneau BIM BCF vous permet de lier des informations, telles qu'un commentaire, un instantané, une liste d'objets concernés et un point de vue de caméra, à un problème et d'en ajouter de nouveaux.
Onglet de connexion
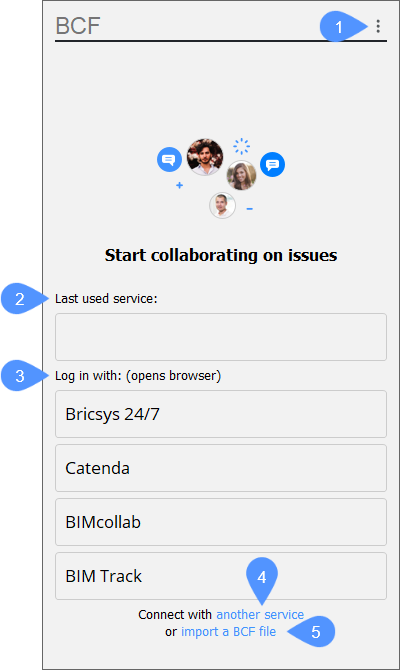
- Menu
- Dernier service utilisé
- Se connecter
- Se connecter à un autre service
- Importer un fichier BCF
- Menu
- Ouvre le menu principal du panneau BIM BCF.
- Importer un fichier BCF
- Permet d'importer des fichiers de format de collaboration BIM (*.bcf,*.bcfzip).
- Se connecter avec un service personnalisé
- Permet de vous connecter à un service cloud pour commencer à collaborer sur des problèmes dans les dessins.
- Rafraîchir
- S'assure que vous voyez les dernières mises à jour au cas où vous travailleriez sur le cloud.
- Effacer les sources
- Vous déconnecte du service cloud, si vous êtes en ligne ou ferme le fichier BCF, si vous travaillez sur un fichier BCF importé.
- Dernier service utilisé
- Affiche le dernier service de collaboration utilisé dont l'adresse est stockée dans la variable système BCFSOURCEURL.
- Se connecter
- Affiche le service Bricsys 247 et les trois services de collaboration les plus populaires. Cliquez sur le bouton souhaité pour vous connecter directement à ce service.Remarque :
- Le bouton Bricsys 247 vous connecte au service dont l'adresse est stockée par la variable système CLOUDSERVER (https://my.bricsys247.com par défaut).
- L'URL source de BIMcollab comprend le nom de l'espace que vous avez acheté. Si vous utilisez un compte gratuit, utilisez join.bimcollab.com.
- Se connecter à un autre service
- Ouvre la boîte de dialogue Connexion personnalisée (voir l'article sur la Boîte de dialogue Panneau BCF BIM - Connexion personnalisée).
- Importer un fichier BCF
- Affiche la boîte de dialogue Sélectionner un fichier BCF à importer.Remarque : Cette option permet uniquement de lire un fichier BCF importé. Les modifications ne peuvent pas être sauvegardées.
Onglet du service Cloud
Une fois que vous avez saisi le service souhaité, la connexion au service Cloud sélectionné est lancée. Insérez l'adresse e-mail et le mot de passe pour vous connecter.
Après vous être connecté, fermez la fenêtre du navigateur et commencez à collaborer sur des problèmes dans BricsCAD®.
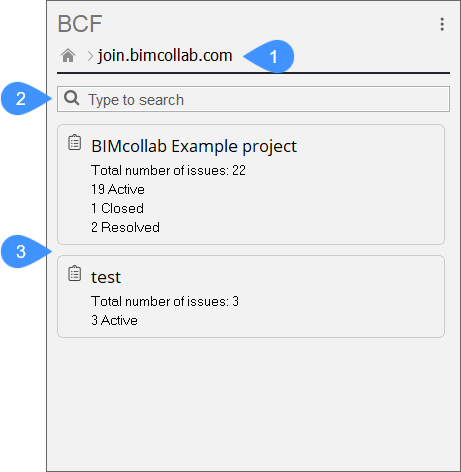
- URL source
- Recherche
- Liste des projets
- URL source
- Affiche l'URL source du service de collaboration BCF.
- Recherche
- Affiche uniquement les projets filtrés par le mot que vous saisissez dans la barre de recherche.
- Liste des projets
- Affiche la liste des projets dans lesquels vous êtes impliqué.
Onglet Aperçu des problèmes
Affiche les problèmes disponibles pour le projet sélectionné.
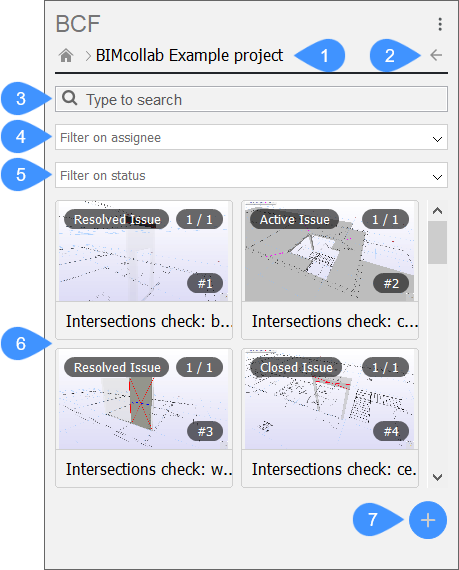
- Nom du projet
- Liste des projets
- Recherche
- Filtre par destinataire
- Filtre par statut
- Rapport de recherche
- Ajouter un problème
- Nom du projet
- Affiche le nom du projet ouvert.
- Liste des projets
- Retourne à la liste des projets.
- Recherche
- Permet d'effectuer une recherche dans la liste des problèmes.
- Filtre par destinataire
- Permet de filtrer les problèmes en fonction de l'assigné. Tous les assignés du projet sont répertoriés dans un menu déroulant.
- Filtre par statut
- Permet de filtrer les problèmes en fonction de leur statut. Les différents statuts sont accessibles par le biais d'un menu déroulant.
- Rapport de recherche
- Répertorie toutes les problèmes qui correspondent à la recherche effectuée.
- Ajouter un problème
- Permet d'ajouter et de définir un nouveau problème.Remarque : Cette option n'est disponible que lorsque vous êtes connecté à un service de collaboration cloud BIM.
Onglet Nouveau problème
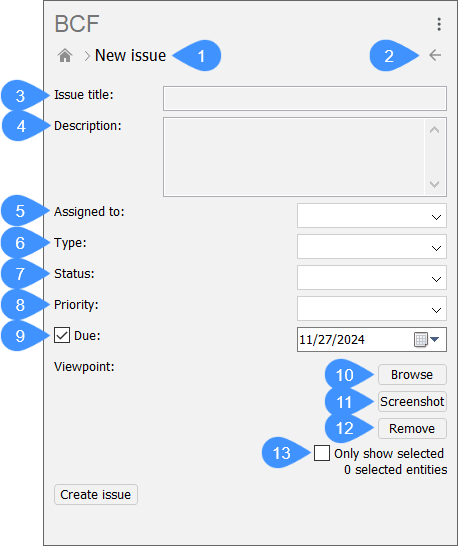
- Nom du problème
- Liste des problèmes
- Titre du problème
- Description
- Assigner à
- Type
- Statut
- Priorité
- Expiré
- Parcourir
- Capture d'écran
- Retirer
- N'afficher que les éléments sélectionnés
- Nom du problème
- Affiche le nom du nouveau problème.
- Liste des problèmes
- Retourne à la liste des problèmes du projet.
- Titre du problème
- Définit le titre du problème à ajouter.
- Description
- Définit une description spécifique du problème.
- Assigner à
- Définit l'assigné du problème.
- Type
- Définit le type de problème. Plusieurs options sont accessibles par le biais d'un menu déroulant.
- Statut
- Définit le statut du problème. Plusieurs options sont accessibles par le biais d'un menu déroulant.
- Priorité
- Définit l'importance du problème. Plusieurs options sont accessibles par le biais d'un menu déroulant.
- Expiré
- Définit si ce problème a une date d'échéance pour être résolu ou non. Si cette case est cochée, une date peut être spécifiée.
- Parcourir
- Ouvre la boîte de dialogue Sélectionner un point de vue pour ce commentaire pour ajouter un fichier PNG comme point de vue.
- Capture d'écran
- Insère une copie d'écran de l'espace modèle comme point de vue. La copie d'écran est basée sur la visibilité actuelle dans l'espace Modèle. L'option prend également en compte la position de la caméra et les plans de la coupe active. Ceux-ci sont réappliqués ultérieurement lorsque le point de vue est activé.
- Retirer
- Supprime le point de vue ajouté.
- N'afficher que les éléments sélectionnés
- Si la case n'est pas cochée, les entités sélectionnées lors de la création de la capture d'écran sont mises en évidence lors de l'activation ultérieure du point de vue.
Lorsque cette option est cochée, seules les entités sélectionnées sont visibles dans le point de vue du commentaire du problème, ce qui permet d'isoler les entités sélectionnées lors de l'activation du point de vue.
Informations sur le problème
Lorsque vous cliquez sur un problème, les informations qui s'y rattachent s'affichent.
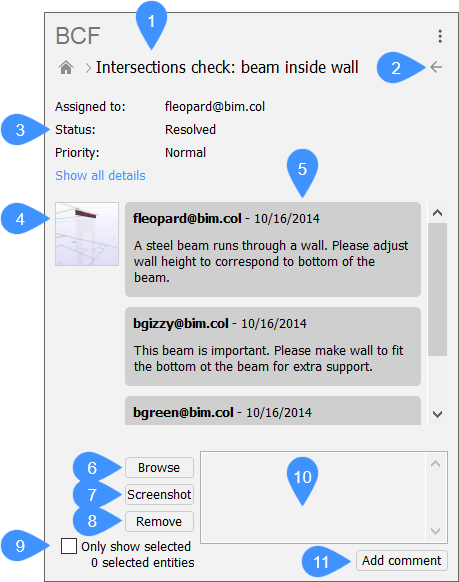
- Nom du problème
- Aperçu du problème
- Détails
- Image miniature
- Commentaires
- Parcourir
- Capture d'écran
- Retirer
- N'afficher que les éléments sélectionnés
- Commentaire
- Ajouter un commentaire
- Nom du problème
- Affiche le nom du problème ouvert.
- Aperçu du problème
- Renvoie à la vue d'ensemble du problème.
- Détails
- Affiche des informations détaillées sur le problème, telles que l'état, l'auteur et la date de création.
- Image miniature
- Si le commentaire est associé à une position de caméra, le fait de cliquer sur l'image miniature amènera la caméra du dessin actuel à cette position.
- Commentaires
- Affiche les commentaires sur la question.
- Parcourir
- Ouvre la boîte de dialogue Sélectionner un point de vue pour ce commentaire pour ajouter un fichier PNG comme point de vue.
- Capture d'écran
- Insère une copie d'écran de l'espace modèle comme point de vue. La copie d'écran est basée sur la visibilité actuelle dans l'espace Modèle. L'option prend également en compte la position de la caméra et les plans de la coupe active. Ceux-ci sont réappliqués ultérieurement lorsque le point de vue est activé.
- Retirer
- Supprime le point de vue ajouté.
- N'afficher que les éléments sélectionnés
- Si la case n'est pas cochée, les entités sélectionnées lors de la création de la capture d'écran sont mises en évidence lors de l'activation ultérieure du point de vue.
Lorsque cette option est cochée, seules les entités sélectionnées sont visibles dans le point de vue du commentaire du problème, ce qui permet d'isoler les entités sélectionnées lors de l'activation du point de vue.
- Commentaire
- Permet d'insérer un commentaire pour le problème sélectionné.
- Ajouter un commentaire
- Ajoute le commentaire (et le point de vue) que vous avez inséré à la question sélectionnée.
- Des commentaires ne peuvent être ajoutés que si un service cloud BCF a été sélectionné. Ils ne peuvent pas être sauvegardés dans des fichiers BCF puisque cette option vous permet uniquement de lire un fichier BCF.
- BCF 2.1 et BCF 3.0 sont pris en charge lors de la connexion à un service BCF via l'API BCF. Lors de l'importation des fichiers BCF, seul BCF 2.1 est pris en charge.

