Panneau Structure
Pour ouvrir le panneau Structure, exécutez la commande JEUFEUILLE ou cliquez avec le bouton droit de la souris sur un panneau du ruban/une barre d'outils et choisissez Structure dans la liste des Panneaux.
- Affichez l'intégralité du contenu d'un dessin répertorié en tant qu'arborescence configurée par des règles prédéfinies.
- Décidez de l'affichage des entités dans l'arborescence en sélectionnant une Configuration de l'arborescence de structure ou en en créant une nouvelle via la boîte de dialogue Configurer l'arborescence de structure.
- Sélectionnez des entités spécifiques dans l'arborescence de structure pour les identifier dans l'espace modèle (et vice versa) et modifier leurs propriétés.Remarque : BricsCAD® ne prend pas en charge la modification des sous-entités des blocs à l'aide du panneau Structure.
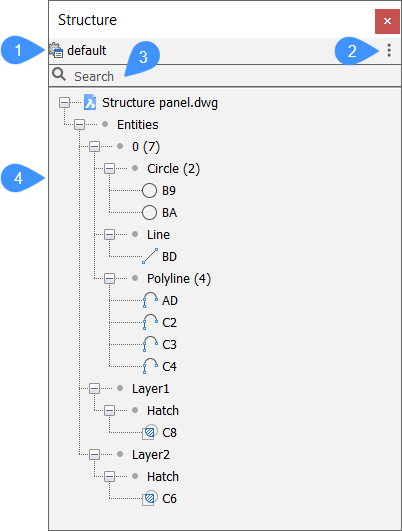
- Configuration de l'arborescence de structure
- Menu Configurations
- Barre de recherche
- Arborescence de la structure
Configuration de l'arborescence de structure
Affiche le nom de la configuration active de l'arborescence. Pour modifier la configuration active ou en créer une nouvelle, ouvrez la boîte de dialogue Configurer l'arborescence de structure en cliquant sur le nom de la configuration. Ici, vous pouvez créer des règles en sélectionnant les propriétés de l'entité comme critères de filtre, de groupe et de tri (voir l'article Configurer l'arborescence de la structure).
Menu Configurations
Ce menu déroulant répertorie les fichiers de configuration (CST) stockés dans le Dossier Support. Sélectionnez-en une pour la définir comme Configuration de l'arborescence de structure active.
- default
- Affiche les entités BIM triées et regroupées par structure basée sur des calques.
- Mécanique
- Affiche les entités triées et regroupées par structure de base.
- bim
- Affiche les entités BIM triées et regroupées par structure de base.
- bim - Composition
- Affiche les entités BIM triées et regroupées par composition. Par exemple, vous pouvez voir/sélectionner tous les murs en béton de tous les étages à la fois, ou voir en un coup d'œil quelles compositions sont utilisées.
- bim - Profils
- Affiche les entités BIM triées et regroupées par profil.
- bim - Type
- Affiche les entités BIM triées et regroupées par type de BIM. Par exemple, vous pouvez voir/sélectionner tous les murs de tous les étages à la fois.
- Configurer l'arborescence de structure
- Ouvre la boîte de dialogue Configurer l'arborescence de structure pour modifier les configurations existantes ou pour ajouter vos propres configurations d'arborescence de structure (voir la boîte de dialogue Configurer l'arborescence de structure ci-dessous).
- Sélectionner la configuration...
- Permet de charger des fichiers (*.cst) de Configuration d'arborescence de structure.
Champ de recherche
Arborescence de la structure
Le panneau Structure affiche une vue de l'arborescence de structure du contenu du dessin. La configuration de l'arborescence de structure est définie dans un fichier .CST et spécifiée par la variable système STRUCTURETREECONFIG. L'emplacement des fichiers CST est spécifié par la variable système SRCHPATH. Vous pouvez créer des fichiers CST personnalisés pour répondre à vos besoins.
- Informations générales sur l'utilisation
-
Cliquez sur le menu déroulant (
 ) pour sélectionner une définition.Dans le panneau Structure, vous pouvez :
) pour sélectionner une définition.Dans le panneau Structure, vous pouvez :- Cliquez sur l'icône de développement (+) pour développer un nœud.
- Cliquez sur l'icône Réduire (-) pour réduire un nœud.
- Cliquez sur un nœud ou une entité dans le panneau Structure pour le sélectionner dans le dessin.Remarque : Cela dépend des paramètres de l' Arborescence de structure. Pour configurer l'arborescence Structure, cliquez avec le bouton droit de la souris dans le panneau .
Maintenez la touche Ctrl enfoncée pour composer un ensemble de sélection.
Remarque : Sélectionnez le nom du dessin. Ensuite, cliquez avec le bouton droit de la souris et choisissez Afficher dans le menu contextuel pour afficher le dessin entier, ou choisissez Afficher les entités dans l'onglet Général du Quad en mode Aucune sélection.
Un menu de clic droit sur un nœud de l'arbre ou sur une entité offre des outils pertinents.
- Afficher
- Affiche le jeu de sélection, alors qu'il était précédemment caché.
- Cacher
- Masque le jeu de sélection et maintient toutes les autres entités de dessin visibles.
- Isoler
- Masque toutes les autres entités du dessin, à l'exception du jeu de sélection.
- Zoom
- Zoome la vue sur l'étendue des entités sélectionnées.
- Tout développer
- Développe tous les nœuds de l'arborescence de structure.
Sélectionnez le nom du dessin et utilisez cette option pour développer tous les nœuds de l'arbre entier.
- Tout réduire
- Réduit tous les nœuds de l'arborescence de structure.
Sélectionnez le nom du dessin et utilisez cette option pour réduire l'ensemble de l'arborescence.
- Configurer...
- Ouvre la boîte de dialogue Configurer l'arborescence de la structure pour modifier les configurations existantes ou ajouter vos propres configurations d'arborescence de structure.
Configurer l'arborescence de structure (boîte de dialogue)
La boîte de dialogue Configurer l'arborescence de structure vous permet de définir la Configuration de l'arborescence de structure du panneau Structure.
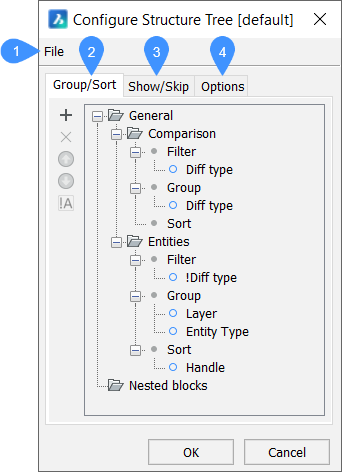
- Fichier
- Onglet Grouper/Trier
- Onglet Afficher/Ignorer
- Onglet Options
Fichier
- Ouvrir... : ouvre la boîte de dialogue Sélectionner le fichier de configuration de l'arborescence pour sélectionner un autre fichier de configuration CST.
- Enregistrer : enregistre la configuration actuelle.
- Enregistrer sous... : enregistre la configuration actuelle sous un autre nom.
Onglet Grouper/Trier
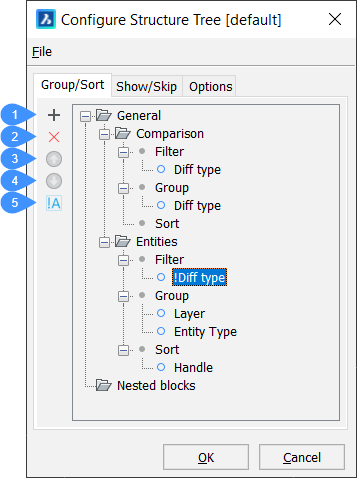
- Ajouter une règle ou propriété
- Supprimer une règle ou propriété
- Déplacer la propriété vers le haut
- Déplacer la propriété vers le bas
- N'afficher que le type d'entité (propriétés de filtre uniquement)
- Ajouter une règle ou une propriété (
 )
) -
Ajoute une nouvelle règle ou une nouvelle propriété pour Filtrer, Grouper ou Trier.
Remarque : La position des règles et des propriétés est essentielle, car la structure des règles est hiérarchique.-
Sélectionnez une règle existante, puis cliquez sur l'icône Ajouter (
 ) ou cliquez avec le bouton droit et choisissez Ajouter une règle dans le menu contextuel.
) ou cliquez avec le bouton droit et choisissez Ajouter une règle dans le menu contextuel.La nouvelle règle est ajoutée sous la règle sélectionnée (ou à la fin de la hiérarchie des règles lorsqu'aucune règle n'est sélectionnée).
Remarque : Pour renommer la règle, sélectionnez-la et cliquez sur son nom ou cliquez avec le bouton droit de la souris et choisissez Renommer dans le menu contextuel. -
Sélectionnez le nœud Filtrer de la règle, puis cliquez sur l'icône Ajouter ou cliquez avec le bouton droit et choisissez Ajouter une propriété de filtre dans le menu contextuel.
-
Sélectionnez le nœud Groupe de la règle, puis cliquez sur l'icône Ajouter ou cliquez avec le bouton droit et choisissez Ajouter une propriété de groupe dans le menu contextuel.
-
Sélectionnez le nœud Trier de la règle, puis cliquez sur l'icône Ajouter ou cliquez avec le bouton droit et choisissez Ajouter une propriété de tri dans le menu contextuel.
La boîte de dialogue Sélectionner une propriété s'affiche pour vous permettre de choisir une propriété pour le filtrage, le regroupement ou le tri.
-
Sélectionnez une propriété, puis double-cliquez ou cliquez sur OK.
Remarque : Les propriétés et les définitions de valeurs définies avec la commande BIMPROPRIETES peuvent être sélectionnées pour configurer l'arborescence. -
Vous pouvez également saisir une chaîne de recherche dans le champ Rechercher, puis cliquez sur les boutons fléchés Rechercher précédent (Maj+F3) (
 ) ou Rechercher suivant (F3) (
) ou Rechercher suivant (F3) ( ) pour rechercher les propriétés contenant la chaîne de recherche.
) pour rechercher les propriétés contenant la chaîne de recherche. -
Répétez l'étape précédente pour ajouter d'autres propriétés de filtre, de groupe ou de tri.
-
- Supprimer une règle ou une propriété (
 )
) - Supprime une règle ou une propriété sélectionnée. Vous pouvez également utiliser l'option Supprimer la règle/Supprimer la propriété dans le menu contextuel de la règle/propriété sélectionnée.
- Déplacer la propriété vers le haut (
 )
) - Déplace la règle ou la propriété sélectionnée vers le haut.
- Déplacer la propriété vers le bas (
 )
) - Déplace la règle ou la propriété sélectionnée vers le bas.
- N'afficher que le type d'entité (propriétés de filtre uniquement)
- N'affiche que le type d'entité pour les propriétés de filtre uniquement
Onglet Afficher/Ignorer
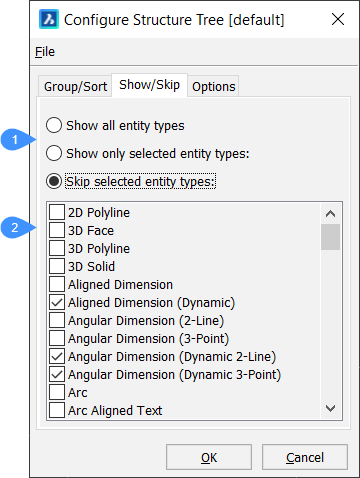
- Afficher/Ignorer les options
- Liste de sélection
- Afficher/Ignorer les options
- Spécifie si les entités sélectionnées s'affichent ou non.
- Liste de sélection
- Permet de créer une sélection de types d'entités à afficher ou à exclure.
Onglet Options
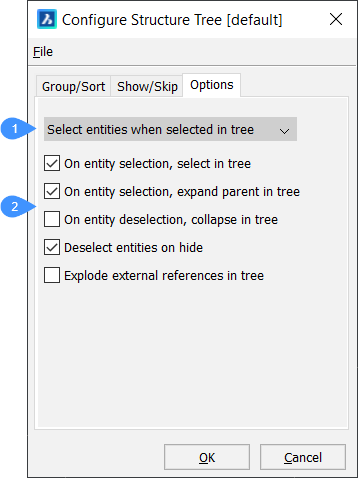
- Sélectionner les options
- Options supplémentaires
- Sélectionner les options
-
Choisissez ce qui se passe dans le modèle lorsque des entités sont sélectionnées dans l'arborescence de structure. Plusieurs options sont disponibles :
- Ignorer la sélection de l'arborescence : les entités ne sont pas sélectionnées dans le dessin.
- Mettre en surbrillance les entités lorsqu'elles sont sélectionnées dans l'arborescence : les entités du dessin sont mises en surbrillance, mais pas sélectionnées.
- Sélectionner les entités choisies dans l'arborescence : les entités correspondantes sont sélectionnées dans le dessin.
- Options supplémentaires
-
Définit le comportement de l'arborescence de structure lorsqu'une entité est sélectionnée ou désélectionnée dans le modèle.
- Synchroniser la sélection sur le dessin et dans l'arborescence
- Lorsque cette option est activée, elle sélectionne les entités correspondantes dans l'arborescence de structure lorsque vous les sélectionnez dans le dessin.
- Développer le nœud sur sélection d'une entité
- Lorsque cette option est activée, elle développe le nœud lié à l'entité (ou aux entités) sélectionnée(s) dans le dessin.
- Réduire le nœud sur désélection d'une entité
- Lorsque cette option est activée, elle réduit le nœud lié à l'entité (ou aux entités) sélectionnée(s) dans le dessin.
- Désélectionner les entités masquées
- Lorsque cette option est activée, elle désélectionne les entités masquées.
- Décomposer les références externes dans l'arborescence
- Lorsque cette option est activée, elle répertorie le contenu des dessins référencés en externe dans l'arborescence.
Reportez-vous également au guide Utilisation du panneau Structure associé à la section Informations associées, qui fournit une procédure pas à pas pour utiliser le panneau Structure.

