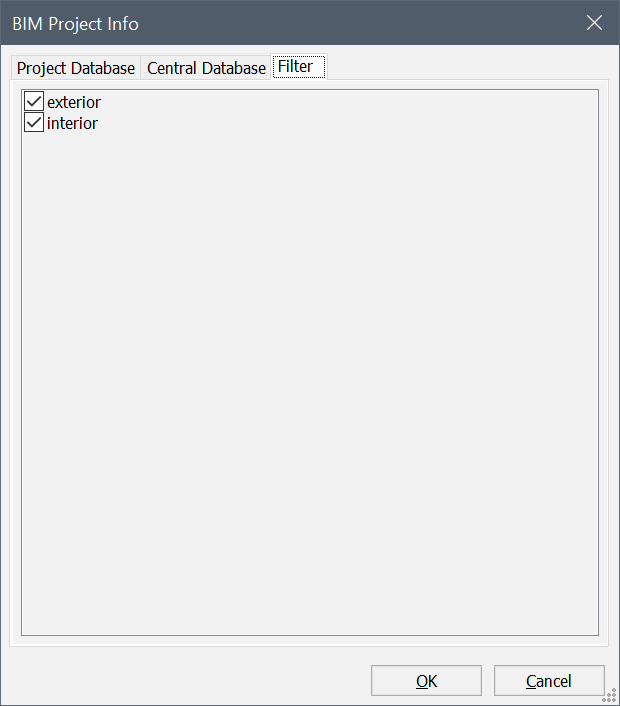Info Progetto BIM
Informazioni

Per ulteriori informazioni sui database Progetto e Centrale, consultare l'articolo Struttura dati BIM.
Impostare il database del progetto
-
Aprire la finestra di dialogo Info Progetto BIM digitando BIMINFOPROGETTO nella Barra dei comandi e selezionare la scheda Database del Progetto:
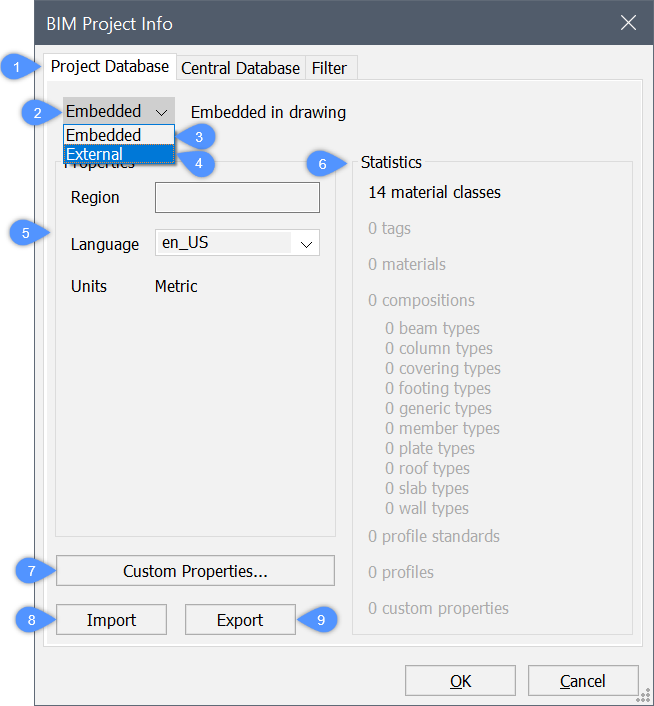
Database di Progetto (1) Mostra le informazioni sul progetto BIM. Elenco a discesa del database di progetto (2) Scegliere tra Incorporato o Esterno. Incorporato (3) Salva il database di progetto nel file di disegno. Esterno (4) Salva il database di progetto in un file di database BIM (BSYSLIB). Proprietà (5) Mostra le proprietà del progetto BIM ad es. regione, lingua e unità. Statistiche (6) Mostra le proprietà, i materiali, le composizioni, i profili e le strutture spaziali (quantità di edifici, piani, ecc.) della libreria di progetto corrente del modello BIM. Proprietà Personalizzate... (7) Aggiunge proprietà personalizzate a materiali e composizioni. Importa (8) Importa il file libreria selezionato di tipo XML e .CSV che può aggiungere materiali, composizioni o profili al database di progetto. Esporta (9) Salva il file della libreria in XML nella posizione definita. -
Per modificare il database del progetto da Incorporato a Esterno o viceversa, selezionare l'opzione desiderata nell'elenco a discesa Database di Progetto.
Nota: Il database esterno mantiene indipendente il database dal disegno corrente. Questo è particolarmente utile se si desidera condividere il database tra più modelli, ad esempio quando un modello è costituito da diversi disegni Xrif.- Quando si passa da Incorporato a Esterno, viene visualizzata la finestra di dialogo Seleziona o Crea una Libreria Bricsys. Eseguire una delle seguenti operazioni:
- Digitare un nome nel campo Nome File per esportare il contenuto del database di progetto in un nuovo file BSYSLIB, quindi cliccare sul pulsante Apri.
- Selezionare un BSYSLIB esistente , quindi cliccare sul pulsante Apri.
Il contenuto corrente del database di progetto viene unito al file BSYSLIB selezionato, incluse le librerie importate.
- Quando si passa da Esterno a Incorporato, il contenuto del database esterno viene copiato nel database di progetto incorporato.
- Quando si passa da Incorporato a Esterno, viene visualizzata la finestra di dialogo Seleziona o Crea una Libreria Bricsys.
-
Per specificare le proprietà del Database di Progetto, ad esempio Regione e Lingua, compilare il campo Regione e selezionare una delle opzioni della lingua nell'elenco a discesa.
-
Facoltativamente, utilizzare il pulsante delle proprietà personalizzate per aggiungere proprietà personalizzate al materiale e composizione nel database del progetto.
-
Cliccare sul pulsante OK per accettare.
Impostare il database Centrale
-
Cliccare sulla scheda Database Centrale nella finestra di dialogo Info Progetto BIM:
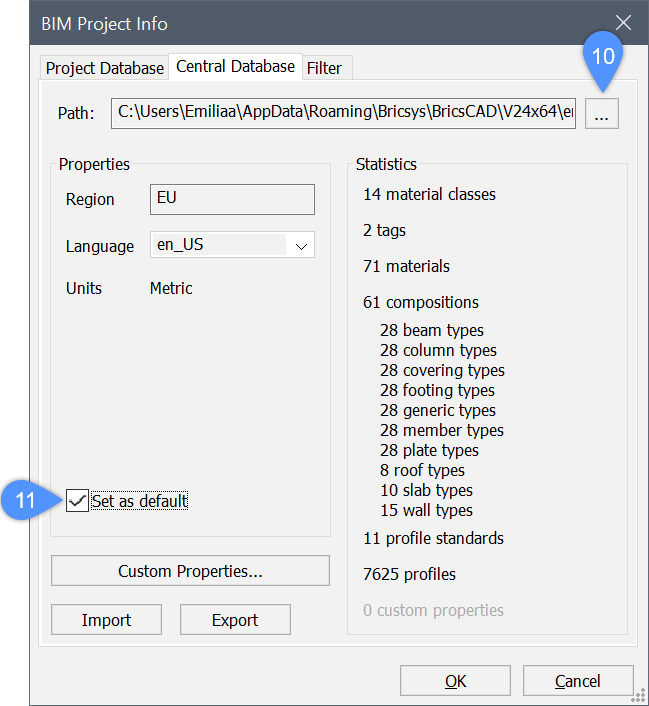
-
Per selezionare un file di database BIM (BSYSLIB), cliccare sul pulsante Sfoglia (10) del campo Percorso, quindi scegliere un file di database nella finestra di dialogo Seleziona o Crea una Libreria Bricsys.
-
Facoltativamente, selezionare l'opzione Imposta come predefinito (11) per impostare il database selezionato come database libreria predefinito per i progetti successivi.
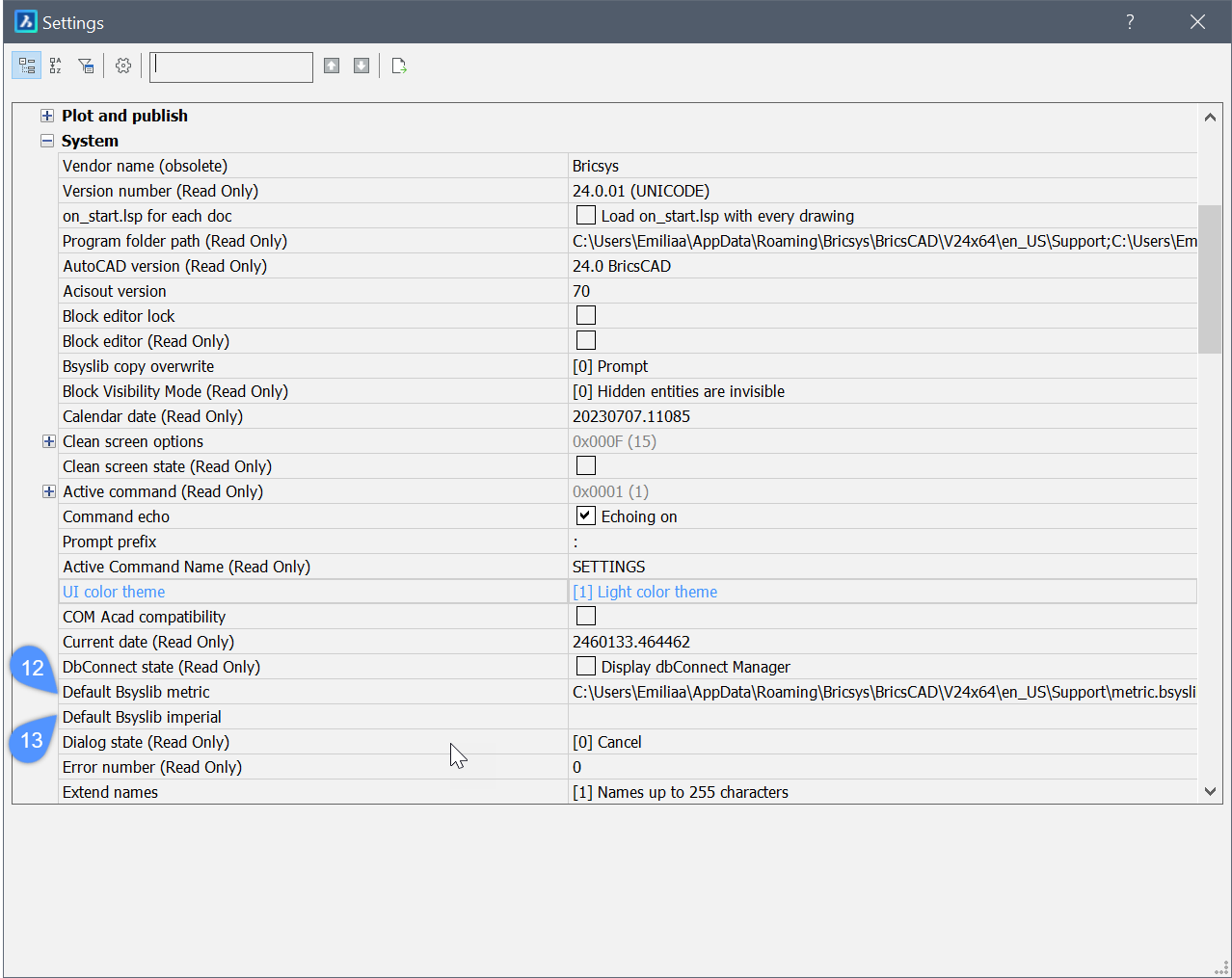
Aggiungere profili tramite importazione di file XML o CSV nel database del progetto (BSYSLIB)
- Nella scheda Database di Progetto, premere il pulsante Importa il quale apre la finestra di dialogo Seleziona file xml/csv da importare.
- Scegliere il file di Libreria XML o CSV e premere il pulsante Apri.
- I file di Libreria CSV che aggiungono profili devono rispettare il seguente formato:
- La prima riga indica il nome della forma del profilo (Forma a I Asimmetrica, Forma a C, Cerchio, Tubolare Vuoto, RotariaGruFormaA, RotariaGruFormaF, Ellisse, Forma a I, Forma a L, Rettangolo, Scatolare Vuoto, Rettangolo Arrotondato, Trapezio, Forma a T, Forma a U, Forma a Z).
A destra delle colonne generali sono le colonne che indicano i parametri specifici per ogni forma di profilo.
Di seguito sono riportate le forme dei profili con i parametri specifici (in grassetto) da indicare necessariamente per un'importazione di successo. Il significato di ciascun parametro può essere compreso meglio dall'anteprima dei profili (BIMPROFILO/Nuovo profilo).
| Forma del profilo | parametri | Forma del profilo | parametri | |
|---|---|---|---|---|
| AsymmetricIShape, Forma I Asimmetrica |
overallWidth, Larghezza totale overallDepth, Profondità totale webThickness, Spessore anima flangeThickness, Spessore flangia filletRadius, Raggio raccordo topFlangeWidth, Larghezza flangia superiore topFlangeThickness, Spessore flangia superiore topFlangeFilletRadius, Raggio raccordo flangia superiore centreOfGravityInX, Centro di gravità su X |
LShape, Forma a L |
profondità larghezza spessore filletRadius, Raggio raccordo edgeRadius, Raggio spigolo legSlope, Pendenza centreOfGravityInX, Centro di gravità su X |
|
| CShape |
profondità larghezza wallThickness circonferenza internalFilletRadius, Raggio smusso interno centreOfGravityInX, Centro di gravità su X |
Rettangolo |
DimX DimY |
|
| Cerchio | raggio | Scatolare Vuoto |
DimX DimY wallThickness innerFilletRadius, Raggio raccordo interno outerFilletRadius, Raggio raccordo esterno |
|
| Tubolare Vuoto |
raggio wallThickness |
Rettangolo Arrotondato |
DimX DimY roundingRadius, Raggio arrotondamento |
|
| CraneRailAShape, RotariaGruFormaA |
overallHeight, Altezza complessiva baseWidth2, Larghezza base 2 raggio headWidth, Larghezza testa headDepth2, Profondità testa 2 headDepth3, Profondità testa 3 webThickness, Spessore anima baseWidth4, Larghezza base 4 baseDepth1, Profondità base 1 baseDepth2, Profondità base 2 baseDepth3, Profondità base 3 centreOfGravityInY, Centro di gravità su Y |
Trapezio |
bottomXDim, Dimensione inferiore X topXDim, Dimensione superiore X DimY topXOffset, Offset di x superiore |
|
| CraneRailFShape, RotariaGruFormaF |
overallHeight, Altezza complessiva headWidth, Larghezza testa raggio headDepth2, Profondità testa 2 headDepth3, Profondità testa 3 webThickness, Spessore anima baseDepth1, Profondità base 1 baseDepth2, Profondità base 2 centreOfGravityInY, Centro di gravità su Y |
Forma a T |
profondità flangeWidth, larghezza webThickness, Spessore anima flangeThickness, Spessore flangia filletRadius, Raggio raccordo flangeEdgeRadius, Raggio bordo flangia webEdgeRadius, Raggio bordo anima webSlope, Pendenza anima flangeSlope, Pendenza flangia centreOfGravityInY, Centro di gravità su Y |
|
| Ellisse |
semiAxis1, Semiasse 1 semiAxis2, Semiasse 2 |
Forma a U |
profondità flangeWidth, larghezza webThickness, Spessore anima flangeThickness, Spessore flangia filletRadius, Raggio raccordo edgeRadius, Raggio spigolo flangeSlope, Pendenza flangia centreOfGravityInX, Centro di gravità su X |
|
| Forma a I |
overallWidth, Larghezza totale overallDepth, Profondità totale webThickness, Spessore anima flangeThickness, Spessore flangia filletRadius, Raggio raccordo |
Forma a Z |
profondità flangeWidth, larghezza webThickness, Spessore anima flangeThickness, Spessore flangia filletRadius, Raggio raccordo edgeRadius, Raggio spigolo |
Un esempio di tale file CSV (templates_of_mostly_used_profiles.csv) per i profili più utilizzati è memorizzato nella cartella Support nel seguente percorso:
C:\Users\%username%\AppData\Roaming\Bricsys\BricsCAD\V25x64\en_US\Support\Bim\Profiles.
La cartella Appdata è una cartella nascosta per impostazione predefinita, potrebbe quindi essere necessario rendere visibili le cartelle nascoste. È possibile accedere a questo percorso anche tramite il comando SUPPORTFOLDER.
Il filtro di progetto
È possibile allegare un numero qualsiasi di etichette a ciascun Materiale Fisico o Composizione. È possibile inserire qualsiasi stringa come etichetta.
Ciascuna delle etichette può essere utilizzata come filtro sul database. C'è un pulsante nella parte superiore di ogni lista ( ), per attivare/disattivare il filtro. Se il filtro è attivato, verranno elencati solo le Composizioni ed i Materiali Fisici che soddisfano almeno una delle etichette filtrati.
), per attivare/disattivare il filtro. Se il filtro è attivato, verranno elencati solo le Composizioni ed i Materiali Fisici che soddisfano almeno una delle etichette filtrati.
- Se il filtro di progetto è vuoto, il pulsante non è attivo (pannello Composizioni BIM) o non è disponibile (editor Materiali e Composizioni).
-
Il filtro di progetto è definito, ma non attivo.

-
Il filtro di progetto è definito ed attivo.
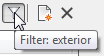
Un'etichetta mostra il filtro corrente del progetto.
Impostare il filtro del progetto
-
Selezionare la scheda Filtro nella finestra di dialogo Info Progetto BIM.
-
Selezionare le etichette che si desidera utilizzare nel filtro.