Utilizzo del Navigatore Progetto
Il pannello Navigatore Progetto
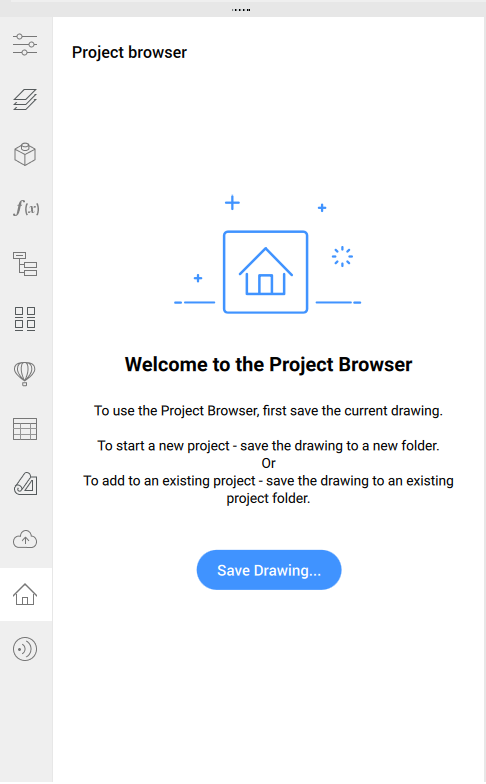
Creare un Progetto BIM
Per creare un progetto BIM, è necessario salvare il disegno del modello e quindi:
- Cliccare sul pulsante Crea Progetto nel BIM Navigatore Progetto.
Tutti i file di riferimenti esterni del master sono inclusi nel progetto.
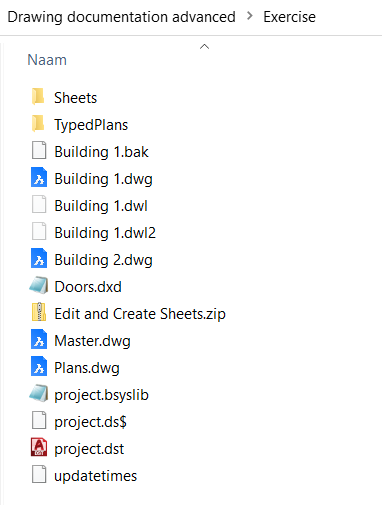
È possibile aggiungere altri disegni al progetto salvandoli semplicemente nella stessa cartella progetto e cliccando quindi Aggiungi al progetto.
- Si apre la scheda Info del pannello BIM Navigatore Progetto:
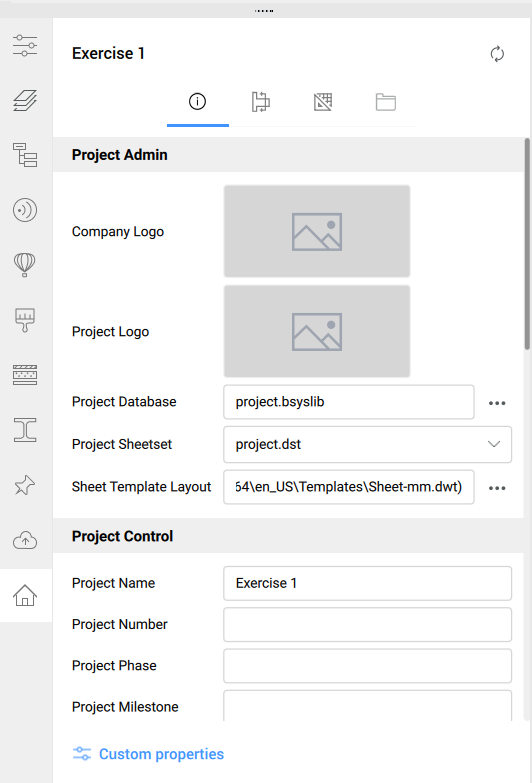
- Viene creato un Database di Progetto. La finestra di dialogo Database di Progetto si apre premendo il pulsante Sfoglia (
 ) a destra del campo Database di Progetto .
) a destra del campo Database di Progetto . 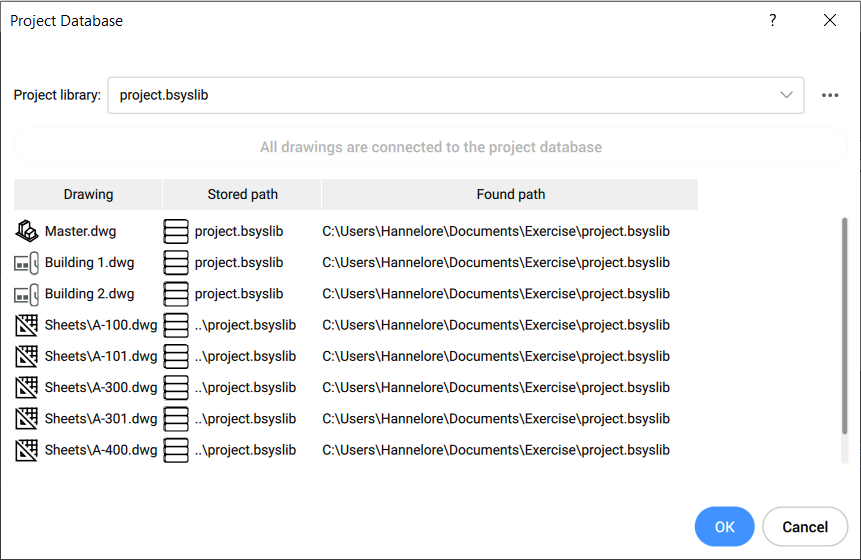 Assicurarsi che tutti i disegni siano collegati allo stesso database di progetto. Ciò significa che tutti i modelli sono riferiti alla stessa definizione unica di materiali, composizioni, profili, storia e costruzione.Note: Per ulteriori informazioni sul database di progetto, avviare il comando BIMINFOPROGETTO che apre la finestra di dialogo Info Progetto BIM.
Assicurarsi che tutti i disegni siano collegati allo stesso database di progetto. Ciò significa che tutti i modelli sono riferiti alla stessa definizione unica di materiali, composizioni, profili, storia e costruzione.Note: Per ulteriori informazioni sul database di progetto, avviare il comando BIMINFOPROGETTO che apre la finestra di dialogo Info Progetto BIM. - Il campo Gruppo di Fogli Progetto mostra il gruppo di fogli utilizzato. È possibile aprire il menu a discesa per selezionare un altro Gruppo di Fogli che si trova nella cartella del progetto.
- Modello di Layout per il Foglio mostra il percorso del modello corrente. Cliccare sul pulsante Sfoglia (
 ) per cambiare il modello.
) per cambiare il modello. - (Facoltativo) Impostare le Informazioni Progetto nella sezione Controllore del Progetto:
Selezionare un file del Logo Aziendale dalla finestra di dialogo Seleziona un Logo Aziendale che si apre quando si clicca sul campo immagine.
Selezionare un file del Logo del Progetto dalla finestra di dialogo Seleziona un Logo del Progetto che si apre quando si clicca sul campo immagine.
Digitare un nome nel campo Nome Progetto (il nome predefinito del progetto è il nome della cartella principale).
Le Proprietà Personalizzate del Gruppo di Fogli e le Proprietà Personalizzate del Foglio Predefinito verranno visualizzate nei blocchi del cartiglio dei fogli.
Aggiornare il progetto
Cliccare sul pulsante Aggiorna ( ). Il Navigatore Progetto viene aggiornato in base alle modifiche apportate al modello.
). Il Navigatore Progetto viene aggiornato in base alle modifiche apportate al modello.
Creare Fogli
Passare alla scheda Sezioni e viste del pannello Navigatore Progetto e cliccare il pulsante destro del mouse su una sezione. Selezionare Crea Fogli per aprire la finestra di dialogo Crea Fogli .
- La scheda Finestre elenca tutti i fogli che verranno creati con il nome del foglio
, il layout, il nome della vista, la scala della vista, il piano tipo, il nome e il tipo di sezione e il nome del file del modello.
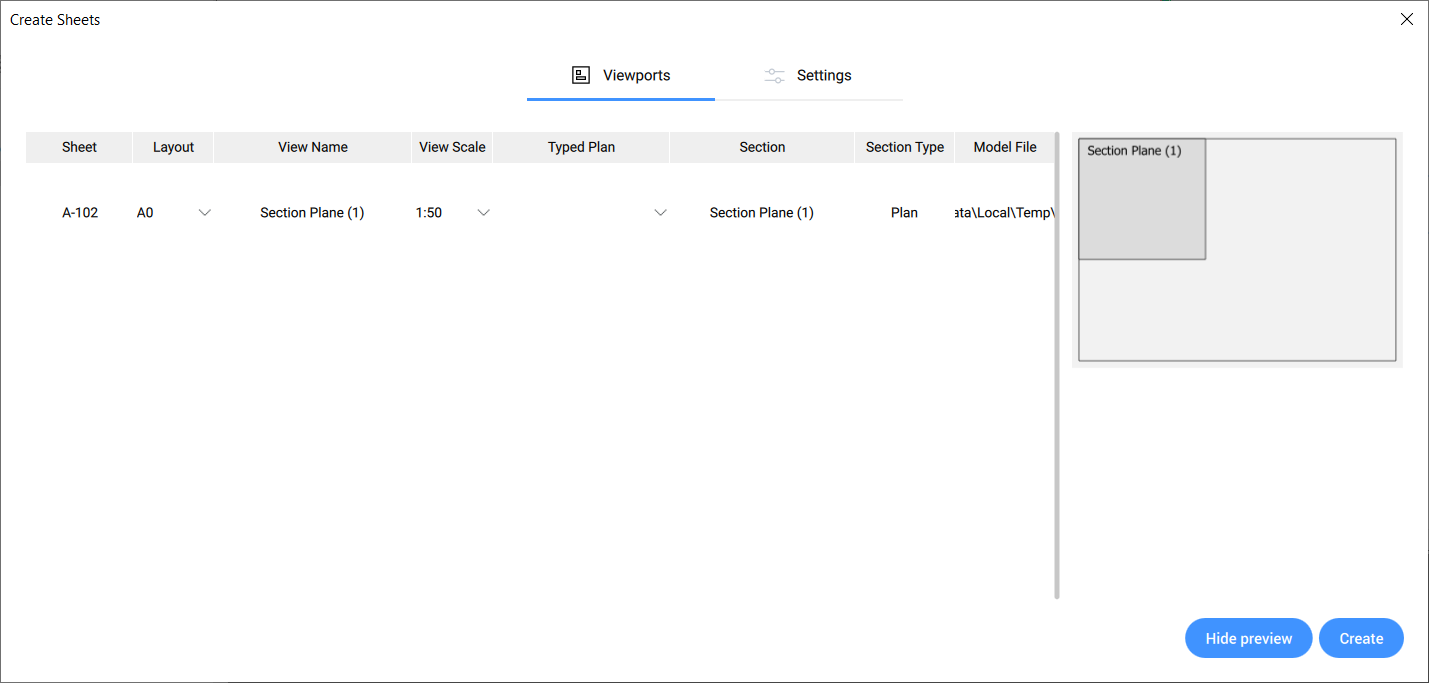
- La scheda Impostazioni elenca le impostazioni dei fogli che verranno creati. La denominazione dei fogli può essere modificata nella sezione della scheda Categorie. I margini dei fogli possono essere impostati nella sezione della scheda Margini. È inoltre possibile attivare e disattivare Una sezione per foglio per consentire più sezioni per foglio.
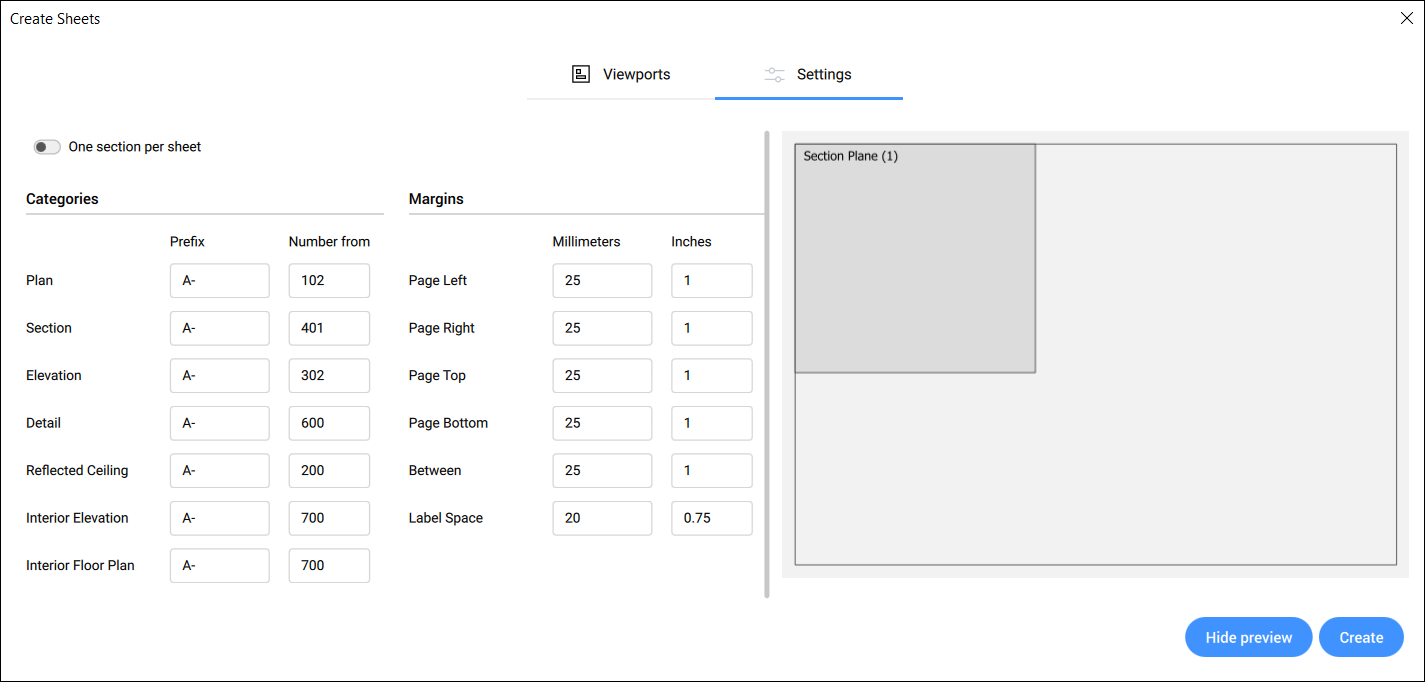
- Sul lato destro della finestra di dialogo viene visualizzata un'anteprima del foglio creato. Cliccare su nascondi anteprima per disattivare l'anteprima.Note: Quando la finestra di layout è più grande del layout, l'anteprima viene visualizzata in rosso.
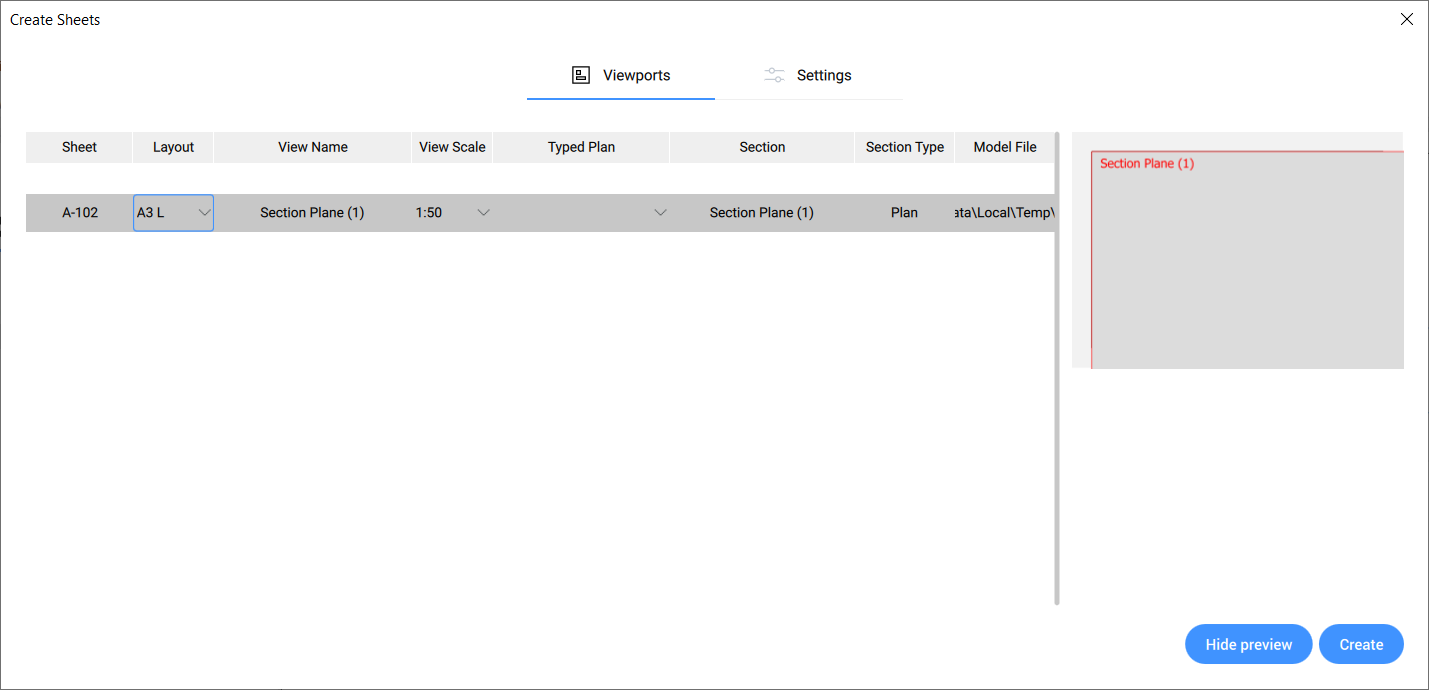
- Cliccare su Crea per creare i fogli. I fogli sono quindi visibili nella scheda Fogli del pannello Navigatore Progetto .
Modifica Fogli
- La scheda Finestre elenca tutte le viste del foglio selezionato. È possibile modificare la scala e selezionare un piano tipo per la vista del foglio selezionata.Note: La posizione delle viste di un foglio nel layout non può essere modificata nella finestra di dialogo Modifica Fogli . A tale scopo, accedere alla scheda Fogli e fare doppio clic sul nome del foglio per aprirne il disegno.
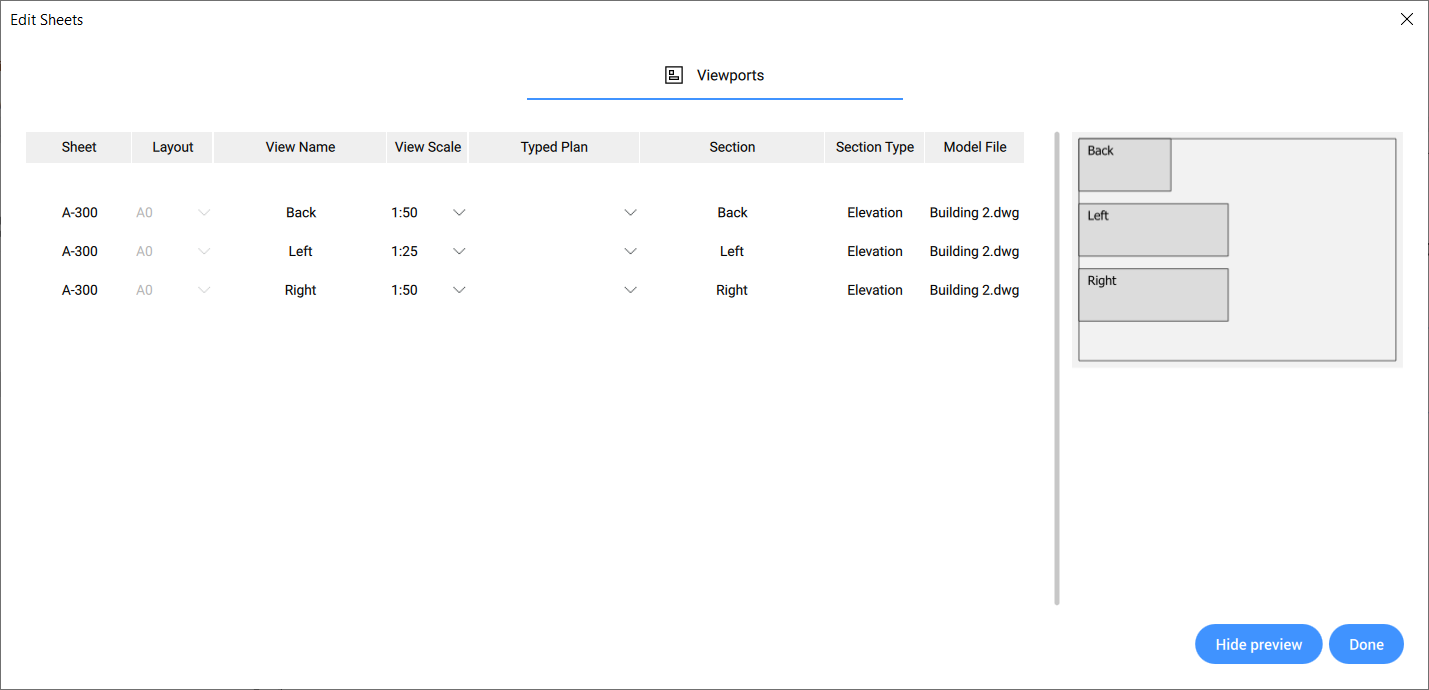
- Sul lato destro della finestra di dialogo viene visualizzata un'anteprima del foglio. Cliccare sul pulsante Nascondi anteprima per disattivare l'anteprima. Quando le dimensioni di una vista del foglio sono maggiori del layout del foglio, l'anteprima del layout viene visualizzata in rosso. In questo caso è possibile regolare la scala di visualizzazione per adattarla al layout.Note: Le dimensioni del layout di un foglio esistente non possono essere modificate dalla finestra di dialogo Modifica Fogli . Per avere un layout di dimensioni diverse, è necessario creare un nuovo foglio con le dimensioni desiderate.
- Cliccare su Fatto per salvare le modifiche.
Aggiornamento Automatico in Background
Andare alla scheda Fogli nel Navigatore Progetto. In basso è possibile attivare o disattivare l'opzione Aggiornamento Automatico in Background . Se abilitato, i risultati delle sezioni vengono calcolati automaticamente senza interrompere il flusso di lavoro dell'utente.
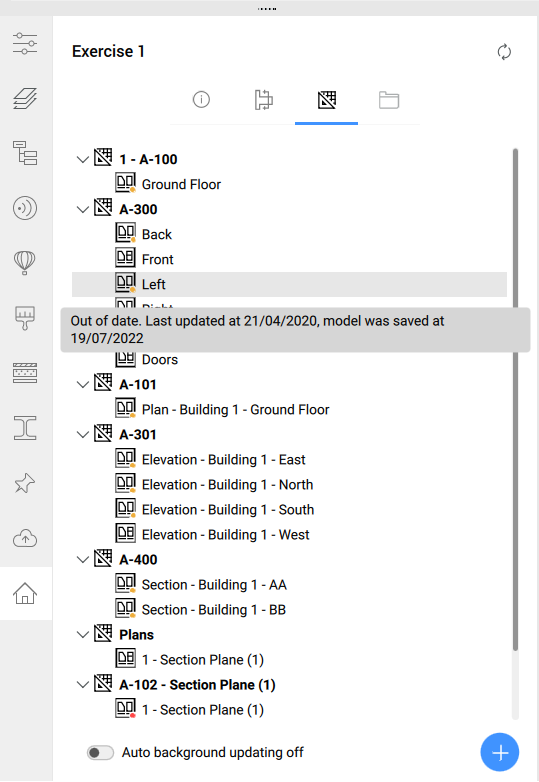
Creazione di abachi
Vedere l'articolo Abachi per ulteriori informazioni sugli Abachi.
Lavorare nel Navigatore Progetto
Cliccare il pulsante destro del mouse su un elemento nel BIM Navigatore Progetto per visualizzare un menu contestuale.
Menu contestuale della sezione:
- Seleziona Entità Sezione: seleziona l'entità della sezione nel modello.
- Rinomina: rinomina l'entità della sezione.
- Visualizza la Sezione Risultante: visualizza il risultato della sezione nel foglio corrispondente e ingrandisce la finestra di layout. Se non è già aperto, il disegno viene aperto.
- Crea Fogli: apre la finestra di dialogo Crea Fogli che imposta le finestre e le impostazioni del nuovo foglio. Note: Se i fogli esistono già, viene visualizzata una finestra di dialogo che indica che è possibile andare alla scheda Fogli del Navigatore Progetto per modificarli. A tale scopo, cliccare con il pulsante destro del mouse su un foglio e selezionare Modifica Fogli dal menu contestuale.
- Aggiorna ora: ricalcola il risultato della sezione.
- Aggiornamento in Background: ricalcola il risultato della sezione in background, senza interrompere il flusso di lavoro dell'utente.
È possibile posizionare facilmente una sezione o una vista 3D nello spazio carta di un foglio attivo trascinandola dalla scheda Sezioni e viste e rilasciandola nello spazio carta.
- Apri Foglio: apre il foglio.Note: È anche possibile fare doppio clic sul foglio per aprirlo.
- Copia Foglio: copia il foglio selezionato.
- Modifica Foglio: apre la finestra di dialogo Modifica Foglio in cui è possibile modificare le proprietà del foglio selezionato.
- Rimuovi Foglio: rimuove il foglio.
- Aggiorna Ora: aggiorna tutte le viste del foglio.
- Aggiornamento in Background: aggiorna le viste del foglio in background.
Menu contestuale della vista foglio:
- Visualizza Vista: Visualizza il risultato corrispondente e ingrandisce lo zoom sulla finestra di layout corrispondente.
- Modifica Foglio: apre la finestra di dialogo Modifica Foglio in cui è possibile modificare le proprietà del foglio selezionato.
- Rimuovi Vista/Risultato: rimuove la vista del foglio e il risultato corrispondente.
- Aggiorna Ora: aggiorna la vista del foglio.
- Aggiornamento in Background: aggiorna la vista del foglio in background.
- Posiziona etichetta vista: inserisce un'etichetta della vista nel foglio corrente e stabilisce il collegamento tra l'etichetta della vista e la finestra di layout. Se già esistente, la nuova etichetta della vista sostituisce quella precedente.Note: Questa azione è disponibile solo quando il documento corrente è un documento foglio attivo.
È possibile posizionare facilmente una vista foglio nello spazio carta di un altro foglio attivo trascinandola dalla scheda Fogli e rilasciandola nello spazio carta.
- Rimuovi sottogruppo: rimuove il sottogruppo (possibile solo quando non contiene fogli/sottogruppi).
- Apri file: apre il file dell'abaco su un lettore dxd del computer, dove è possibile modificare e salvare il file.
- Rinomina: apre la finestra di dialogo Scegli nome in cui è possibile inserire un nuovo nome per il file. Tutte le sezioni collegate e il gruppo di fogli verranno aggiornati.Note: È possibile scansionare l'intero progetto quando si rinomina l'abaco, questo richiede più di tempo perché BricsCAD eseguirà la scansione di tutti i file dei fogli:
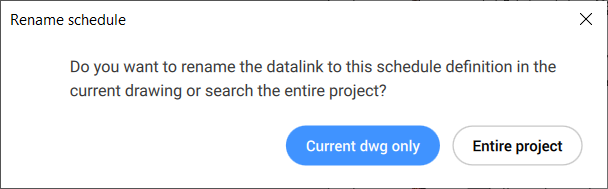
- Duplica: crea un duplicato dell'abaco.
- Genera csv: genera un file csv dal file dxd. Il file csv si trova nella stessa cartella degli abachi del file dxd originale.
- Genera xlsx: genera un file xlsx dal file dxd. Il file xlsx si trova nella stessa cartella degli abachi del file dxd originale.
- Elimina: rimuove l'abaco.
È possibile inserire facilmente un abaco nello spazio carta di un foglio attivo trascinandolo dalla scheda File e rilasciandolo nello spazio carta. Questa azione si applica anche a tutti i file supportati per l'importazione.

