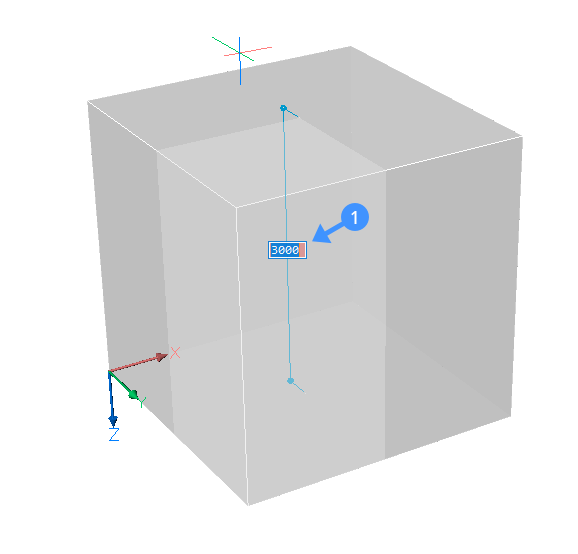Definire una sezione dettagliata
Comando
BIMSEZIONE
Definire una sezione di dettaglio da zero
- Selezionare Sezione Dettaglio nella barra multifunzione o utilizzare la Barra dei comandi per immettere il comando BIMSEZIONE seguita da D per scegliere l'opzione Dettaglio.
Viene richiesto: Selezionare primo angolo del riquadro di sezione o [Basato su una sezione esistente/Scala]:
- Selezionare il primo angolo dell'area che si desidera sia contenuta nella sezione di dettaglio.
Viene richiesto: Selezionare l'angolo opposto del riquadro di sezione:
- Selezionare l'angolo opposto o inserire le distanze. Utilizzare il tasto TAB per passare da un campo delle quote dinamiche all'altro.
Viene richiesto: Selezionare profondità della sezione volume <4000>:
In questo caso, l'altezza predefinita è 4000 mm.
- Per completare il volume, effettuate una delle seguenti operazioni:
- Premere INVIO per accettare l'altezza predefinita.
- Specificare un punto.
- Digitare un valore nel campo della quota dinamica.
Per visualizzare la sezione di dettaglio che è stata appena definita, passare con il mouse sopra la sezione e selezionare Visualizza Ritaglio (2) dal Quad o eseguire un doppio clic sulla sezione selezionata. Ora sarà visibile solo la sezione di dettaglio (3).
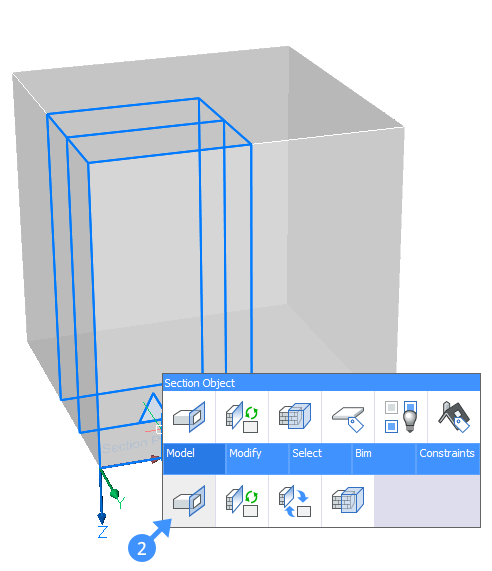
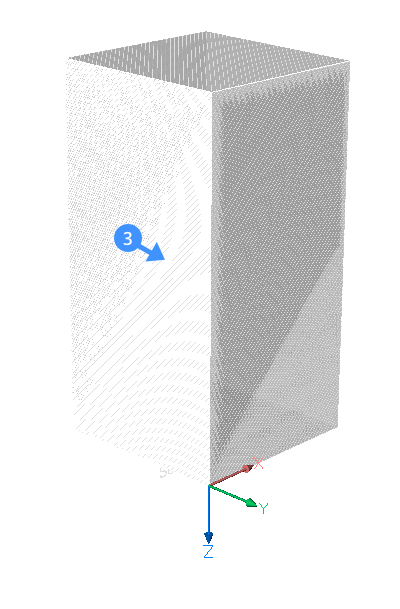
Definire una sezione di dettaglio basata su una sezione esistente
Verrà ora mostrato come posizionare una sezione di dettaglio in base ad una sezione già esistente.
- Evidenziare la sezione esistente su cui si desidera posizionare la base della sezione di dettaglio e selezionare Definisci Sezione Dettagliata dal Quad.
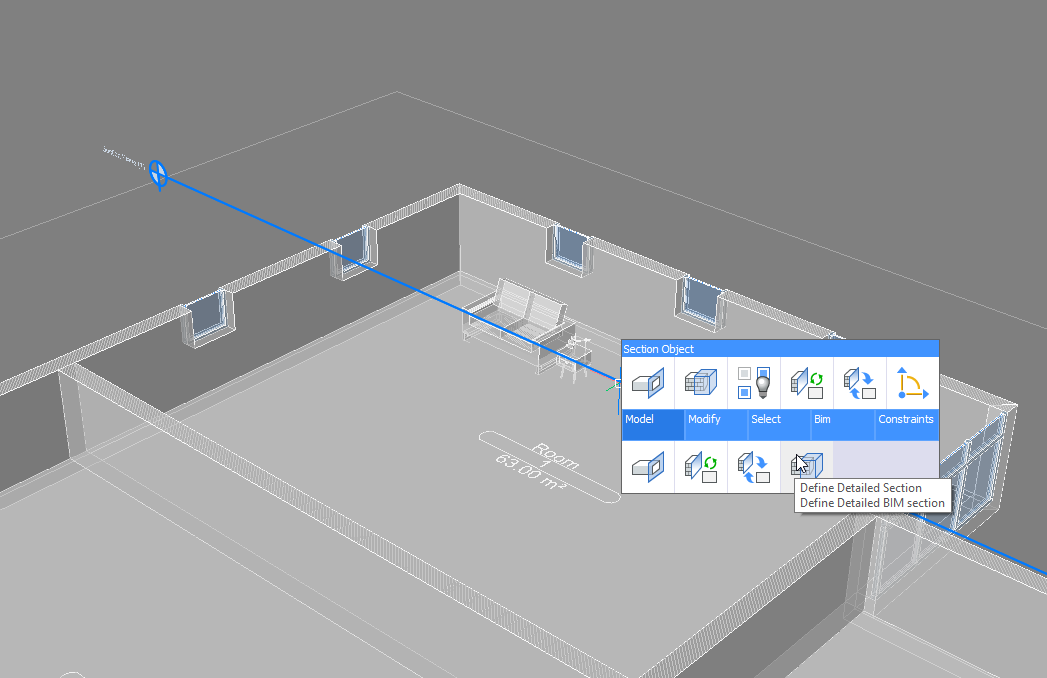
Viene richiesto: Selezionare il primo angolo del rettangolo di base del parallelepipedo di volume:
- Disegnare un rettangolo attorno all'area desiderata digitando i valori nei campi delle quote dinamiche.
Premere il tasto TAB per andare avanti e indietro tra i campi delle quote dinamiche (4, 5). La selezione sarà allineata con il piano della sezione esistente.
- Premere Invio per confermare i valori. Il parallelepipedo della sezione volume viene visualizzato in modo dinamico.
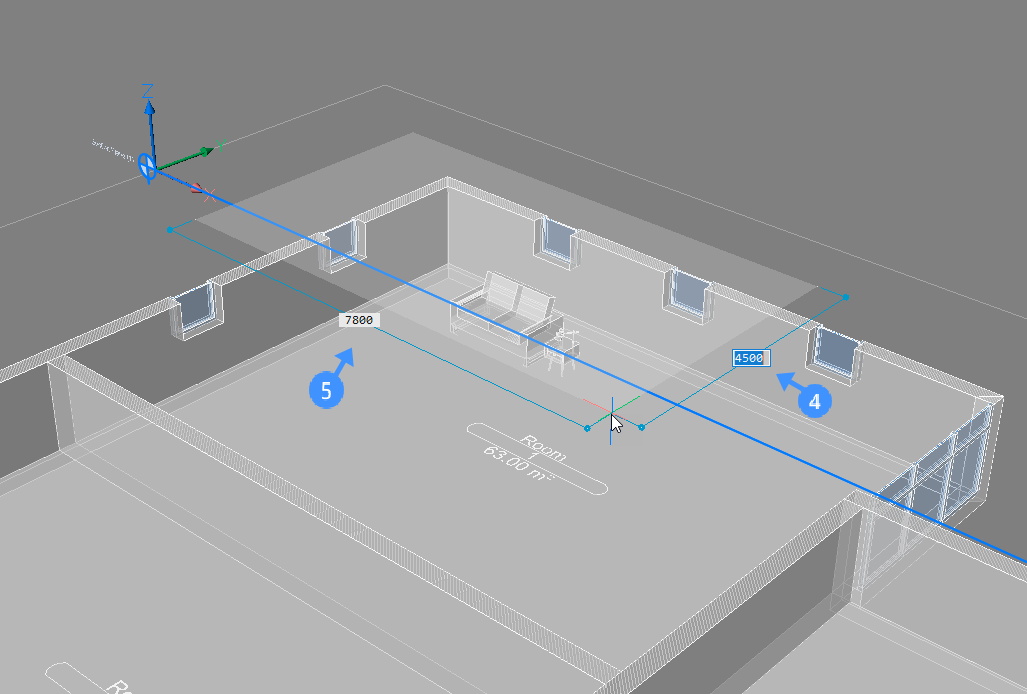
Viene richiesto: Selezionare profondità della sezione volume.
- Premere INVIO per accettare l'altezza predefinita.
- Specificare un punto.
- Immettere un valore nel campo della quota dinamica.
- La sezione di dettaglio è stata definita e può essere trovata nel pannello Struttura. Passare il mouse sopra la sezione e selezionare Visualizza Ritaglio dal Quad o eseguire un doppio clic sulla sezione selezionata per visualizzarla.
- Per generare la sezione di dettaglio su un foglio, selezionare la sezione di dettaglio e selezionare Genera Sezione dal Quad.
- È possibile aprire i risultati della sezione cliccando su Apri Modello quando si selezionano i piani della sezione. Il foglio viene salvato nella stessa cartella contenente il disegno del modello.
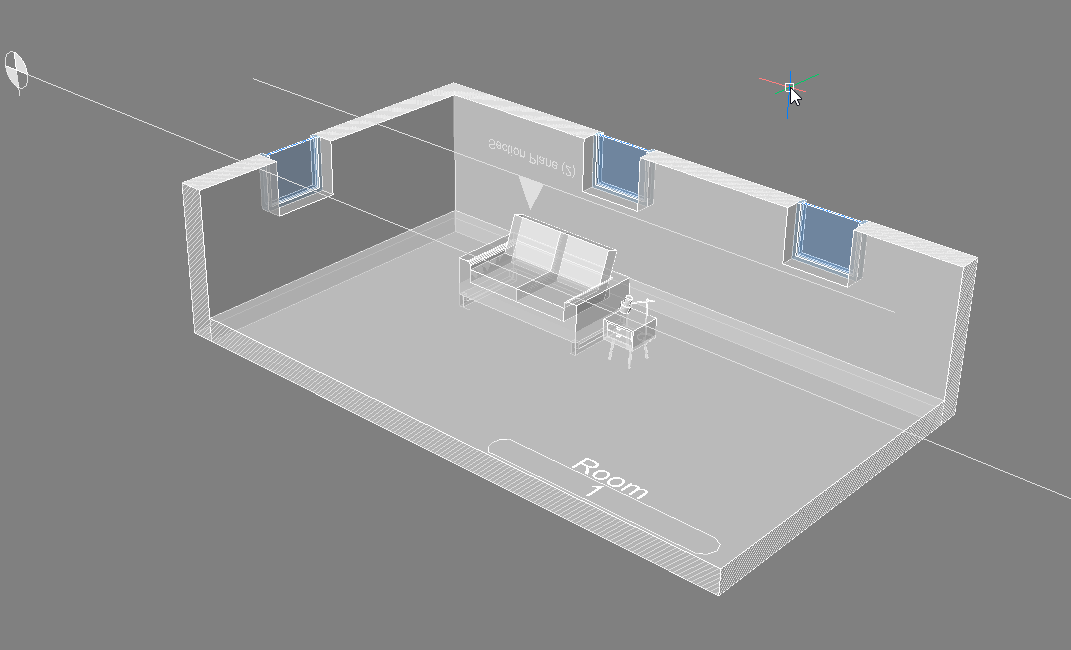
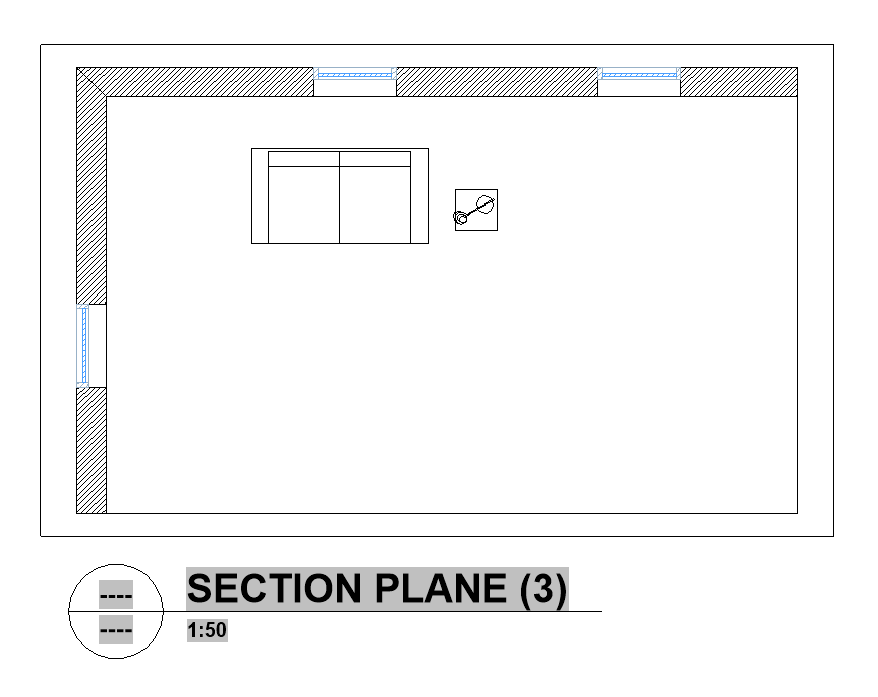
Per ulteriori informazioni su come generare disegni, visitare la pagina Generazione di Disegni.
Se si desidera annotare i disegni, vedere come aggiungere etichette e quote lineari.