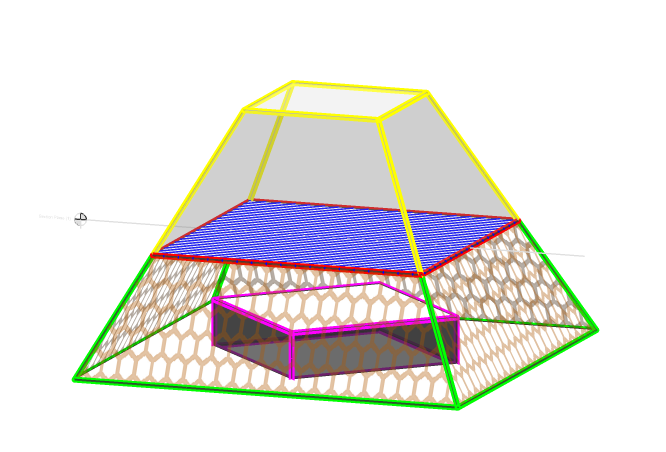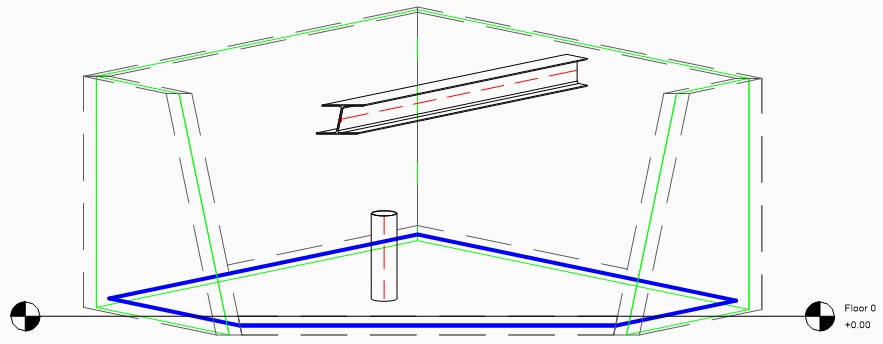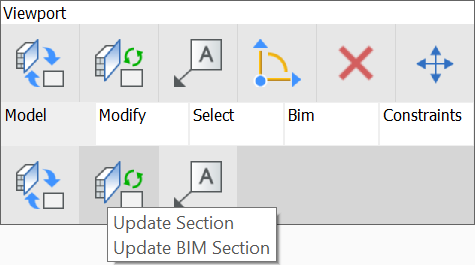Lavorare con i Piano Tipo

Informazioni sui Piani Tipo
BricsCAD® BIM utilizza modelli di disegno per personalizzare i disegni generati. Per informazioni generali sulla creazione e il funzionamento di questi modelli, consultare l'articolo Template per la generazione dei disegni.
I Piani Tipo consentono di creare modelli personalizzati per i disegni tipo in base a una regola di parametri filtro impostata rispetto al valore o alla proprietà di un tipo di entità all'interno del modello BIM 3D. Questo è particolarmente utile per personalizzare la grafica delle entità del modello indipendentemente dai layer a loro assegnati o dagli stati layer, pertanto trasferibile e utilizzabile su altri progetti con proprietà di entità simili. In questo modo è più facile garantire l'aderenza agli standard di disegno dell'ufficio, ai requisiti delle amministrazioni locali e ottenere la coerenza tra i disegni 2D, in particolare per la progettazione dettagliata e i pacchetti di permessi di costruzione.
- A livello del progetto BIM.
- Nella cartella di supporto.
- I Piani Tipo di un progetto possono essere gestiti nell'interfaccia utente del Navigatore Progetto BIM. È possibile creare un nuovo Piano Tipo dal Navigatore Progetto BIM, rinominare o rimuovere un Piano Tipo o modificare un Piano Tipo esistente.
- I Piani Tipo nella cartella Support non possono essere gestiti dal Navigatore Progetto BIM, in quanto non appartengono a un progetto. Usare il comando PIANOTIPO per gestirli nella finestra di dialogo Piani Tipo BIM.
Piani Tipo BIM (finestra di dialogo)
-
Per aprire la finestra di dialogo di Piani Tipo BIM, immettere il comando PIANOTIPO nella Barra dei comandi o cliccare sull'icona Piano Tipo
 nel pannello della Barra multifunzione.
nel pannello della Barra multifunzione.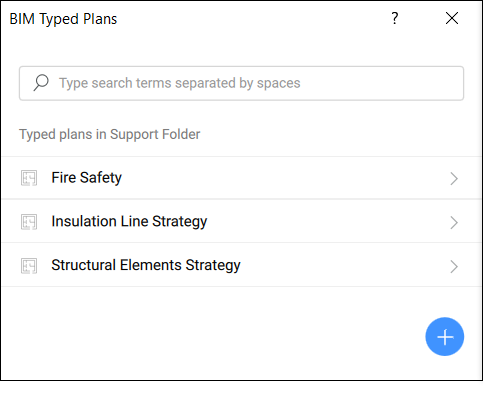
-
Cliccare su
 per creare un nuovo modello. Per impostazione predefinita, il modello è denominato Nuovo Piano Tipo con il testo evidenziato.
per creare un nuovo modello. Per impostazione predefinita, il modello è denominato Nuovo Piano Tipo con il testo evidenziato. -
Rinominare il modello mentre il testo è evidenziato. Al termine, premere Invio per salvare e applicare il nome.Nota: É possibile duplicare, eliminare o rinominare i piani tipo. Per farlo, passare il cursore sul piano tipo desiderato e cliccare sul pulsante del menu contestuale per espandere le opzioni.
-
Modificare un Piano Tipo elencato nella finestra di dialogo cliccando sul suo nome per aprire la finestra di dialogo Editor Piano Tipo BIM.
Piani Tipo a livello del Navigatore progetto
Dal pannello BIM Navigatore Progetto è possibile creare nuovi Piani Tipo o importare Piani Tipo. A tale scopo, andare alla scheda File del pannello e cliccare su  in basso a destra per visualizzare le opzioni e scegliere una delle seguenti:
in basso a destra per visualizzare le opzioni e scegliere una delle seguenti:
- Nuovo Piano Tipo
- Crea un nuovo Piano Tipo attraverso la finestra di dialogo Editor Piano Tipo BIM.
- Importa Piano Tipo
- Consente di importare un Piano Tipo esistente attraverso la finestra di dialogo Seleziona un Piano Tipo da importare. I Piani Tipo sono memorizzati come cartelle che contengono due script JSON (uno per personalizzare i tag e uno per personalizzare i disegni generati) e un file Settings.dwg (che memorizza tutte le impostazioni di personalizzazione a cui fanno riferimento gli script JSON). È possibile sfogliare il percorso contenente il file .tp desiderato. da aggiungere.
Una volta creato/importato, il piano tipo viene memorizzato nella cartella del progetto BIM, nella sottocartella denominata PianiTipo, e quindi accessibile attraverso il pannello Navigatore Progetto BIM nella scheda File. Qui sono disponibili diverse opzioni: cliccando con il pulsante destro del mouse su un Piano Tipo elencato, si apre il menu contestuale.
- Apri Cartella
- Apre la cartella in Esplora Risorse del computer.
- Rinomina
- Consente di rinominare il Piano Tipo selezionato.
- Duplica
- Duplica il Piano Tipo selezionato utilizzando il nome predefinito "Nome originale - Copia".
- Elimina
- Elimina dal progetto il Piano Tipo selezionato.
Per modificare uno dei Piani Tipo dell'elenco, doppio clic sul Piano Tipo desiderato. Viene visualizzata la finestra di dialogo Editor Piano Tipo BIM.
Modifica dei Piani Tipo
La finestra di dialogo Editor Piano Tipo BIM consente di modificare le personalizzazioni del Piano Tipo selezionato.
Il primo passo del modello porta alla definizione delle modifiche locali, dove è possibile creare sovrascritture per modificare le proprietà delle entità per personalizzare il piano tipo e aggiungere filtri. Un nuovo elemento di sovrascrittura viene aggiunto all'elenco cliccando sul pulsante Crea nuova modifica locale se non è stato creato alcuna modifica locale o sul pulsante Aggiungi nuova modifica locale in cima all'elenco delle modifiche locali.
L'elenco delle modifiche locali funziona come un elenco di filtri dall'alto verso il basso. Partendo dal numero uno e scendendo ai numeri 2, 3 e così via, l'elenco viene controllato e BricsCAD® BIM determina se un'entità corrisponde a un criterio. Se l'entità rientra in un filtro, gli altri filtri non vengono più verificati. Pertanto, l'ordine in cui si inseriscono le modifiche locali nell'elenco è molto importante. È meglio iniziare con le linee di filtraggio più specifiche e poi aggiungere linee di filtraggio più ampie. Ad esempio, si può lasciare l'ultima riga del filtro così generica da comprendere tutti gli altri elementi, non specificando alcuna espressione di filtro in essa.
Le Modifiche locali del disegno si riferiscono alle impostazioni di visibilità di come si desidera far apparire i propri elementi nel disegno del modello.
Esistono 4 diversi tipi di personalizzazione, che possono essere specificati separatamente per ogni gruppo di elementi filtrati. È possibile scegliere come l'elemento deve apparire come risultato della sezione, come deve apparire la rappresentazione del tipo di linea centrale, come la rappresentazione di un simbolo esterno deve sostituire l'entità originale e si può modificare e personalizzare uno strato di strati specifico della composizione dell'entità desiderata, ma solo se appropriato, ad esempio un'entità Muro, Solaio o Tetto.
- Personalizzazione risultato della sezione
- Cliccare sul pulsante del menu contestuale per aprire le opzioni del menu.
- Aggiungi personalizzazione
- Cliccare sulla freccia accanto a Aggiungi personalizzazione per aprire l'elenco a discesa con i tipi di personalizzazione. Cliccare su un tipo per aggiungerlo alla personalizzazione dei risultati di sezione, in modo da poter personalizzare le linee per un controllo più specifico della grafica dei risultati di sezione.
- Personalizzazione dell'asse
- La personalizzazione dell'asse determina l'aspetto dell'asse delle entità planari o lineari. Le linee d'asse risultanti, ad esempio dal taglio del piano centrale di un muro in una pianta, possono essere personalizzate.
- Personalizzazione dei simboli
- Cliccare sul pulsante del menu contestuale per aprire le opzioni del menu.
- Personalizzazione Strato
- Può essere utilizzato per mostrare solo un certo tipo di strati in una vista in pianta. Un esempio semplice è la visibilità dei soli strati strutturali in una pianta strutturale. Cliccare sul pulsante del menu contestuale per aprire le opzioni del menu.
Stili di Personalizzazioni Disegno
Una volta aggiunta una personalizzazione utilizzando i passaggi menzionati in precedenza, gli stili dei tipi di entità selezionati possono essere creati e personalizzati al volo. È possibile specificare diverse caratteristiche.
- Visibilità
- Attiva o disattiva la visibilità del tipo di entità.
- Colore
- Specifica il colore del tipo di entità.
- Tipolinea
- Specifica il tipolinea del tipo di entità.
- Spessorelinea
- Specifica lo spessorelinea del tipo di entità.
- Scala Tipolinea.
- Specifica la scala del tipolinea del tipo di entità.
Applicazione di modelli alle finestre di layout
- Per applicare il modello, passare al foglio del disegno con la finestra desiderata.
- Aprire il pannello delle Proprietà e selezionare la finestra della vista per visualizzarne le proprietà.Nota: Questa operazione può essere eseguita utilizzando il comando PROPRIETA o cliccando sull'icona del pannello Proprietà.
- Passare alla proprietà Piano Tipo nella sezione Proprietà BIM e cliccare sulla selezione a discesa a destra per selezionare il piano tipo desiderato.
- Una volta terminato, passare il mouse sulla finestra selezionata per accedere al Quad. Cliccare su Aggiorna Sezione nel Quad nella scheda Modello.
- Si dovrebbe vedere una finestra di layout aggiornata con le modifiche grafiche in base alle impostazioni dei Piani Tipo.
Accesso ai modelli di personalizzazione
Per impostazione predefinita, questi modelli vengono memorizzati nella cartella Customizations all'interno della cartella Support nel seguente percorso, nella cartella Bim e quindi nella sottocartella Sections:
C:\Users\%username%\AppData\Roaming\Bricsys\BricsCAD\V26x64\it_IT\Support\Bim\Sections\Customizations
La cartella Appdata è una cartella nascosta per impostazione predefinita, potrebbe quindi essere necessario rendere visibili le cartelle nascoste. È possibile accedere a questo percorso anche tramite il comando sulla Barra dei comandi SECTIONSETTINGSSEARCHPATH.
É possibile specificare un percorso diverso se i file di Personalizzazione sono archiviati altrove in una cartella accessibile. È sufficiente ridefinire il percorso nel Percorso di ricerca delle impostazioni di sezione nella finestra di dialogo Impostazioni o nella Barra dei comandi:
Le nuove personalizzazioni create con i Piani Tipo BIM verranno memorizzate in una sottocartella Customizations nel percorso specificato. Ciascun modello di personalizzazione viene salvato come singola cartella che contiene nella sua forma di base Settings.dwg, un file tag-customization.json e un file nuovo drawing-customization.json. La cartella contiene anche tutte le origini di simboli esterni create utilizzando il pulsante Crea nuovo file esterno...
Settings.dwg contiene i valori creati nella scheda Personalizzazione risultato della sezione nella scheda Modifiche locali del disegno sotto forma di layer e, se sono state create proprietà personalizzate che si desidera utilizzare come parametro Filtro, è necessario assicurarsi che anche queste siano riportate nel Settings.dwg.